Annuncio pubblicitario
La modifica della password utente è semplice in Windows con utente netto comando. È anche il modo più veloce. Ma devi usare il Prompt dei comandi di Windows.
Potrebbe spaventare i nuovi utenti, ma il Il prompt dei comandi è ottimo per svolgere rapidamente attività comuni. La prossima volta che vuoi cambiare una password sul tuo PC, prova questo metodo.
Utilizzare il comando Net User per modificare la password di Windows
Per modificare una password utente di Windows tramite la riga di comando, è necessario eseguire lo strumento di comando net user:
- Apri un prompt dei comandi dell'amministratore (supponendo che tu abbia i privilegi di amministratore). Per fare questo, digitare cmd nel menu Start. Fare clic con il tasto destro del mouse su Prompt dei comandi entra e scegli Eseguire come amministratore.
- Digita il seguente comando "net user" e premi accedere per elencare tutti gli utenti sul tuo sistema:
utente nettoPrendi nota del nome dell'account per cui desideri modificare la password.
- Per modificare la password, digitare il comando "net user" mostrato di seguito, in sostituzione NOME UTENTE e newpass con il nome utente effettivo e la nuova password per l'account. Inoltre, se il nome utente è più di una parola, dovrai inserirlo tra virgolette:
utente di rete USERNAME NEWPASSutente netto "NOME UTENTE" NEWPASS - Dopo aver premuto accedere per eseguire questo comando, vedrai un messaggio che è stato completato correttamente. Ora puoi utilizzare la nuova password per accedere a questo account.
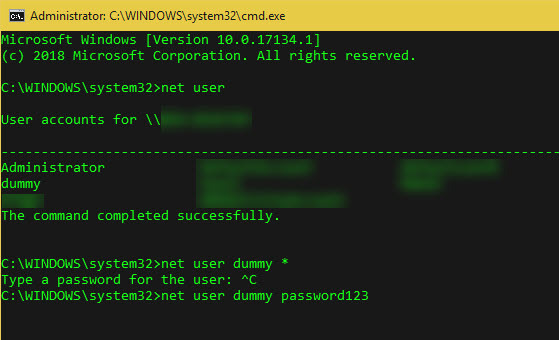
Per maggiore sicurezza, è possibile utilizzare un comando leggermente diverso per impedire che la nuova password appaia sullo schermo. genere net user USERNAME * e Windows ti chiederà di digitare una nuova password due volte. Tuttavia, non viene visualizzato durante la digitazione, assicurandosi che nessuno nelle vicinanze possa vederlo.
Se vedi un Accesso negato messaggio, assicurarsi di aver avviato il prompt dei comandi come amministratore. Gli utenti standard non possono modificare la password per altri utenti.
E se hai perso la password dell'amministratore, segui i nostri suggerimenti per reimpostazione di una password dell'amministratore di Windows persa Hai perso la password dell'amministratore di Windows? Ecco come risolverloCerchi la password amministratore predefinita in Windows? Hai bisogno di recuperare la password del tuo account? Ecco come farlo. Leggi di più .
Ben è un vicedirettore e il Post Manager sponsorizzato di MakeUseOf. Ha conseguito un B.S. in Computer Information Systems presso il Grove City College, dove si è laureato con lode e con lode in specializzazione. Gli piace aiutare gli altri ed è appassionato di videogiochi come mezzo.