Annuncio pubblicitario
 Scrittura di lavori batch (.bat Come creare un file batch (BAT) in cinque semplici passaggiQuesto articolo spiega come creare un file batch usando cinque semplici passaggi per il sistema operativo Windows. Leggi di più ) e più recentemente Script di Windows 3 cose fantastiche che puoi fare con gli script di WindowsChe tu lavori nel campo IT, come web designer o se sei solo uno studente o un normale impiegato, Windows Scripting ha qualcosa da offrirti. Ovviamente anche Applescript lo fa, ... Leggi di più (.wsf) è un'attività che costituisce la maggior parte di come la maggior parte della rete e del sistema gli amministratori svolgono il proprio lavoro più rapidamente e semplificano ciò che altrimenti richiederebbe molto tempo, è complesso compiti. Utilizzando lavori batch, è possibile automatizzare l'installazione e la disinstallazione di applicazioni, fare un inventario delle impostazioni del software e del sistema operativo di tutti i PC della rete e una moltitudine di altre query e lavori. Tuttavia, ci sono alcune attività che a volte passano attraverso più livelli di autenticazione, come telnet.
Scrittura di lavori batch (.bat Come creare un file batch (BAT) in cinque semplici passaggiQuesto articolo spiega come creare un file batch usando cinque semplici passaggi per il sistema operativo Windows. Leggi di più ) e più recentemente Script di Windows 3 cose fantastiche che puoi fare con gli script di WindowsChe tu lavori nel campo IT, come web designer o se sei solo uno studente o un normale impiegato, Windows Scripting ha qualcosa da offrirti. Ovviamente anche Applescript lo fa, ... Leggi di più (.wsf) è un'attività che costituisce la maggior parte di come la maggior parte della rete e del sistema gli amministratori svolgono il proprio lavoro più rapidamente e semplificano ciò che altrimenti richiederebbe molto tempo, è complesso compiti. Utilizzando lavori batch, è possibile automatizzare l'installazione e la disinstallazione di applicazioni, fare un inventario delle impostazioni del software e del sistema operativo di tutti i PC della rete e una moltitudine di altre query e lavori. Tuttavia, ci sono alcune attività che a volte passano attraverso più livelli di autenticazione, come telnet.
Molti amministratori di rete devono telnet negli switch di rete per eseguire query o impostare porte, monitorare lo stato dei sistemi o persino riavviare i dispositivi di rete che accettano comandi tramite telnet. Non sarebbe dolce se potessi automatizzare i lavori telnet proprio come faresti con i normali lavori batch?
La verità è che se sei abituato a usare lo script VB per creare i tuoi script di Windows (o anche se non lo sei), gli script VB forniscono un funzione molto utile in cui è possibile stabilire lo script della shell di Windows come oggetto, quindi emettere i comandi con tale "oggetto" attentamente temporizzati. In sostanza, è esattamente come se fossi seduto a una finestra di comando e digitassi i comandi. L'unica differenza è che lo script di Windows sta inviando i comandi alla finestra.
Automatizza il tuo lavoro Telnet
Ci sono sostanzialmente due parti in questo compito. È necessario stabilire la sequenza di comandi che si desidera eseguire durante la tipica sessione telnet.
Ecco cosa voglio fare. Ho 5 dispositivi in tutta la rete che possono essere riavviati da remoto tramite telnet emettendo 4 semplici comandi. Devo prima telnet ad esso usando l'indirizzo IP e una porta specifica. Successivamente, viene visualizzato un menu e devo prima premere Invio.

Dopo aver premuto Invio durante questa sessione Telnet, il menu successivo prevede una risposta numerica, seguito da Invio.
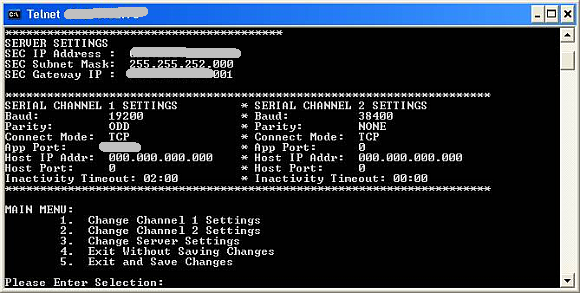
Sembra un po 'impossibile per un lavoro di scripting, vero? Bene, non sottovalutare mai il potere di Visual Basic.
Ora, ci sono altri metodi per farlo. Dai un'occhiata all'articolo di Abhigyan su Tst10.exe per vedere come ad alcune persone piace usare il metodo di scripting Tst per automatizzare le sessioni telnet. Sfortunatamente, vedrai anche che può essere leggermente complesso per qualcuno che non è abituato a scrivere molti script. Tcl è anche un altro linguaggio di scripting simile che i programmatori usano da anni per lo stesso compito.
Tuttavia, ti mostrerò come un file di script VB eseguirà le stesse attività in una frazione del tempo e l'utilizzo di uno script monumentalmente più facile da capire.
Quindi ecco cosa faremo. Ho intenzione di suddividere la sceneggiatura in sezioni. Metti tutti questi in un file di testo chiamato qualcosa del genere Autotelnet.wsf, fai doppio clic e verrà eseguito.
Primo: stabilire la sessione telnet:
Opzione esplicita
In errore Riprendi Successivo
Dim WshShell
set WshShell = CreateObject ("WScript. Shell ") WshShell.run" cmd.exe "
WScript. Sleep 1000
'Invia comandi alla finestra in base alle esigenze - IP e comandi devono essere personalizzati
' Passaggio 1 - Telnet a IP remoto '
WshShell. SendKeys "telnet xx.xx.xx.73 9999"
WshShell. SendKeys ("{Enter}") WScript. Sleep 1000
La sezione di codice in alto aprirà automaticamente una finestra di comando e quindi telnet sul dispositivo su qualunque porta specifica sia necessario connettersi. Sostituisci "x" con il tuo IP.
Il comando sleep attenderà il tempo necessario affinché il dispositivo risponda e chiederà al tuo script il comando successivo. Assicurati che questo tempo di attesa sia abbastanza lungo da consentire l'esecuzione dell'azione.
In secondo luogo, devi inviare ogni comando, uno alla volta, fornendo abbastanza tempo di attesa tra di loro affinché la sessione telnet risponda.
'Passaggio 2 - Emetti comandi con pause pre>WshShell. SendKeys ("{Enter}")WScript. Sleep 1000WshShell. SendKeys "5"WshShell. SendKeys ("{Enter}")WScript. Sleep 1000In questo esempio, ho emesso i due comandi che ho notato sopra. Innanzitutto, ho lo script di inviare il comando "Invio", attendere un secondo, quindi inviare un "5" e premere nuovamente "Invio". Questa breve serie di azioni eseguirà esattamente come se fossi seduto di fronte alla finestra di comando di Telnet a farle tu stesso. Devi solo personalizzare questo script per eseguire le risposte esatte della tua sessione telnet richiede.
Infine, non dimenticare di chiudere la finestra di comando e terminare lo script.
'Passaggio 3 - Esci dal comando Finestra pre>WshShell. SendKeys "esci"WshShell. SendKeys ("{Enter}")WScript. EsciQuesto è tutto ciò che serve per automatizzare telnet: tre semplici passaggi all'interno di uno script molto semplice. Prendi le tre sezioni precedenti e personalizzale in base al desiderio del tuo cuore. Automatizzerai tutte le tue attività di supporto per gestire switch di rete, orologi o altri sistemi remoti che comunicano tramite telnet.
Se hai compiti ripetitivi che devi fare spesso, rendi la tua vita molto più semplice creando script di Windows automatizzati che faranno quei compiti per te. Sarai più produttivo e il tuo capo sarà davvero impressionato!
Hai altre idee per attività interessanti che potresti automatizzare usando questo tipo di script di Windows? Come hai automatizzato le tue attività telnet? Condividi i tuoi pensieri e approfondimenti nella sezione commenti qui sotto.
Credito immagine: Shutterstock
Ryan ha una laurea in ingegneria elettrica. Ha lavorato 13 anni in ingegneria dell'automazione, 5 anni in IT e ora è un ingegnere di app. Ex amministratore delegato di MakeUseOf, ha parlato a conferenze nazionali sulla visualizzazione dei dati ed è stato presentato su TV e radio nazionali.
