Annuncio pubblicitario
Mac OS' Aperto e Salva le finestre di dialogo sono mini versioni di Finder, ma è facile ignorare questo fatto. Quando hai a che fare con loro, probabilmente vai direttamente a scegliere il file che ti serve o a salvare quello attuale, a seconda dei casi.
È tempo che presti maggiore attenzione a quelle finestre di dialogo simili a quelle del Finder. Ti mostreremo alcuni modi produttivi per usarli.
Dovrai attivare la versione completa della finestra di dialogo Salva (vedi screenshot sotto) per accedere alla maggior parte delle funzioni che elencheremo. Per fare ciò, fai clic sul pulsante "freccia giù" accanto al Salva come: o campo nome file nella finestra di dialogo.
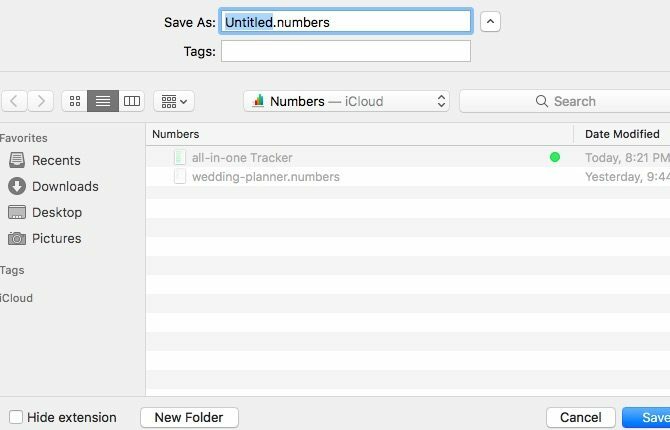
Anteprima dei file con Quick Look
Ogni volta che volevo visualizzare in anteprima un file prima di aprirlo, navigavo nella sua posizione nel Finder per utilizzare la funzione Quick Look. Non mi è mai venuto in mente di poter visualizzare in anteprima i file quando li ho aperti, ad esempio dalla finestra di dialogo Apri. Col senno di poi, sembra una soluzione così ovvia. Ora anche tu ne sei consapevole, nel caso in cui te lo fossi perso prima.
L'utilizzo di Quick Look per visualizzare in anteprima i file è uno Trucco del Finder che ogni utente Mac deve sapere Ogni utente Mac deve conoscere questo trucco del FinderSe sei su un Mac e non conosci questo trucco del Finder, stai per farti saltare la testa. Una maggiore produttività ti aspetta. Leggi di più . Si seleziona un file e si preme la barra spaziatrice per visualizzare il file senza aprendolo all'interno dell'applicazione appropriata. (Colpire Esc per far scomparire l'anteprima.) Quick Look fa risparmiare tempo e risorse al tuo Mac? Scommetti!
Tieni presente che tutto ciò che richiede di selezionare prima un file, come Quick Look, non funzionerà con la finestra di dialogo Salva.
Usa la ricerca per trovare i file più velocemente
Se non riesci a trovare un file specifico nella finestra di dialogo Apri di un'applicazione, premi Comando + F e lascia che macOS Search lo trovi per te. In realtà, è molto più facile e veloce lasciare che il meccanismo di ricerca trovi il file per te ogni volta che passare da una cartella all'altra per cercarlo.
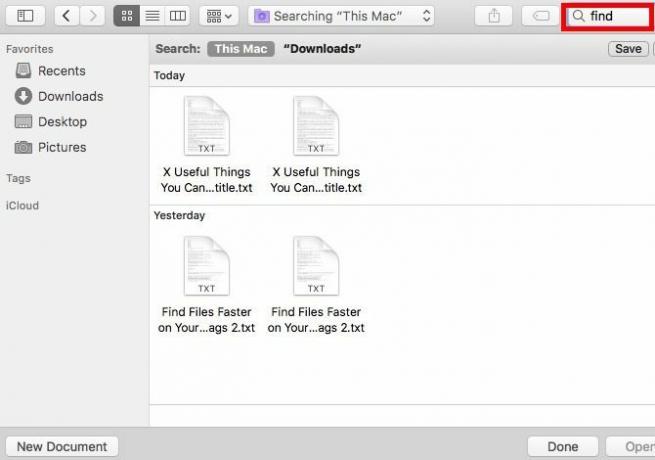
Se fai affidamento solo sulla ricerca per visualizzare file e cartelle, non esitare a lasciare nascosta la barra laterale. Fai clic sul pulsante della barra degli strumenti all'estrema sinistra in qualsiasi finestra di dialogo Apri / Salva per attivare la barra laterale. Per qualche motivo, Finder non ha questo pulsante. Ma hey, puoi comunque nascondere / visualizzare la barra laterale usando Opzione + Comando + S.
L'uso della ricerca è utile anche quando stai salvando un file. Anche in questo caso non è necessario giocherellare con le gerarchie di cartelle. Cerca la cartella allegata (ovvero la posizione in cui desideri salvare il file), aprila e salva il file con un nome appropriato.
Puoi persino spostare i file trascinandoli nella posizione corretta dalla finestra di dialogo Apri!
Usa le scorciatoie da tastiera
Nel Finder puoi utilizzare le scorciatoie da tastiera Tutto ciò che devi sapere sulle scorciatoie da tastiera di Mac OS X.Indipendentemente dal sistema operativo o dal programma in uso, le scorciatoie da tastiera sono uno strumento che è possibile utilizzare per semplificare le cose. Semplicemente non dover togliere le mani dal ... Leggi di più per creare ed eliminare cartelle, attivare o disattivare elementi nascosti, passare a cartelle specifiche e così via.
Sai cosa verrà dopo, vero? Se funziona nel Finder, (di solito) funziona nelle finestre di dialogo Apri e Salva. Questi trucchi per la tastiera, ad esempio:
- Crea una nuova cartella - Comando + Maiusc + N
- Elimina un file o una cartella - Comando + Elimina
- Sposta lo stato attivo sulla cartella Applicazioni - Comando + Maiusc + A
- Sposta lo stato attivo sulla cartella Home - Comando + Maiusc + H
- Visualizza il Vai alla cartella finestra di dialogo - Comando + Maiusc + G
- Attiva / disattiva la visualizzazione di file nascosti - Comando + Maiusc + Periodo
Mentre memorizzi queste scorciatoie, vorrai anche memorizzarne un'altra importante: Comando + R. Quando hai un file (o una cartella) selezionato in una finestra di dialogo Apri, premendo questa combinazione di tasti viene visualizzato quel file nel Finder.
Aggiungi e modifica tag
I tag sono un modo intelligente per organizzare il tuo Mac e velocizzare la ricerca dei file. Sapevi che puoi crearli dalle finestre di dialogo Apri e Salva di un'applicazione?
Nella finestra di dialogo Apri, la creazione di tag funziona più o meno come nel Finder. Puoi selezionare un file e creare tag dalla barra degli strumenti, dal menu di scelta rapida o da Impostazioni file. Se non sei sicuro di cosa implichi uno di questi metodi, sarai dopo di te scopri i vari modi per creare tag Trova i file più velocemente e organizza il tuo Mac con i tag FinderI tag Finder sono un ottimo modo per organizzare i dati: ecco come sfruttare al meglio questo pratico strumento di organizzazione sul tuo Mac oggi. Leggi di più .
Nella finestra di dialogo Salva, il tag: il campo appare proprio sotto il campo per il nome del file. Prima di colpire il Salva per salvare il file con un nuovo nome, digitare il nome di un tag e premere accedere per creare un nuovo tag o sceglierne uno dall'elenco dei tag disponibili.
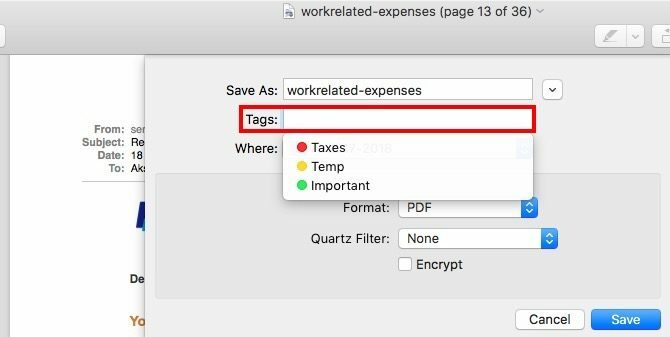
Apri più elementi insieme
Se si tiene premuto il tasto Cambio chiave o Comando quando visualizzi una finestra di dialogo Apri, puoi selezionare più file e aprirli tutti in una volta. Non importa se i file sono di tipi diversi: puoi selezionarli allo stesso modo. Ovviamente, i file in formati non compatibili con l'applicazione corrente vengono visualizzati in grigio e non è possibile selezionarli.
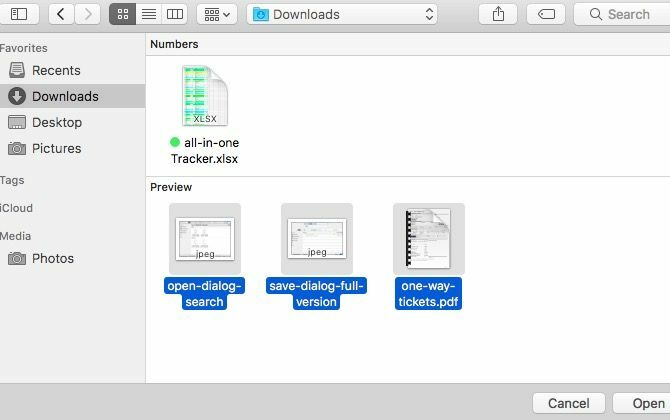
Come previsto, Comando + A seleziona tutti i file nella cartella corrente.
Modifica la barra laterale
Se pensavi che la barra laterale nelle finestre di dialogo Apri / Salva fosse solo un riflesso della barra laterale nel Finder, ripensaci! Puoi personalizzare la barra laterale in una di queste finestre di dialogo e le modifiche vengono visualizzate nell'altra, per non parlare di tutte le app. Inoltre, le modifiche restano valide anche se chiudi e riapri l'app.
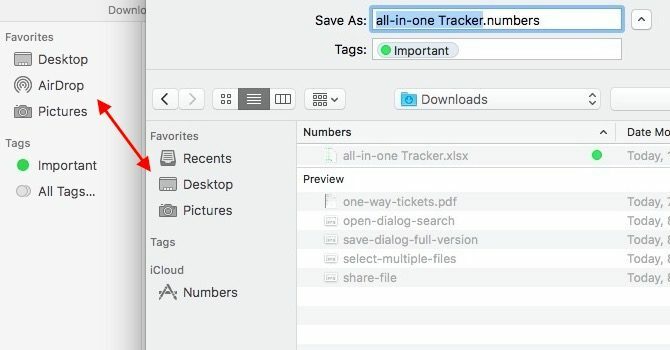
Nel caso di finestre di dialogo Apri / Salva, l'aggiunta e la rimozione di elementi della barra laterale funziona solo con "trascina selezione". Trascina una cartella nella barra laterale e viene visualizzata lì. Per eliminare una cartella della barra laterale, trascinala fuori e rilasciala quando vedi un "X”Appare vicino alla cartella.
Puoi persino riorganizzare gli elementi della barra laterale trascinandoli nelle posizioni desiderate. Solo il Recenti l'elenco della barra laterale non è modificabile.
Condividi file
Clicca sul Condividere pulsante della barra degli strumenti nella finestra di dialogo Apri di un'applicazione e vedrai il menu di condivisione macOS standard. È lo stesso che vedi in varie app comuni tra cui Safari, Note e Anteprima.
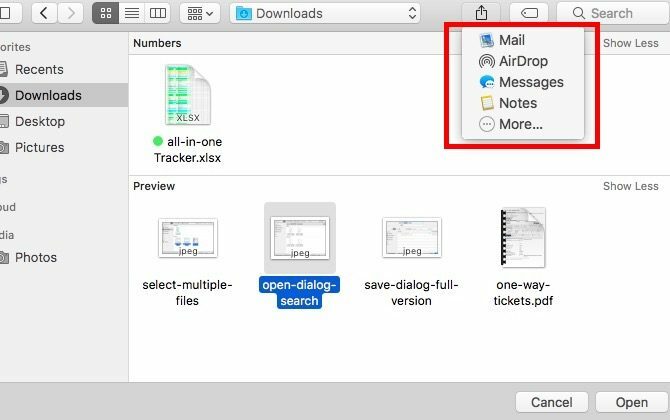
Ovviamente, le opzioni di condivisione elencate nel menu Condividi appariranno su misura per l'app in cui ti trovi. Puoi personalizzare questo menu su macOS da Preferenze di Sistema> Estensioni> Menu Condividi.
Alcune altre cose da ricordare
Tutto ciò che funziona con la finestra di dialogo Salva funziona anche con la finestra di dialogo Salva con nome. Per visualizzare quest'ultima in un'applicazione supportata, utilizzare il collegamento Opzione + Maiusc + Comando + S. Se invece preferisci utilizzare la barra dei menu, fai clic su Salva come… opzione che appare in File menù quando si tiene premuto il tasto Opzione chiave.
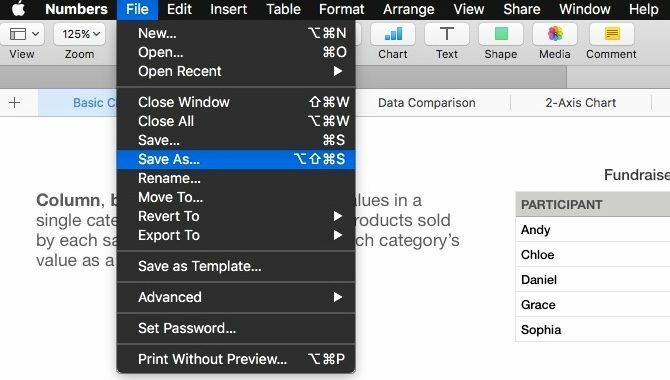
Alcune modifiche apportate alle finestre di dialogo Apri / Salva sono specifiche dell'app. Ad esempio, supponiamo che tu abbia selezionato il Nascondi l'estensione casella di controllo nella finestra di dialogo Salva di Anteprima e lasciato deselezionato nella finestra di dialogo Salva di Numbers. Tali preferenze rimarranno tali a meno che non vengano modificate nuovamente per ogni app una alla volta.
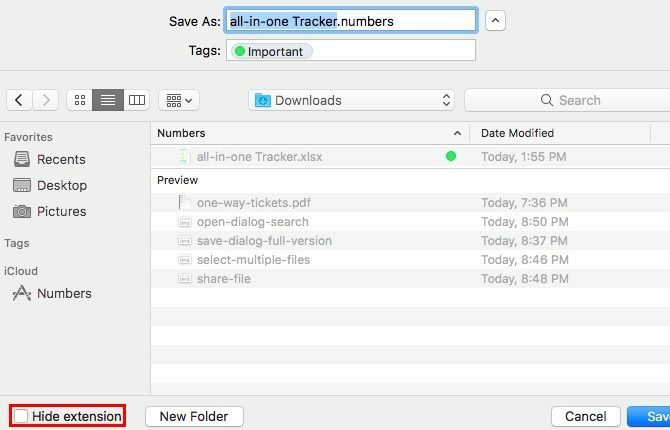
D'altra parte, alcune modifiche si riflettono su tutta la linea. Se elenchi i file per, diciamo, digita o dimensione usando Organizzare icona della barra degli strumenti nella finestra di dialogo Apri di un'app, quella disposizione appare nella finestra di dialogo Apri per ogni altra app.
Un'altra vittoria per macOS
macOS ha molti funzioni utili nascoste in bella vista Il tuo Mac ha strumenti integrati per queste 10 attività quotidianeVuoi dettare note, cercare parole e unire PDF? Il tuo Mac ha strumenti integrati per queste attività e molto altro! Leggi di più . Ogni volta che scopro un'altra di queste gemme, sono felice! E poi vedo perché le persone adorano i loro Mac Bere l'aiuto di Kool: 8 motivi per cui le persone amano i loro MacQuando puoi acquistare un laptop per meno di $ 500 e un Chromebook soddisferà le esigenze di elaborazione della maggior parte delle persone, perché le persone insistono nel spendere ben oltre $ 1000 su un Mac? Leggi di più così tanto.
Utilizzi appieno queste funzionalità "extra" fornite con le finestre di dialogo Apri e Salva in macOS? Quali hai scoperto e desideri che più persone conoscessero? Fateci sapere nei commenti!
Crediti immagine: Bohbeh / Shutterstock
Akshata si è formato in test manuali, animazione e progettazione di UX prima di concentrarsi sulla tecnologia e sulla scrittura. Ciò ha riunito due delle sue attività preferite: dare un senso ai sistemi e semplificare il gergo. A MakeUseOf, Akshata scrive su come sfruttare al meglio i tuoi dispositivi Apple.

