Annuncio pubblicitario
Devi inoltrare e-mail selezionate a un altro indirizzo o forse inoltrare in blocco tutte le e-mail a una nuova casella di posta? Sia Outlook che Gmail hanno metodi facili da impostare e dimenticare per automatizzare il processo.
Ti mostreremo come inoltrare le email di Outlook a Gmail e viceversa, sia che utilizzi Outlook sul Web o sul desktop.
Come inoltrare automaticamente le e-mail nel desktop di Outlook
Innanzitutto, illustreremo come inoltrare automaticamente le email a Gmail nella versione desktop di Outlook. Per fare ciò, devi creare una regola usando questi passaggi:
- Apri Outlook. Sul Casa scheda, trova il Mossa sezione. Lì, seleziona Regole e scegli Gestisci regole e avvisi nel menu a discesa.

- Clic Nuova regola.
- Sotto Inizia da una regola vuota, Selezionare Applica la regola ai messaggi che ricevo. Clic Il prossimo.
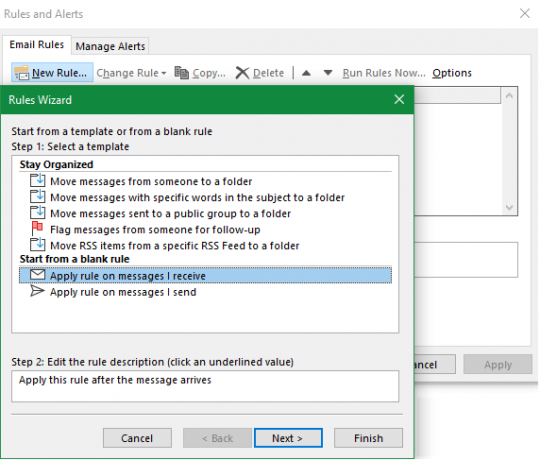
- Seleziona i criteri per i tipi di messaggi che desideri inoltrare. Se vuoi inoltrare ogni email che arriva, lascia vuote queste selezioni. Clic Il prossimo e confermare la richiesta se viene visualizzata una finestra di dialogo che avvisa che ciò verrà applicato a tutti i messaggi.
- Nel passaggio 1 della finestra successiva, selezionare Inoltralo a persone o gruppi pubblici. (Se preferisci, Inoltralo a persone o gruppi pubblici come allegato funziona anche.) Quindi nel passaggio 2, fare clic sul testo del collegamento per persone o gruppo pubblico.
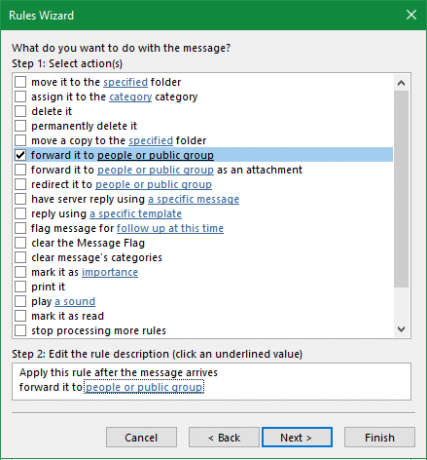
- Immettere l'indirizzo e-mail del contatto a cui si desidera inoltrare l'e-mail in Per scatola in fondo. Puoi selezionare dai tuoi contatti nella casella sopra invece di inserirli manualmente e puoi inserire tutti gli indirizzi che desideri.
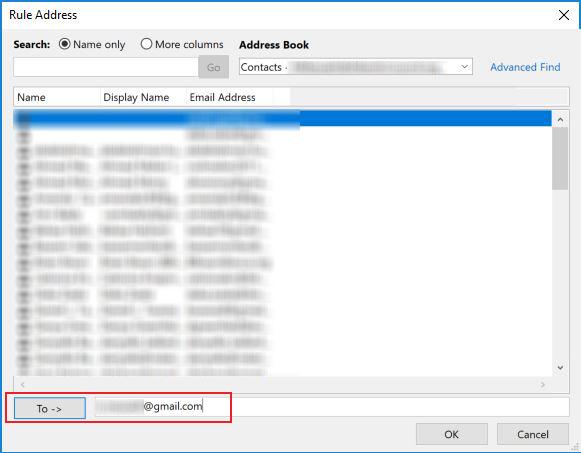
- Successivamente, puoi scegliere alcuni criteri per le email che desideri escludere da questa regola. Non è necessario scegliere nulla, ma se lo desideri, puoi filtrare le email di determinati mittenti o contenenti parole specifiche, ad esempio.
- Inserisci un nome per la regola in modo che sia facile da individuare in futuro. Quindi assicurati Attiva questa regola è selezionato e fai clic finire.

Hai finito di inoltrare i tuoi messaggi di Outlook a Gmail. Ogni e-mail che ricevi (che soddisfa i criteri impostati, se applicabile) verrà inoltrata all'indirizzo specificato.
Per interrompere l'inoltro delle e-mail, basta tornare a Casa scheda, fare clic Regole > Gestisci regole e avvisie deseleziona la casella accanto alla regola che desideri disabilitare.
Come inoltrare automaticamente le e-mail in Gmail
Vuoi invece inoltrare automaticamente le email in Gmail? È un processo simile all'inoltro in Outlook ma ha una differenza principale. Quando inoltri email in Outlook, non devi fare nulla sull'account dell'indirizzo di inoltro. Tuttavia, con Gmail, l'indirizzo e-mail di ricezione deve concedere l'autorizzazione per l'inoltro di e-mail.
Il primo passo per inoltrare automaticamente le email di Gmail è aggiungere quegli indirizzi di inoltro. Per farlo:
- Vai alle opzioni di Gmail facendo clic sull'ingranaggio nell'angolo in alto a destra e scegliendo impostazioni.
- Apri il Inoltro e POP / IMAP scheda.
- Nella parte superiore della pagina sotto il Inoltro sottovoce, fare clic su Aggiungi un indirizzo di inoltro.
- Nella finestra che si apre, inserisci l'indirizzo e-mail a cui desideri inoltrare le e-mail. Nota che puoi inserire un solo indirizzo e-mail alla volta. Clic Il prossimo quando fatto.
- L'indirizzo e-mail scelto riceverà una e-mail. Il proprietario deve fare clic sul collegamento all'interno per concedere l'autorizzazione a inoltrare le e-mail.
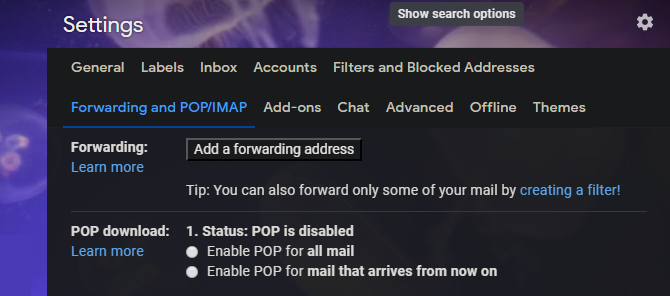
Una volta ottenuta l'approvazione, puoi facilmente inoltrare automaticamente tutte le e-mail al nuovo indirizzo nella stessa pagina. Abilita il Inoltra una copia della posta in arrivo a campo e selezionare l'indirizzo di inoltro dall'elenco. Utilizzando la seconda casella, puoi scegliere tra quattro opzioni per ciò che accade al messaggio originale nella posta in arrivo:
- Mantieni l'e-mail nella posta in arrivo, intatta
- Contrassegna il messaggio come letto nella posta in arrivo
- Archivia il messaggio originale
- Elimina l'originale
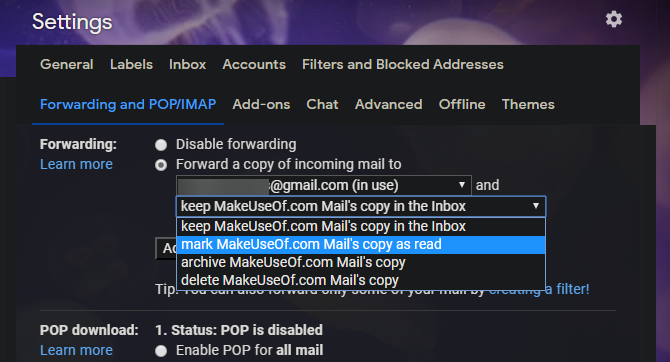
Filtraggio delle e-mail inoltrate in Gmail
Se non desideri inoltrare tutta la posta, utilizza i passaggi seguenti per creare un filtro che inoltri solo determinati messaggi da Gmail:
- Vai a Gmail impostazioni e apri il file Filtri e indirizzi bloccati scheda. Utilizza il collegamento per passare direttamente ad esso, se hai effettuato l'accesso.
- Nella parte inferiore dell'elenco dei filtri, fai clic su Crea un nuovo filtro.
- Immettere i criteri per le e-mail che si desidera inoltrare. Se desideri inoltrare tutte le e-mail, inserisci il tuo indirizzo e-mail in Per campo e fare clic Crea filtro.
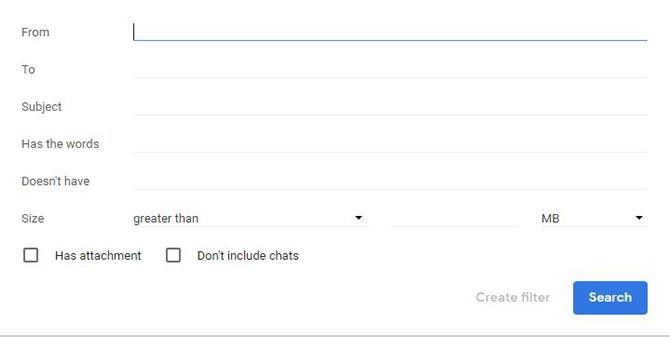
- Selezionare Inoltra a. Dal menu a discesa, selezionare l'indirizzo a cui si desidera inoltrare le e-mail. Abilita tutte le altre opzioni, se lo desideri, e fai clic Crea filtro.
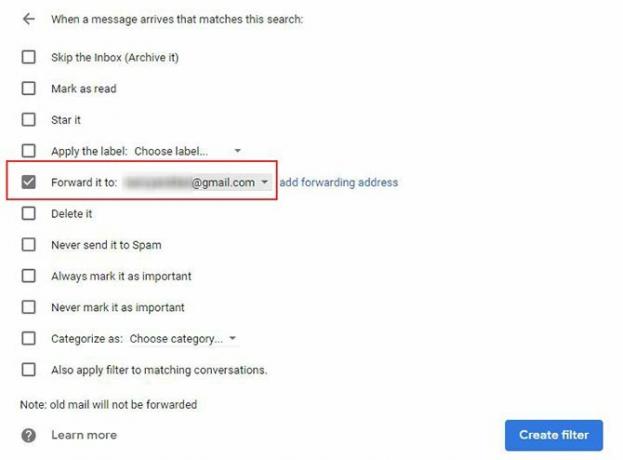
Per interrompere l'inoltro di e-mail, tornare a impostazioni > Filtri e indirizzi bloccati e clicca Elimina accanto alla regola di cui ti vuoi sbarazzare.
Come inoltrare automaticamente le e-mail in Outlook.com
Infine, diamo un'occhiata a come inoltrare i messaggi dalla versione web di Outlook.
Per iniziare, accedi Outlook.com posta e fai clic su impostazioni ingranaggio nell'angolo in alto a destra. Scorri verso il basso fino alla parte inferiore della barra laterale visualizzata e seleziona Visualizza tutte le impostazioni di Outlook.
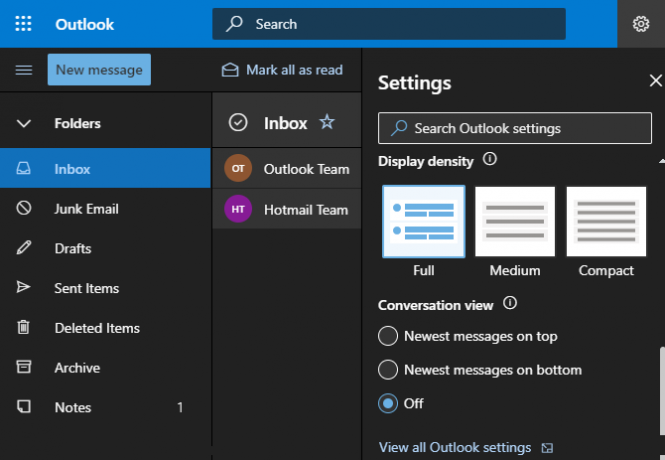
Nella schermata risultante, assicurati di averlo posta selezionato all'estrema sinistra, quindi selezionare Inoltro scheda. A questo punto, potresti dover verificare il tuo account prima di procedere.
Sul Inoltro pagina, spunta la Abilita inoltro opzione e inserisci l'indirizzo e-mail che desideri inoltrare. Se controlli Conserva una copia dei messaggi inoltrati, rimarranno anche nella posta in arrivo di Outlook.

Clic Salva in fondo per completare il processo. È tutto ciò che serve per inoltrare le email dall'app Web di Outlook a Gmail o a un altro servizio. Per disabilitare l'inoltro, torna semplicemente a questa pagina, deseleziona il Abilita inoltro box e premi Salva ancora.
Come importare posta e contatti di Outlook in Gmail
Sopra, abbiamo esaminato come inoltrare tutta la nuova posta di Outlook al tuo account Gmail. Se lo desideri, puoi anche portare i messaggi attualmente nella tua posta in arrivo, oltre ai tuoi contatti, in un semplice passaggio utilizzando lo strumento di importazione di Gmail. Funziona praticamente per qualsiasi indirizzo e-mail, non solo per Outlook.
Apri il tuo account Gmail e fai clic su Ingranaggio icona in alto a destra, quindi scegliere impostazioni. Scegliere Conti e importazione lungo la cima. In questa pagina, clicca Importa posta e contatti.
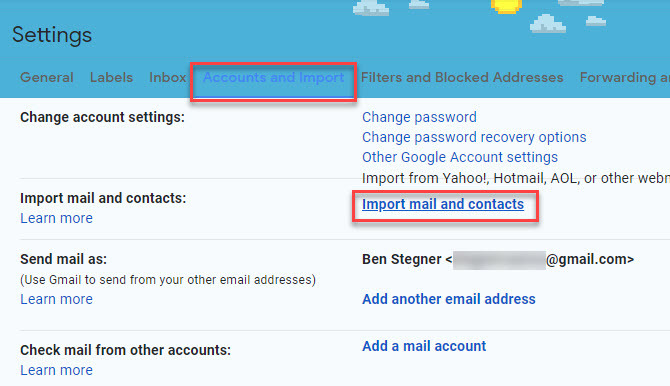
Questo aprirà una nuova finestra. Immettere l'indirizzo e-mail di Outlook da cui si desidera importare. Dopo aver confermato le sue credenziali, vedrai un elenco di autorizzazioni che devi concedere.
Clic sì per accettarli. Alla fine vedrai un Opzioni di importazione finestra.
Scegli le caselle per Importa posta e Importa contatti, se lo desidera. Puoi anche controllare Importa nuova posta per 30 giorni, sebbene ciò non sia necessario se hai effettuato l'inoltro sopra.

A seconda della quantità di posta che hai in Outlook, questo potrebbe richiedere del tempo. La tua posta apparirà in Gmail mentre avanza.
Come importanti contatti di Outlook ai contatti di Google
Se lo strumento sopra non ha funzionato per qualche motivo, puoi trasferire i tuoi contatti di Outlook su Gmail utilizzando lo strumento di importazione dei contatti di Google. Durante l'accesso al tuo account Gmail, apri Contatti Google. Sul lato sinistro dello schermo, selezionare Importare.
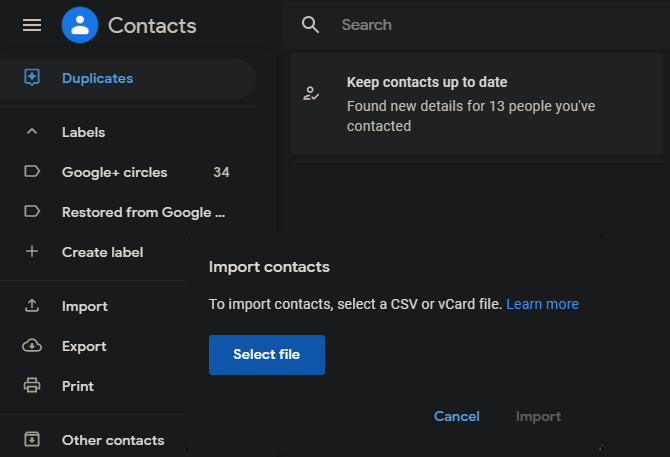
Gmail ti chiederà un file CSV contenente i tuoi contatti. Per ottenere questo, dai un'occhiata a la nostra guida per importare ed esportare contatti e-mail Una guida rapida per l'importazione e l'esportazione di contatti e-mailPerdere i tuoi contatti e-mail sarebbe un incubo? Meglio eseguirne il backup! Ti mostreremo come per Outlook, Gmail e Thunderbird. Il processo di backup dei contatti dovrebbe essere simile per gli altri client. Leggi di più .
Come spostare il calendario di Outlook su Gmail
Abbiamo esaminato come importare la tua posta e i tuoi contatti; l'ultimo elemento importante da riportare è il tuo calendario. Per questo, dai un'occhiata i migliori strumenti per sincronizzare i tuoi account Outlook e Google Calendar 7 strumenti per sincronizzare Microsoft Outlook con Google CalendarPer sincronizzare il Calendario di Outlook con Google, sono necessari buoni strumenti. Ti mostriamo i migliori per mantenere sincronizzati entrambi i calendari. Leggi di più .
L'inoltro della posta elettronica di Outlook è completo
Ora sai come inoltrare Outlook a Gmail e viceversa. Sia che tu stia semplicemente spostando alcuni messaggi importanti o desideri cambiare completamente provider, non è difficile da realizzare.
Per un altro metodo, potresti anche prendere in considerazione configurare Gmail in Outlook Come configurare Gmail in Microsoft OutlookVuoi configurare Gmail per l'utilizzo in Microsoft Outlook? Ti mostreremo le impostazioni di Gmail Outlook necessarie per questa configurazione. Leggi di più .
Ben è un vicedirettore e il Post Manager sponsorizzato di MakeUseOf. Ha conseguito un B.S. in Computer Information Systems presso il Grove City College, dove si è laureato con lode e con lode in specializzazione. Gli piace aiutare gli altri ed è appassionato di videogiochi come mezzo.