Annuncio pubblicitario
Esecuzione di app come amministratore in Windows 4 modi per eseguire qualsiasi programma come amministratore in WindowsEcco vari modi per eseguire un programma con diritti di amministratore in Windows, oltre a come risolvere i problemi quando si esegue come amministratore. Leggi di più dà loro privilegi extra. Permette loro di modificare il registro, cambiare i file di sistema e accedere ad altre cartelle che di solito sono limitate.
A volte, è necessario eseguire un programma in modalità amministratore ogni volta che lo si utilizza. Ad esempio, mio software di gestione della musica I 5 migliori lettori musicali gratuiti per WindowsIl download di musica ha ancora i suoi vantaggi. Per uno, puoi riprodurre musica anche quando non hai accesso a Internet. Ma quale lettore musicale dovresti usare? Trova i migliori lettori di musica gratuiti qui. Leggi di più deve essere eseguito in modalità amministratore in modo da poter organizzare automaticamente i miei file in tempo reale.
Se hai applicazioni che usi tutti i giorni che richiedono anche privilegi di amministratore, saprai quanto può essere fastidioso fare clic con il pulsante destro del mouse sul collegamento o EXE e selezionare Eseguire come amministratore.
Per fortuna, c'è un modo per far funzionare automaticamente le app in modalità amministratore. Devi solo accettare l'avviso popup UAC ogni volta che li avvii.
Come eseguire sempre le app come amministratore
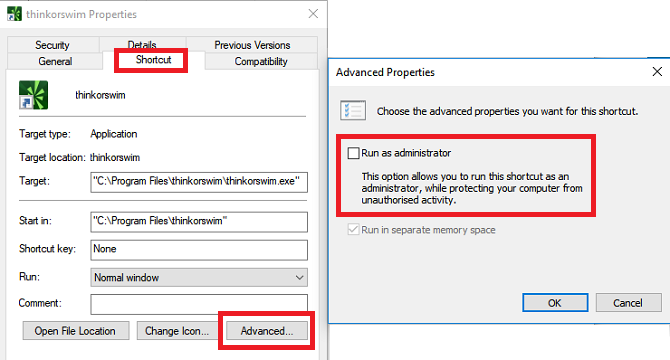
Per aprire le app in modalità amministratore ogni volta che le apri, segui le istruzioni dettagliate di seguito.
- Apri il Inizio menù.
- Nel Tutte le applicazioni elenco, scorrere verso il basso e trovare l'app che si desidera modificare.
- Fai clic con il pulsante destro del mouse sul nome dell'app e vai a Altro> Apri posizione file.
- Si aprirà Esplora file. Ancora una volta, fai clic con il pulsante destro del mouse sul nome dell'app.
- Clicca su Proprietà e selezionare il scorciatoia scheda.
- Selezionare Avanzate.
- Infine, seleziona la casella di controllo accanto a Eseguire come amministratore.
- Clicca su ok per salvare le modifiche.
Ora la tua app si aprirà in modalità amministratore ogni volta che la eseguirai. Se desideri rimuovere i diritti di amministratore automatici in qualsiasi momento in futuro, segui nuovamente i passaggi precedenti e deseleziona la casella di controllo nel Passaggio 7.
Per ulteriori informazioni sulla modalità amministratore su Windows 10, consulta il nostro guida introduttiva al controllo dell'account utente Controllo dell'account utente e diritti di amministratore su Windows 10Sia che utilizzi un amministratore o un account Windows standard, ciò che conta è il livello di sicurezza Controllo account utente. Ecco cosa devi sapere. Leggi di più .
Dan è un espatriato britannico che vive in Messico. È caporedattore del sito gemello di MUO, Blocks Decoded. In varie occasioni è stato Social Editor, Creative Editor e Finance Editor per MUO. Lo puoi trovare in giro per la sala d'esibizione al CES di Las Vegas ogni anno (gente delle PR, contattaci!), E fa un sacco di siti dietro le quinte...

