Annuncio pubblicitario
La memoria ad accesso casuale (RAM) è un componente vitale di qualsiasi computer. Quando avvii un'app sul tuo Mac, richiede l'esecuzione di una parte della memoria disponibile. Possono sorgere seri problemi se ci sono problemi con la memoria del tuo computer.
Oggi vedremo come scoprire quanta memoria hai, cosa la sta usando e come puoi eseguire test approfonditi per assicurarti che funzioni correttamente. Se di recente hai installato un nuovo stick di RAM e riscontri problemi, i test sono una parte vitale della risoluzione dei problemi.
Scopri quanta memoria hai
Per scoprire quanta memoria ha il tuo Mac, fai clic su Mela logo nell'angolo in alto a sinistra dello schermo e selezionare Informazioni su questo Mac. Sul Panoramica scheda, il Memoria La riga elenca la quantità di RAM in GB, la velocità della RAM in MHz e la generazione della doppia velocità dei dati (DDR) attualmente in uso.
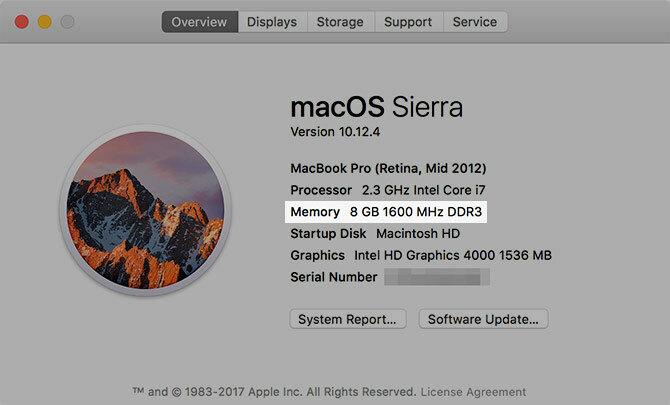
Questo è importante se si intende aggiungi più RAM al tuo computer Come aggiornare la RAM sul tuo Mac Scopri come verificare se puoi sostituire la RAM del tuo Mac, dove acquistare la RAM e come aggiornarla in questa guida all'aggiornamento della RAM del Mac. Leggi di più , poiché vorrai abbinare la RAM esistente a qualsiasi installazione. Questo è principalmente un consiglio per i proprietari di iMac e MacBook più vecchi, poiché la RAM dei laptop Apple più recenti è saldata alla scheda logica.
Clic Rapporto di sistema e vai al Memoria sezione per scoprire ancora più informazioni. Qui puoi vedere quante chiavette di RAM hai installato, che è un'altra informazione importante da tenere a mente se vuoi aggiornare. macOS ti fornirà anche un rapporto sullo stato delle condizioni attuali della memoria (anche se avrai bisogno di ulteriori test per isolare i problemi).
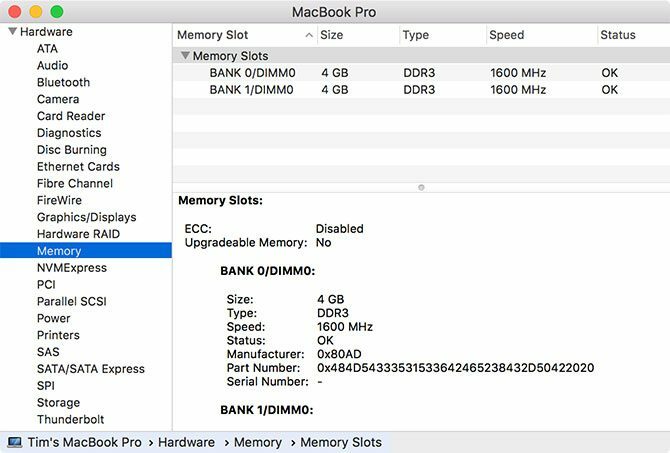
Scopri cosa sta usando la tua memoria
Activity Monitor è una piccola app che vive nel tuo Applicazioni> Utilità cartella (lanciarlo con Spotlight 7 buone abitudini a cui ogni utente Mac dovrebbe abituarsiOggi condivideremo le nostre buone abitudini preferite sul Mac, cercando disperatamente di dimenticare quelle cattive. Leggi di più ) che fornisce informazioni su ciò che è attualmente in esecuzione sul tuo computer. Puoi anche usarlo per scoprire quali app stanno usando la tua memoria disponibile e quanto stanno usando.
Avviare Activity Monitor, quindi fare clic su Memoria scheda. Ordina il Memoria colonna in ordine decrescente (mostrerà una freccia rivolta verso il basso) per vedere i processi che stanno utilizzando la maggior quantità di memoria in alto. Se vedi "Kernel_task" usa molta memoria, questo è il sistema operativo che scorre in background.
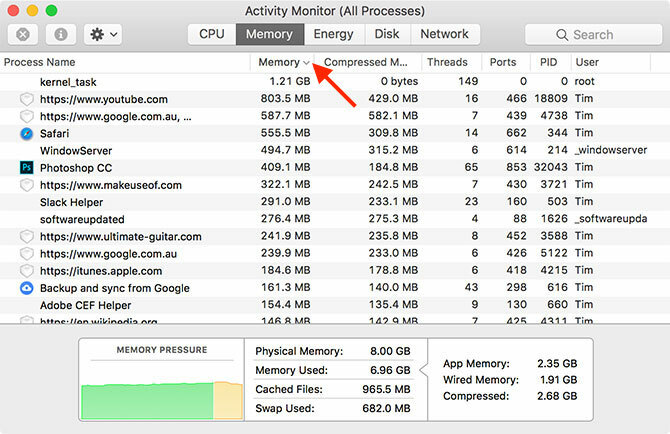
È possibile interrompere qualsiasi processo selezionandolo, quindi facendo clic su X nella parte superiore della finestra. Tieni presente che questo chiuderà la scheda app o browser corrispondente. Per evitare la perdita di dati, chiudere l'applicazione come di consueto o selezionandola e utilizzando il Cmd + Q scorciatoia.
Nella parte inferiore di questa schermata, vedrai un riepilogo della memoria totale, la quantità attualmente in uso e un grafico che mostra la "pressione" della memoria nel tempo. Prova ad aprire alcune app per vedere come influiscono sulle prestazioni.
Scopri i sintomi della memoria difettosa
Ci sono alcuni segni rivelatori che suggeriscono la tua memoria potrebbe non funzionare correttamente. Fai attenzione a uno di questi problemi:
- Le app si arrestano in modo imprevisto, più spesso di prima.
- Il sistema operativo si blocca o si riavvia senza preavviso.
- Scarse prestazioni indicano che il computer diventa più lento più a lungo lo si utilizza.
- I file e le impostazioni si danneggiano facilmente.
- I problemi si verificano anche dopo hai reinstallato macOS Come reinstallare macOS per un Mac pulito e veloceDevi ripristinare il tuo Mac alle impostazioni di fabbrica? Ecco come installare una nuova copia di macOS e cancellare tutto. Leggi di più .
- Problemi di avvio, inclusi tre segnali acustici all'avvio.
Il modo migliore per verificare la presenza di problemi nella memoria del tuo Mac è quello di eseguire test della memoria usando il meno possibile. Poiché il sistema operativo utilizza un po 'di RAM in background, si consiglia di testare la memoria avviando in un ambiente di test leggero.
Esistono due metodi di test che esamineremo oggi: Set di diagnostica utente di Apple Come identificare i problemi Mac con i test diagnostici hardware di AppleSe il tuo Mac non funziona correttamente, puoi provare i test diagnostici integrati di Apple per scoprire cosa c'è che non va nella batteria, nel processore e altro ancora. Ecco come utilizzare Apple Hardware Test e Apple Diagnostics. Leggi di più e uno strumento di terze parti chiamato MemTest86.
Controlla la tua memoria utilizzando Apple Diagnostics
Testare la RAM con gli strumenti di diagnostica utente di Apple è semplice. Basta riavviare il Mac, quindi tenere premuto D non appena si riavvia. Se lo hai fatto correttamente, il tuo computer si avvierà in Apple Diagnostics o Apple Hardware Test, a seconda dell'età del tuo computer.
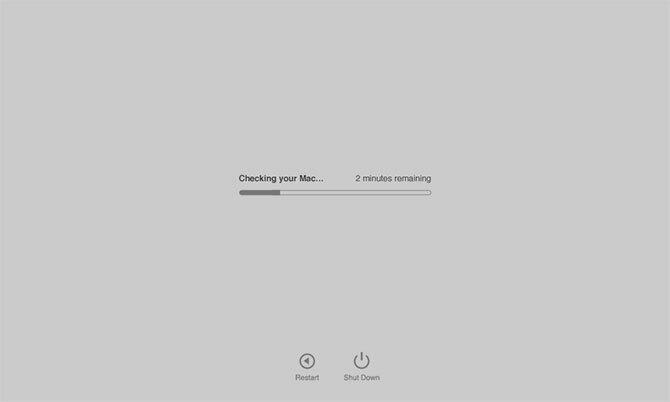
Seguire le istruzioni e completare il test. Può richiedere del tempo, in particolare sui computer più vecchi. Al termine, dovresti visualizzare un rapporto che ti fornisce una breve panoramica di eventuali problemi rilevati. Sfortunatamente, il test ti dirà solo se sono stati rilevati problemi. Non sarai in grado di dire quale stick di RAM è difettoso.
Problemi nell'esecuzione del test? Tenendo premuto Opzione + D all'avvio verrà eseguito questo test da Internet. Ci vorrà più tempo per raccogliere i file richiesti, ma dovrebbe funzionare altrettanto bene una volta completato il download.
Controlla la tua memoria usando MemTest86
Se vuoi saperne di più su eventuali problemi rilevati dalla diagnostica di Apple o se vuoi eseguire un altro test per la tranquillità, MemTest86 è uno dei migliori strumenti per il lavoro. Esistono alcuni strumenti di test della memoria che utilizzano nomi simili, ma MemTest86 è ancora regolarmente aggiornato e aggiornato.
Per testare la tua macchina, dovrai farlo creare un'unità USB avviabile Come creare e avviare da un'unità USB Linux su MacEsistono alcuni modi per creare un'unità USB Linux live che si avvierà sul tuo Mac: puoi farlo con un software gratuito o sporcarti le mani con la riga di comando. Leggi di più da cui eseguire il test. Il primo passo è trovare un'unità USB adatta e assicurarsi che non ci siano file importanti, poiché l'intera unità verrà cancellata. Inserire l'unità USB in una porta libera.
Ora scarica lo strumento gratuito per la creazione di unità etcher, montare il DMG e installarlo nella cartella Applicazioni. Vai al Download di MemTest86 pagina e afferrare il file Immagine per la creazione di unità USB avviabile sotto Download per Linux / Mac.
Una volta scaricato MemTest86, estrarre l'archivio e avviare Etcher. Clic Seleziona immagine, vai all'archivio estratto precedentemente scaricato e scegli il file memtest-usb.img file. Ora fai clic Seleziona unità e scegli l'unità USB che desideri utilizzare. Quando sei pronto, fai clic su Veloce! e attendi il completamento del processo.
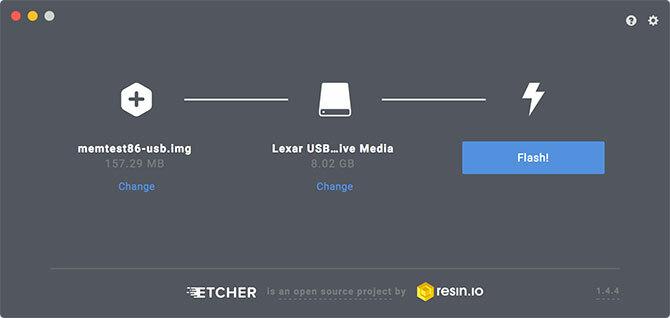
Quindi, spegni il Mac che desideri testare e inserisci l'unità USB appena creata. Tenere premuto il tasto Opzione chiave e accensione sul tuo Mac. Quando richiesto, seleziona l'unità esterna che hai creato (potrebbe apparire come EFI Boot) facendo clic sulla freccia per avviare MemTest. Non selezionare Macintosh HD, poiché questa è la tua unità interna.
Attendere l'inizializzazione di MemTest86. Il test dovrebbe iniziare dopo una breve pausa, ma in caso contrario, selezionare config poi Inizia il test. Concedere il tempo necessario per completare il test; ci sono voluti circa 40 minuti sulla nostra macchina di prova. Alla fine ti verrà fornito un riepilogo e un'opzione per salvare un rapporto sull'unità USB in formato HTML.
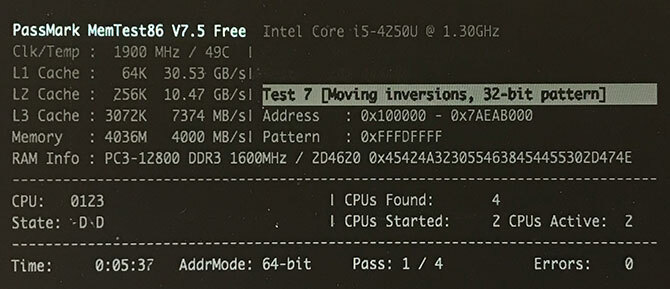
Salva il rapporto se trovi qualcosa di insolito e usalo per cercare aiuto Hai bisogno del supporto tecnico per Mac? Ecco le tue opzioni"Supporto tecnico": due parole che colpiscono la paura nel cuore di tutti tranne che degli utenti di computer più competenti. Dove inizi a guardare quando le cose iniziano a andare male? Leggi di più su bacheche come Comunità di supporto Appleo da un tecnico.
Libera spazio su disco sul tuo Mac
Alcune persone usano "memoria" come termine generico per spazio libero, ma macOS si riferisce specificamente a questo come "memoria". Puoi trovare maggiori informazioni a riguardo facendo clic su Mela logo, selezionando Informazioni su questo Mac, quindi facendo clic su Conservazione scheda.
Non dimenticare di provare alcuni dei nostri strumenti gratuiti consigliati per l'ispezione quanto spazio libero hai sul tuo Mac 3 app gratuite per analizzare e ispezionare lo spazio sul disco rigido del tuo MacTi stai chiedendo dove è andato tutto lo spazio di archiviazione del tuo Mac? Queste app gratuite ti faranno sapere. Leggi di più e rimedi a creare più spazio libero possibile.
Tim è uno scrittore freelance che vive a Melbourne, in Australia. Puoi seguirlo su Twitter.

