Annuncio pubblicitario
Google Drive è installato su ogni telefono Android ed è allettante utilizzarlo solo come servizio di archiviazione cloud di base. Ma c'è molto di più. Puoi usarlo per i backup, come compagno di Google Foto, per la condivisione di file e molto altro.
Ecco la nostra selezione di otto funzioni principali di Google Drive che devi conoscere.
1. Eseguire il backup del telefono
Una delle cose che manca ancora ad Android è un sistema di backup completo e completo. Il più vicino che abbiamo è Google Drive. È in grado di eseguire il backup delle impostazioni di sistema e delle app e di alcuni dati, in modo da poterlo ripristinare rapidamente dopo un ripristino delle impostazioni di fabbrica o quando esegui l'upgrade a un nuovo dispositivo.
Per usarlo, apri Drive e vai a Impostazioni> Backup e ripristino, quindi selezionare Eseguire il backup dei miei dati e impostarlo su Sopra. Se hai più account Google, scegli quello che desideri utilizzare e dovresti anche assicurarti Ripristino automatico è attivato.
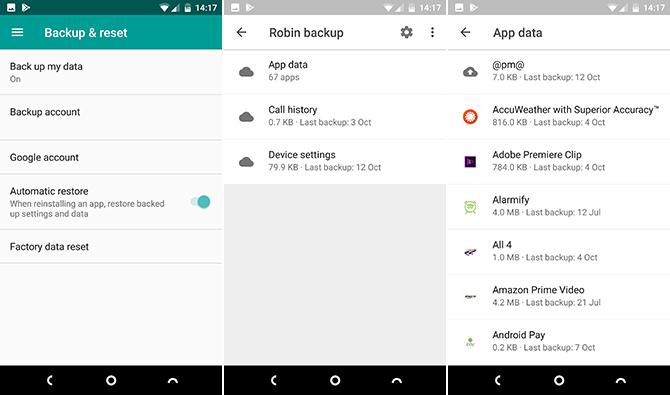
Per vedere di cosa è stato eseguito il backup, selezionare I backup dal menu della barra laterale di Drive. Fai clic per vedere quali app sono incluse. Non è possibile accedere a singoli file all'interno dei backup.
L'aspetto negativo dell'utilizzo di Drive per i backup è che funziona solo su app di terze parti in cui lo sviluppatore ha scelto di supportarlo. Per essere sicuro di essere completamente coperto, controlla alcune delle altre opzioni per il backup del telefono Android Come eseguire correttamente il backup del dispositivo AndroidEcco come eseguire il backup completo del dispositivo Android proteggendo foto, SMS, contatti e tutto il resto. Leggi di più .
2. Scansione di foto e documenti
Con Google Drive puoi abbracciare completamente un mondo senza carta. L'applicazione dispone di uno scanner per documenti Come scansionare rapidamente documenti usando Android e Google DriveStai cercando di scansionare alcuni documenti senza acquistare hardware? Il telefono Android in tasca è tutto ciò che serve per iniziare la scansione. Leggi di più con supporto OCR che rende i file risultanti completamente ricercabili.
Per iniziare la scansione, toccare il + icona nell'angolo in basso a destra e selezionare Scansione. Ora scatta una foto del documento. Il software tenterà di quadrare l'immagine e ritagliare eventuali elementi indesiderati attorno ai bordi.
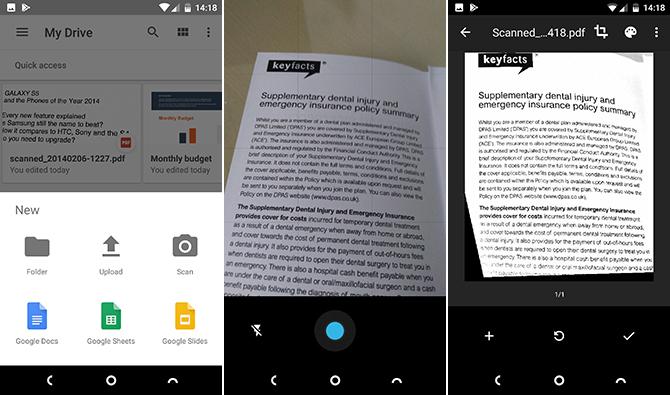
Seleziona il Ritaglia strumento per regolare il ritaglio, se necessario, e utilizzare il Colore strumento per salvare l'immagine come documento a colori o in bianco e nero. Infine, premi il tasto dai un'occhiata pulsante per salvarlo.
Se si esegue la scansione di molti documenti, è possibile aggiungere un collegamento alla schermata principale per un facile accesso. Il collegamento è disponibile come widget.
Il processo di aggiunta dei widget varia in base al telefono o launcher Quale launcher Android dovresti usare? Confrontiamo il meglio!Questi fantastici lanciatori renderanno il tuo dispositivo Android nuovo di zecca. Leggi di più stai usando. Normalmente premere a lungo su un punto vuoto nella schermata principale, selezionare widget, quindi individua le opzioni per Drive. Toccare e tenere premuto il Scansione dell'unità widget e trascinarlo in posizione nella schermata principale.
3. Integrazione con Google Foto
Puoi fare in modo che Google Drive e Google Foto lavorino insieme in modo semplice, anche se un po 'confuso.
Per iniziare, apri Drive e vai a Impostazioni> Aggiungi automaticamente. Questo crea una cartella nel tuo Drive chiamata Google Foto e contiene tutte le immagini che hai nel App Google Foto Tutte le nuove cose che puoi fare con Google FotoGoogle sta aggiungendo un sacco di nuove funzionalità a Google Foto. Tutto ciò dovrebbe aiutare a rendere Google Foto ancora più un'app essenziale di quanto non sia già. Leggi di più .
Ciò che confonde è che le modifiche apportate in Google Foto non verranno visualizzate nelle immagini in Drive. Tuttavia, se si elimina un'immagine da entrambi, scomparirà da entrambe le posizioni.
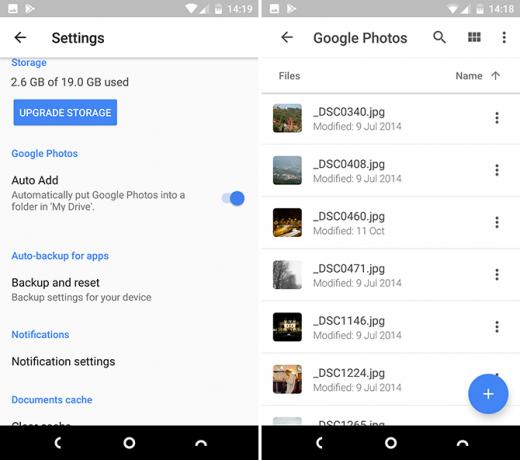
Allora, qual è il punto di avere una cartella di Google Foto separata?
Pensa a Google Foto come a un'app mobile e alla cartella Foto anche per uso desktop. La cartella funziona meglio quando la imposti sincronizzare con il desktop Google Drive eseguirà ora il backup e la sincronizzazione dei fileGoogle sta sostituendo Google Drive per PC e Mac con un nuovo strumento che chiama Backup e sincronizzazione. Ciò consente di eseguire il backup e la sincronizzazione di tutti i vari file e cartelle. Leggi di più . Questo ti dà automaticamente una copia locale delle immagini che hai scattato sul tuo telefono e aiuta anche a organizzare tutte le tue foto indipendentemente dalla fotocamera con cui le hai scattate.
Copia tutte le foto che scatti con una fotocamera dedicata nella cartella Foto sul desktop e si sincronizzeranno con Drive. Jpegs verrà quindi automaticamente visualizzato nell'app di Google Foto; supportato File RAW File RAW: perché dovresti usarli per le tue fotoQuasi ogni articolo che contiene consigli per le persone che stanno imparando la fotografia sottolinea una cosa: scatta immagini RAW. Ecco perché è un buon consiglio. Leggi di più no, ma verranno sottoposti a backup e salvati in modo sicuro nello stesso punto del resto dei tuoi scatti.
4. Rendi i file pubblici
Google Drive non è un servizio di condivisione file I 7 migliori strumenti di condivisione file online per sostituire Docs.comMicrosoft sta chiudendo Docs.com. Se hai utilizzato il servizio per trovare o condividere pubblicamente documenti di Office, dovrai migrare. Abbiamo compilato le migliori alternative a Docs.com. Leggi di più , ma a volte potrebbe essere necessario rendere un file disponibile al pubblico.
Per fare ciò nell'app, tocca il pulsante menu accanto al file o alla cartella, quindi seleziona Condividi il link. Il link verrà copiato negli Appunti e potrai pubblicarlo online, o in cose come un messaggio Slack, o in una e-mail al posto di un allegato. Chiunque abbia accesso al collegamento può vedere il file.
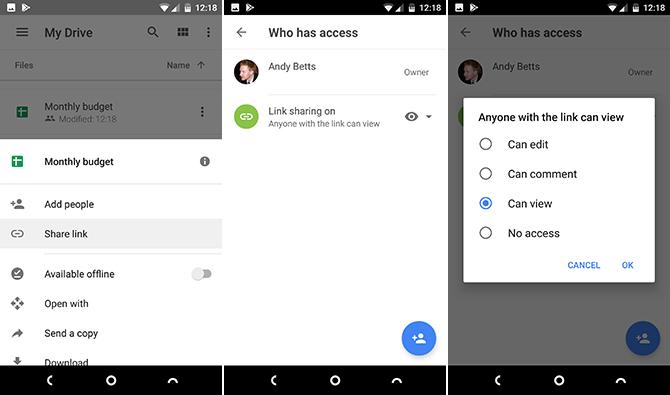
Per impostazione predefinita, il file condiviso è impostato su Visualizza solo. Se vuoi che le persone siano in grado di modificarlo, ad esempio se stai raccogliendo dati a scopo di ricerca, vai a Aggiungi persone e tocca l'icona del collegamento verde sotto Chi ha accesso. Nella schermata successiva, tocca il occhio icona a fianco Condivisione link attiva. Ora puoi cambiare l'autorizzazione a Commento o modificare.
Per disattivare la condivisione per quel file, impostalo su Nessun accesso.
5. Apri file in un'altra app
Laddove possibile, l'apertura di un file in Google Drive lo aprirà all'interno di Drive stesso o all'interno dell'app predefinita per quel tipo di file. Questo vale per tutti i file comuni, inclusi file di Office, PDF, immagini e molti altri. Ma potresti avere altre app sul tuo telefono in grado di gestire anche questi file.
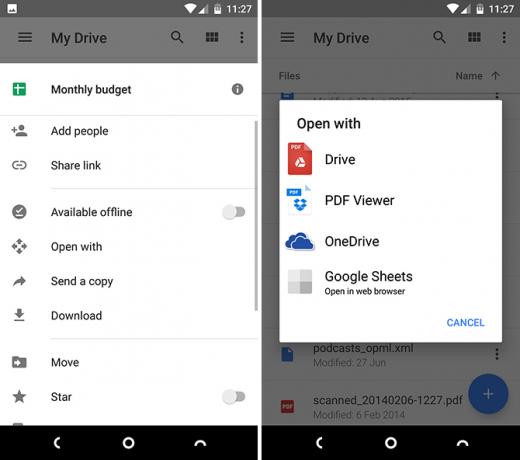
Basta toccare il pulsante del menu a tre punti accanto al nome del file, quindi selezionare Aperta con. Ora vedrai tutte le app che hai in grado di gestire questo tipo di file, quindi puoi selezionarlo dall'elenco. Se non ci sono altre app, si aprirà automaticamente nell'app predefinita Come padroneggiare app predefinite e deep linking su AndroidUn grande vantaggio di Android è la possibilità di impostare app predefinite, che consente di utilizzare senza problemi app di terze parti per e-mail, SMS, navigazione Web, ecc. Leggi di più come di solito.
6. Aggiungi collegamenti alla schermata principale
Se sei un utente pesante di Drive, probabilmente avrai almeno alcuni file a cui accedi regolarmente, come un PDF che stai leggendo, un foglio di lavoro che devi aggiornare o un file condiviso su cui stai lavorando. Per evitare di dover continuare ad aprire l'app Drive e navigare verso questo file, puoi salvare un collegamento nella schermata principale.
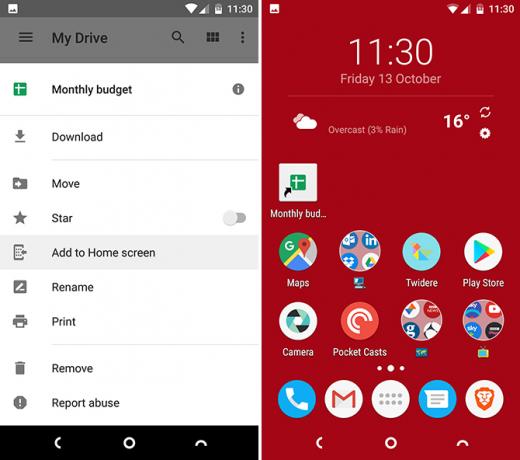
Premi il pulsante menu accanto al nome del file e seleziona Aggiungere alla schermata Home. Il collegamento verrà creato nel primo spazio vuoto nella schermata principale. Puoi trascinarlo in posizione o spostalo in una cartella Devi provare questo launcher per Android estremamente veloceEvie Launcher è il launcher Android senza fronzoli che stavate aspettando. Leggi di più , proprio come qualsiasi altra icona.
7. Salva cartelle e file condivisi
La possibilità di condividere e collaborare ai documenti è una delle parti migliori di Google Drive. Ma dopo un po ', tenere traccia di file e cartelle che sono stati condivisi con te può essere difficile. Per impostazione predefinita, vengono visualizzati tutti come parte di un grande elenco nel tuo Condiviso con me cartella. Un modo migliore per organizzarsi è spostare i file in una delle tue cartelle.
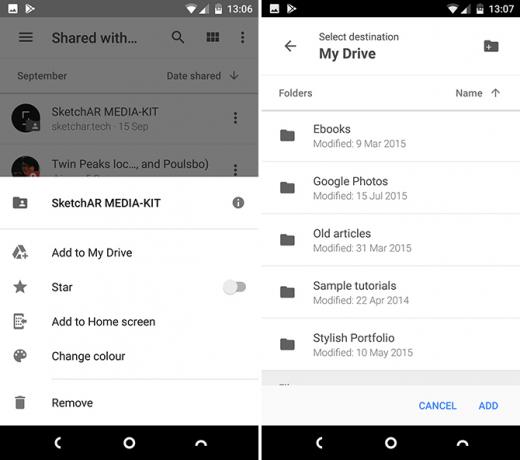
Tocca il pulsante del menu a tre punti accanto al file o alla cartella condivisi. Quindi, selezionare Aggiungi a I miei file, quindi seleziona una cartella in cui salvarla e tocca Inserisci. Puoi creare una nuova cartella con l'icona nell'angolo in alto a destra.
Le cartelle condivise sono disponibili solo finché una persona la condivide con te. Una volta revocata la condivisione o eliminato completamente i file, non sarà più possibile accedervi.
8. Miglioramenti all'interfaccia
Google Drive è piuttosto semplice da navigare, ma ci sono ancora alcuni modi per aggirare l'app più velocemente.
- Trascinare e rilasciare. Insolitamente per un'app mobile, Google Drive supporta il trascinamento della selezione. Basta toccare e tenere premuto un file, quindi trascinarlo in una cartella e rilasciarlo. Questo è il modo più veloce per spostare i file.
- Stelle. Un modo semplice per ricordare file importanti. Tocca il pulsante menu accanto a un file o una cartella, quindi tocca l'opzione Stella dall'elenco che si apre. Ora fai scorrere la barra laterale e seleziona Speciali. Tutti i tuoi articoli sono qui.
- Colori. È possibile evidenziare le cartelle (ma non i file) assegnando loro un colore. Tocca il pulsante menu e seleziona Cambia colore, quindi scegli una delle opzioni disponibili.
- Visualizzazioni. Dalla schermata principale o all'interno di qualsiasi cartella, è possibile alternare tra una vista elenco e una vista griglia. Quest'ultimo mostra un'anteprima in miniatura del file ed è particolarmente utile per le immagini. Attivalo con il pulsante Visualizza nell'angolo in alto a destra.
- Premere a lungo il menu. Premendo a lungo su qualsiasi file o cartella si apre un piccolo menu che consente di renderli disponibili offline, scaricarli, condividerli o accedere a ulteriori opzioni di menu. Tocca altri file per applicare i comandi in blocco. Scorri via per chiudere il menu.
Come si usa Drive?
Google Drive è molto più di una semplice discarica di file o un modo rapido per condividere contenuti tra computer o colleghi. È un'app potente con molto di più sotto il cofano di quanto potrebbe sembrare prima.
Come si usa Google Drive? Hai delle funzionalità preferite che non abbiamo elencato qui? Condividi i tuoi suggerimenti con noi nei commenti qui sotto.
Andy è un ex giornalista di stampa ed editore di riviste che ha scritto sulla tecnologia per 15 anni. In quel periodo ha contribuito a innumerevoli pubblicazioni e prodotto lavori di copywriting per grandi aziende tecnologiche. Ha anche fornito commenti di esperti per i media e ha ospitato panel in occasione di eventi del settore.

