Annuncio pubblicitario
La tecnologia della casa intelligente continua a fare passi da gigante nella consapevolezza principale, poiché i dispositivi diventano meno costosi e racchiudono più utilità in pacchetti più piccoli. Un esempio chiave di questo fenomeno è il iHome iSS50 SmartMonitor.
Smart Plug in bundle iH8 iSP8, Wi-Fi, include telecomando, monitoraggio dell'alimentazione, funziona con Amazon Alexa + iHome iSS50 Smartmonitor 5 in 1, monitoraggio domestico 24/7 da qualsiasi luogoSmart Plug in bundle iH8 iSP8, Wi-Fi, include telecomando, monitoraggio dell'alimentazione, funziona con Amazon Alexa + iHome iSS50 Smartmonitor 5 in 1, monitoraggio domestico 24/7 da qualsiasi luogo Acquista ora su Amazon
Chiunque desideri creare una casa intelligente deve fare affidamento su diversi sensori in grado di monitorare una vasta gamma di punti dati tra cui temperatura, umidità, movimento, luce e suono.
Solo pochi anni fa, se volevi monitorare tutti quei diversi aspetti del tuo ambiente domestico, avresti dovuto pagare un bel soldo per installare sensori che non potevano parlare con altre case intelligenti dispositivi. Ma, grazie alle nuove innovazioni, non è più così.
Con iHome SmartMonitor, puoi tenere traccia di tutti e cinque questi punti dati in un pacchetto piccolo e facile da usare che può interagire con altri dispositivi per creare veramente una casa intelligente moderna e coerente.
Se hai acquistato iHome SmartMonitor, questa guida è per te. Daremo uno sguardo completo al monitor e ai suoi usi:
1. Deseleziona e configura iHome SmartMonitor
Connessione a iHome SmartMonitor | Utilizzando un account iHome | Condividi l'accesso con diversi dispositivi
2. Utilizzo di iHome SmartMonitor
Sfruttare l'app iHome Control | Creazione di regole con iHome SmartMonitor | Lavorare con l'app Home di Apple e Siri | Automazione pratica tramite iHome SmartMonitor
3. Risoluzione dei problemi comuni di iHome SmartMonitor
iHome SmartMonitor non riesce a connettersi a Internet | iHome SmartMonitor non rileva con precisione la temperatura o il movimento | Problemi nell'utilizzo di Siri per accedere ai dati di iHome SmartMonitor e ad altri problemi di HomeKit
1. Disimballaggio e configurazione di iHome SmartMonitor

Dopo aver aperto la confezione di iHome SmartMonitor, troverai il dispositivo stesso, un cavo di alimentazione, un adattatore di alimentazione e una Guida rapida. Per funzionare, il dispositivo deve essere sempre alimentato. Quindi trova una spina di alimentazione nelle vicinanze per iniziare e attendi fino a quando l'icona Wi-Fi in alto a sinistra sullo schermo inizia a lampeggiare.
Sulla parte anteriore del dispositivo è presente uno schermo LCD che visualizza informazioni importanti tra cui lo stato del Wi-Fi, la temperatura, il livello di umidità, un indicatore di movimento e un indicatore sonoro. Sotto lo schermo c'è uno dei sensori.
La parte posteriore di SmartMonitor, insieme alla porta di alimentazione, presenta un pulsante dimmer per lo schermo LCD e un pulsante di ripristino completo. Premere il pulsante dimmer per alternare tra cinque diversi livelli: auto, alto, medio, basso o spento.

Successivamente, l'attività successiva più importante è scaricare l'app iHome Control per il tuo iOS o Dispositivo Android. L'app complementare è un must per gli utenti iOS e Android.
Connessione a iHome SmartMonitor
Dopo aver avviato l'app, dovrai selezionare il dispositivi scheda nella versione Android o HomeKit scheda su un iPhone o iPad. Selezionare Aggiungi dispositivo e seguire le istruzioni sullo schermo per connettersi e configurare SmartMonitor e collegarlo alla rete Wi-Fi locale.
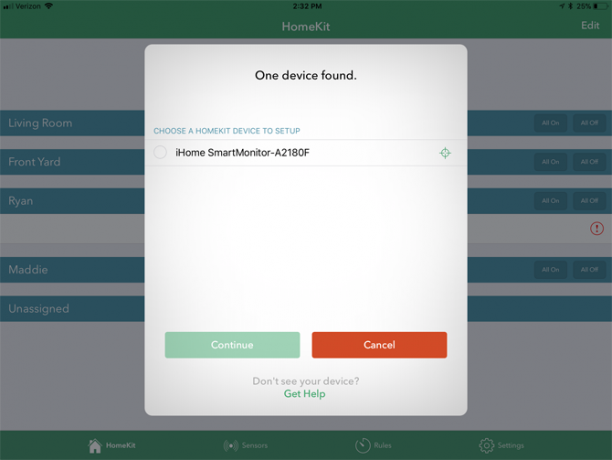
Gli utenti Apple possono anche aggiungere il dispositivo alla configurazione HomeKit esistente. Durante l'installazione, scansionare il codice accessorio situato nella Guida di installazione rapida o sul monitor stesso.
Se non conosci HomeKit, la gerarchia della smart home è disponibile solo su dispositivi iOS e Apple Watch. Disponibile tramite l'app Home integrata e l'app iHome Control, è possibile integrare dispositivi compatibili in diverse scene e automazioni.
Esistono tre parti di base di HomeKit e dell'app Home che dovresti conoscere: Stanze, Zone e Scene.
Tutti e tre possono essere completamente personalizzati nell'app iOS Home e semplificare l'utilizzo di tutti i dispositivi smart home compatibili.
Come probabilmente intuirai, le stanze sono dove si trovano diversi dispositivi in una casa. Le zone sono un numero di camere comunicanti.
Se disponi di diversi dispositivi HomeKit, Rooms and Zones rende più semplice l'interazione con la tecnologia. Ad esempio, invece di chiedendo a Siri Come usare Siri con i tuoi dispositivi Smart HomeIl controllo dei tuoi dispositivi intelligenti con Siri li rende incredibilmente facili da usare, ma non è facile trovare i comandi che funzionano con ogni prodotto. Perché non iniziare provandoli? Leggi di più per spegnere le luci una ad una, puoi semplicemente chiedere di spegnere tutto in una determinata stanza o zona specifica.
L'impostazione di tali informazioni richiede un po 'di tempo. Ma paga sicuramente se sei interessato a costruire una casa intelligente compatibile con Apple nel tempo.
Diversi dispositivi HomeKit possono anche essere collegati a Scene. Creerai un nome per una scena specifica e poi selezionerai come funzionano i diversi dispositivi. Puoi scegliere, ad esempio, di creare una scena Buongiorno che accenderà tutte le tue luci e sbloccherà una porta. Puoi attivare una scena con l'app Home o semplicemente un comando Siri.
Parleremo più delle altre funzionalità di HomeKit un po 'più tardi.
Utilizzando un account iHome
Un passaggio facoltativo è la registrazione di un account iHome in impostazioni menù. Ciò consente agli utenti iOS di controllare in remoto i dispositivi iHome senza la necessità di un Apple Home Hub. Puoi anche creare regole che girano su un iHome SmartPlug senza un iPhone. Infine, è anche un passaggio necessario per condividere l'accesso con gli utenti Android.
Condividi l'accesso con diversi dispositivi
Ora che l'installazione è completa, puoi condividere l'accesso al monitor e ai suoi dati con altri utenti di dispositivi iOS o Android.
Sul lato iOS, ci sono due diverse opzioni. Se si desidera condividere l'accesso a un altro dispositivo utilizzando lo stesso account iCloud Proteggi il tuo account iCloud con questi 4 semplici passaggiHai preso delle misure per assicurarti che nessuno abbia accesso alle tue informazioni iCloud? Ecco cosa devi fare per assicurarti che il tuo account iCloud sia il più sicuro possibile. Leggi di più , scarica l'app iHome Control sul nuovo dispositivo e attendi che venga visualizzato SmartMonitor, quindi selezionalo.
Se l'altro dispositivo iOS non utilizza lo stesso account iCloud, la condivisione è leggermente diversa. Sul primo dispositivo iOS con l'app, vai a Impostazioni> Condivisione e quindi seguire le istruzioni. È quindi possibile scaricare l'app iHome Control sull'altro dispositivo e aprirla. Quindi accetta l'invito.
Utilizzando un dispositivo Android, scarica l'app sul secondo dispositivo e accedi con le stesse credenziali dell'account iHome. Puoi anche concedere l'accesso dal Impostazioni> Condivisione menù.
Solo per notare, è possibile condividere solo tra dispositivi iOS, da iOS ad Android e tra dispositivi Android. Sfortunatamente, non puoi condividere da un dispositivo Android su iPhone o iPad.
2. Utilizzo di iHome SmartMonitor
L'app principale iHome Control è sostanzialmente la stessa sia su iOS che su Android con alcune eccezioni. Chiunque abbia un iPhone o iPad vedrà quattro sezioni principali: HomeKit, sensori, regole e impostazioni.
Sui dispositivi Android, non esiste alcuna scheda per sensori. Il HomeKit viene chiamata la sezione sui dispositivi iOS dispositivi.
Sfruttare l'app iHome Control
Il modo più semplice per interagire e sfruttare la potenza di iHome SmartMonitor è utilizzare l'app iHome Control.
Su un iPhone o iPad, la prima e più importante sezione è HomeKit. In quella prima sezione, vedrai l'intera configurazione di HomeKit con ogni stanza specifica e tutti i diversi dispositivi, incluso SmartMonitor. Puoi anche aggiungere o modificare stanze diverse se necessario.
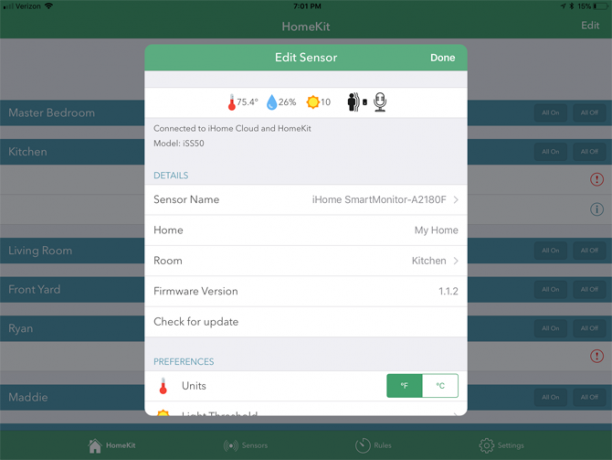
Quando selezioni ciascun dispositivo, vedrai più informazioni tra cui il nome e altri dati importanti. Puoi anche verificare la presenza di un aggiornamento del firmware, identificare il dispositivo o rimuoverlo completamente da una configurazione di HomeKit.
Nella scheda successiva, zone, puoi vedere le diverse zone nella home di HomeKit e aggiungere o modificare. Finalmente, in scene, puoi anche visualizzare e modificare quelli.
Con i dispositivi Android, il dispositivi La scheda mostra i dati correnti di SmartMonitor e di altri dispositivi iHome.
Il Sensore scheda sulla versione iOS dell'app è per la linea di sensori wireless di iHome che non sono compatibili con SmartMonitor.
Probabilmente trascorrerai più tempo in Regole scheda. Ciò consente agli utenti di creare diverse automazioni con i dati del monitor. Maggiori informazioni al riguardo nella prossima sezione.
Finalmente, in impostazioni, puoi visualizzare le informazioni sull'account iHome, visualizzare informazioni su altri prodotti iHome e contattare l'assistenza iHome in caso di problemi.
Solo per notare, mentre iHome SmartMonitor presenta una buona varietà di sensori diversi, nessuno dei dati viene registrato per l'accesso in un secondo momento. Ciò significa che non sarai in grado di vedere diverse tendenze nel tempo o informazioni esatte per un'ora o un giorno specifici.
Creazione di regole con iHome SmartMonitor
Per creare la prima regola, selezionare il Aggiungi una regola pulsante nella parte inferiore della pagina.
Apparirà quindi una nuova casella. Innanzitutto, assicurati di dare un nome alla regola per distinguerli. Ci sono quindi due opzioni tra cui scegliere: Controlla una spina o Ricevi notifiche sensore.
Il controllo della spina funziona solo con la linea di spine intelligenti di iHome, incluso l'ultimo modello, iSP8. Mentre quelle spine possono essere impostate su un programma specifico o funzionare in tandem con la funzionalità home / away del termostato Nest, l'opzione Sensore è specifica per SmartMonitor.
iHome iSP8 Wi-Fi SmartPlug, Usa la tua voce per controllare i dispositivi collegati, telecomando palmare incluso, Funziona con Alexa, Google Assistant e altoparlanti intelligenti abilitati HomeKitiHome iSP8 Wi-Fi SmartPlug, Usa la tua voce per controllare i dispositivi collegati, telecomando palmare incluso, Funziona con Alexa, Google Assistant e altoparlanti intelligenti abilitati HomeKit Acquista ora su Amazon $89.99
Una volta scelto, scegli una spina iHome da controllare. Seleziona quindi lo SmartMonitor specifico. Tutti e cinque i diversi sensori sono disponibili per la selezione dal prossimo.
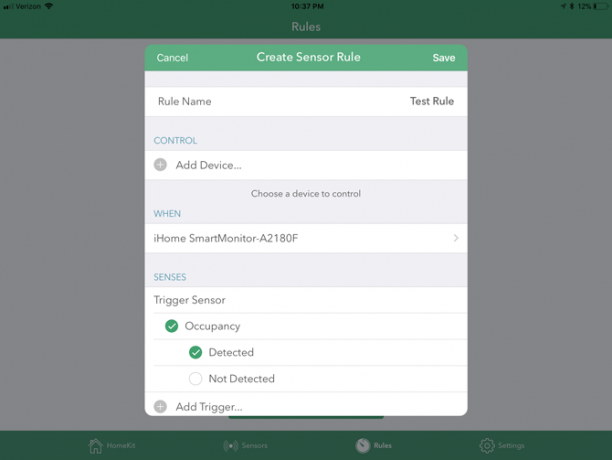
Trigger separati di temperatura e umidità sono disponibili quando tali livelli superano o scendono al di sotto di una soglia specifica.
I trigger di suono, movimento e occupazione sono disponibili tra cui scegliere quando i diversi sensori rilevano o non rilevano dati specifici.
Come bel tocco, sono disponibili più sensori da sommare per un'unica regola. Ad esempio, è possibile selezionare un trigger di temperatura e luce prima dell'esecuzione di una regola.
Successivamente, sceglierai se vuoi limitare la regola a un'ora specifica del giorno. Puoi scegliere un orario di inizio e fine insieme ai giorni della settimana affinché si ripeta. Facoltativamente, l'app fornirà una notifica ogni volta che viene eseguita la regola. Di seguito è riportato un riepilogo completo per aiutarti a determinare se tutto è corretto.
Colpire Crea regola in fondo alla pagina quando hai finito.
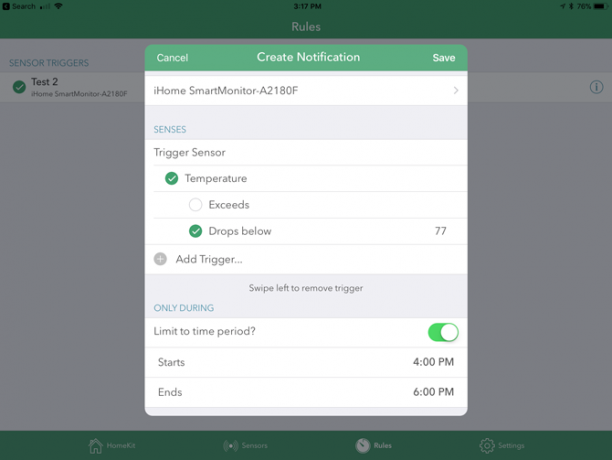
La seconda opzione in Aggiungi regola menu è per ricevere notifiche specifiche del sensore. Dopo aver aggiunto un nome, dovrai selezionare nuovamente iHome SmartMonitor e selezionare uno o più sensori di trigger utilizzando le diverse opzioni. Questi possono anche essere attivi solo durante un determinato periodo di tempo.
Tutte le diverse regole possono essere visualizzate nella scheda al termine. Colpire il "io" icona per dare un'occhiata più da vicino a ciascuno. Puoi anche scorrere verso sinistra per eliminarlo rapidamente e facilmente.
Lavorare con l'app Home di Apple e Siri
Mentre l'app Home di Apple integrata è un ottimo modo per interagire con tutti i tuoi dispositivi HomeKit, c'è un problema notevole nell'interazione con iHome SmartMonitor. Tu puoi solo creare un'automazione Metti a frutto i dispositivi Apple HomeKit con l'automazioneHai più di un accessorio compatibile con Apple HomeKit? Scopri come utilizzare l'automazione per portare davvero un po 'di intelligenza a casa tua. Leggi di più utilizzando il sensore di movimento del dispositivo. Quindi non puoi usare nessuno degli altri sensori.
Ma se vuoi creare un'automazione con il sensore di movimento, seleziona semplicemente Automazione scheda nell'app Home. Selezionare Crea una nuova automazione e poi Un sensore rileva qualcosa. Nella pagina successiva, selezionare se l'automazione viene eseguita quando il sensore rileva il movimento o interrompe il rilevamento del movimento.
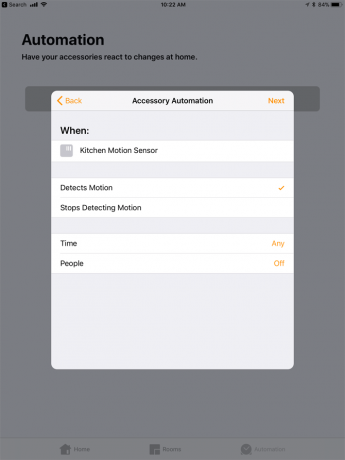
Puoi anche specificare un orario e se l'automazione viene eseguita quando sei a casa o no.
Quindi, scegliere se verrà eseguita una scena specifica o utilizzare un altro dispositivo HomeKit applicabile. Ad esempio, l'automazione può accendere o spegnere le luci e persino bloccare e sbloccare una porta.
La compatibilità di HomeKit offre un ottimo modo per controllare lo stato di tutti i sensori, come puoi semplicemente chiedere a Siri. Con un semplice comando vocale, puoi controllare l'esatto e la temperatura o l'umidità, controllare il livello di luce corrente e vedere se viene rilevato un movimento.
Chiedi e basta "Ehi Siri ..."
"Qual è la temperatura di [nome iHome SmartMonitor]?"
"Qual è l'umidità di [nome iHome SmartMonitor]?"
"È stato rilevato un movimento nel [nome iHome SmartMonitor]?"
"Qual è il livello di luce di [nome iHome SmartMonitor]?"
Tutti questi comandi Siri sono disponibili sul tuo iPhone, iPad e persino orologio Apple Dovresti ottenere un Apple Watch? 6 cose interessanti che puoi fare con unaNon sei sicuro di ottenere un Apple Watch? Ecco alcune delle molte cose che puoi fare con un Apple Watch. Leggi di più .
Un'opzione aggiuntiva: Wink
Insieme ad Apple HomeKit e all'app iHome Control, esiste un'ulteriore opzione per sfruttare i dati ambientali di SmartMonitor: l'hub Wink Smart Home.
Anche se non è così noto 7 hub Smart Home che non hai mai sentito primaAlcuni hub domestici intelligenti ottengono tutta la stampa, quindi potresti non essere a conoscenza di queste gemme meno conosciute! Uno di questi hub di casa intelligente meno conosciuti potrebbe essere la soluzione perfetta per te! Leggi di più come altre opzioni sul mercato, ci sono una serie di prodotti compatibili con il sistema tra cui l'illuminazione Philips Hue, una serie di diverse serrature intelligenti e termostati intelligenti come Nest.
Dovrai utilizzare l'app Wink, ma puoi aggiungere diverse automazioni utilizzando SmartMonitor. Ad esempio, se si arriva e si fa scattare il sensore di movimento, luci specifiche potrebbero accendersi automaticamente.
Automazione pratica tramite iHome SmartMonitor
Anche se SmartMonitor non funziona con altri servizi di casa intelligente di terze parti come IFTTT, esistono numero di usi pratici per il dispositivo, soprattutto se sei disposto ad acquistare anche un iHome Smart compatibile Spina.
Utilizzando una spina intelligente iSP5, iSP6, iSP6X o iSP8, puoi controllare praticamente qualsiasi apparecchio elettrico che puoi immaginare con i dati del sensore.
Ecco alcuni esempi di usi pratici per la combinazione monitor e plug:
- Accendi le luci quando viene rilevato un movimento in una stanza.
- Accendere un ventilatore quando la temperatura sale oltre un determinato setpoint in una stanza.
- Accendi le luci al tramonto e spegnile all'alba.
- Accendi l'umidificatore se una stanza diventa troppo asciutta.
- Spegni le luci quando il livello del suono scende al di sotto di un certo punto.
I diversi punti dati dei sensori possono anche essere combinati durante la creazione di un'automazione. Ad esempio, un umidificatore si accende solo dopo che una stanza diventa troppo asciutta sopra o sotto una certa temperatura.
Come un bel tocco, i iHome Smart Plugs da soli sono anche compatibili con il servizio vocale Alexa di Amazon. Con un semplice comando a qualsiasi dispositivo Echo o altro prodotto compatibile, le spine possono essere accese e spente.
E oltre quelle automazioni, ce ne sono molte diverse usi creativi per una presa intelligente 12 usi creativi per spine intelligenti che ti faranno desiderareLe smart plug sono l'elemento base di qualsiasi casa intelligente. Ecco alcuni modi in cui le smart plug possono mettere online i tuoi stupidi elettrodomestici. Leggi di più che può aiutare da fuori casa dalla mattina presto all'ora di andare a letto.
3. Risoluzione dei problemi di iHome SmartMonitor
Proprio come con qualsiasi altra tecnologia moderna, potrebbero esserci diverse situazioni in cui iHome SmartMonitor non funziona correttamente. Ecco tre dei problemi più comuni e cosa puoi fare per ciascuno di essi.
iHome SmartMonitor non riesce a connettersi a Internet
SmartMonitor continuerà a raccogliere dati e a funzionare normalmente anche senza una connessione Internet. Ma la connessione Wi-Fi è ciò che consente agli utenti di visualizzare i dati sull'app companion e consente al dispositivo di funzionare con HomeKit e altre automazioni.
Puoi vedere facilmente se il dispositivo è connesso a Internet dando un'occhiata all'indicatore di stato Wi-Fi situato nella parte in alto a sinistra dello schermo vicino alla temperatura. Se l'icona del segnale wireless lampeggia, significa che il monitor non ha una connessione Internet. Quando l'icona è fissa con un bordo, il dispositivo ha una connessione alla tua rete Wi-Fi.
La prima cosa da verificare è assicurarsi che il router stia attualmente trasmettendo a 2,4 GHz. Un numero di router dual-band Come i router a doppia banda possono risolvere i tuoi problemi wirelessL'uso di un router che supporta lo standard dual-band può aumentare significativamente la velocità del tuo Wi-Fi in molte circostanze. Leggi di più consentire agli utenti di trasmettere solo sullo spettro 5GHz. Ma SmartMonitor richiede un segnale a 2,4 GHz.
Se i problemi persistono anche dopo aver confermato che il router sta trasmettendo su quella banda, la prossima area di preoccupazione è la posizione di SmartMonitor e router. Se possibile, avvicinare il monitor al router o viceversa.
Infine, se i problemi persistono, considera l'acquisto di un sistema mesh wireless - come Eero o Orbi Le 6 migliori reti Wi-Fi mesh per la tua casaSe hai sofferto di zone morte Wi-Fi intorno alla casa, una di queste reti Wi-Fi mesh potrebbe essere proprio ciò di cui hai bisogno. Leggi di più - per la tua casa. Un nuovo tipo di tecnologia, questi sistemi possono aiutare a fornire un segnale Wi-Fi veloce e potente ovunque in casa, indipendentemente dalle sue dimensioni.
iHome SmartMonitor non rileva con precisione la temperatura o il movimento
Potrebbero verificarsi alcune situazioni in cui SmartMonitor non rileva correttamente la temperatura di una stanza o alcun movimento. Ciò può causare problemi in diverse aree come automazioni specifiche e utilizzo di HomeKit.
Quando si installa per la prima volta il dispositivo, assicurarsi di attendere più di due ore prima dell'uso. Secondo iHome, ci vorrà del tempo per calibrare automaticamente l'ambiente domestico.
Inoltre, assicurati che la posizione del monitor non sia esposta alla luce diretta del sole o a una ventola di riscaldamento / aria condizionata. Ciò può causare una lettura errata.
Per agire correttamente come rilevatore di movimento, SmartMonitor dovrebbe essere posizionato nella direzione che si desidera coprire. Il rilevamento è preciso a circa 20 piedi.
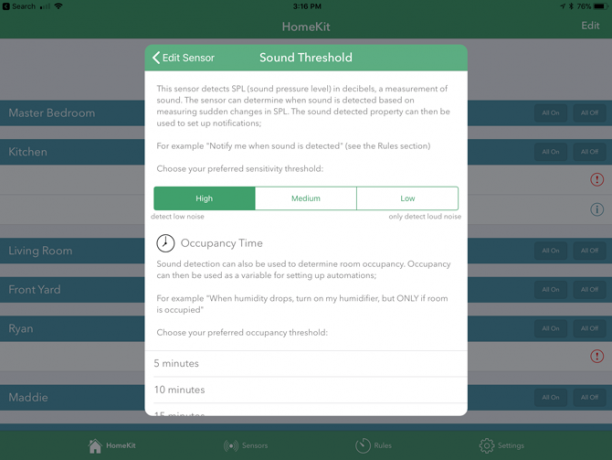
Puoi regolare le soglie per il suono, la luce e il rilevamento del movimento nell'app iHome Control. Seleziona il monitor in HomeKit o dispositivi scheda. Scorri fino in fondo e seleziona il Soglia di luce, Soglia sonora, o Soglia di movimento scheda in Preferenze.
Problemi nell'utilizzo di Siri per accedere ai dati e ad altri problemi di HomeKit
A volte si verifica un'altra area problematica HomeKit Ottieni il massimo da Apple HomeKit e dall'app iOS 10 HomeIn questo articolo, scoprirai l'elenco crescente di prodotti correlati a HomeKit e come controllarli. Vedrai anche come individuare un prodotto compatibile sul mercato. Leggi di più compatibilità con dispositivi iOS e Apple Watch. Consente di seguire alcuni passaggi per la risoluzione dei problemi.
La prima e più semplice opzione è assicurarti di utilizzare attualmente l'account iCloud corretto con le informazioni di HomeKit.
Tutti i dati di HomeKit sono legati a un account iCloud specifico. Su un iPhone o iPad, vai su impostazioni e quindi seleziona la parte nella parte superiore della pagina con il tuo nome. Assicurarsi che tutto sia corretto e che il Casa e Portachiavi le opzioni sono attive. Entrambi sono necessari per far funzionare correttamente HomeKit.
Quindi, vai a Impostazioni> Privacy> HomeKit. Assicurati che l'interruttore iHome Control sia attivo. Ciò consente all'app di visualizzare i dati di HomeKit.
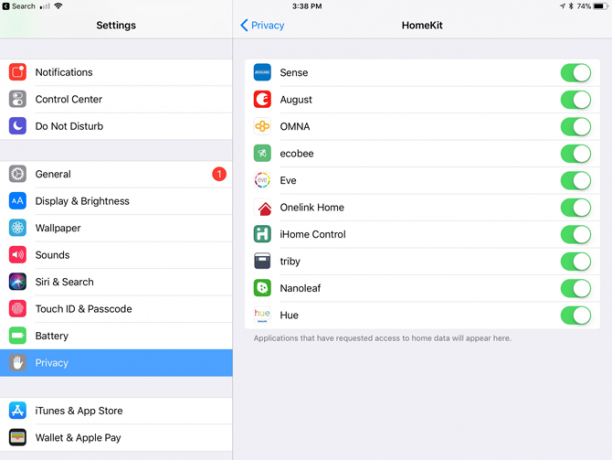
Se ciò non aiuta, puoi successivamente tentare di ripristinare manualmente iHome SmartMonitor stesso. Sul retro del monitor, premere il pulsante Reimposta per almeno 15 secondi. Tutte le impostazioni dovranno essere riconfigurate nell'app iHome Control.
Inoltre, tieni presente che mentre puoi accedere completamente a qualsiasi informazione HomeKit e controllo Siri quando utilizzi la tua rete domestica, la situazione è diversa quando sei fuori casa. Avrai bisogno di un Home Hub, sia moderno Apple TV Come configurare e utilizzare la tua Apple TVEcco come configurare la tua Apple TV, cosa puoi fare con essa e cosa fare quando le cose non si comportano come ti aspetteresti. Leggi di più o un iPad configurato a casa - per utilizzare il controllo Siri e altre funzionalità su strada.
Monitoraggio multiuso con iHome SmartMonitor
Mentre ci sono alcune limitazioni di cui essere consapevoli, iHome SmartMonitor è un ottimo modo per sfruttare la tecnologia dei sensori per costruire una casa intelligente più efficace e potente.
Soprattutto se sei un utente iOS, i dati possono essere accessibili quasi ovunque e possono anche far parte di diverse automazioni per aiutarti a rendere il tuo la vita quotidiana è solo un po 'più facile Tecnologia Smart Home per risparmiare denaro e migliorare la tua vitaLe seguenti soluzioni di casa intelligente sono pratiche e relativamente economiche. Alcuni ti aiuteranno persino a risparmiare denaro. Leggi di più . Questa è sicuramente una combinazione vincente per un dispositivo così economico.
Hai domande su iHome SmartMonitor, incluso come configurarlo e utilizzare il sensore multiuso?
Nato e cresciuto nel soleggiato Texas occidentale, Brent si è laureato alla Texas Tech University con una laurea in giornalismo. Scrive di tecnologia da più di 5 anni e ama Apple, gli accessori e la sicurezza.


