Annuncio pubblicitario
Ci sono molti modi per abbreviare i video clip, molti dei quali sono gratuiti. Tuttavia, utilizzando una solida app di editing video come Adobe Premiere rende ciò che può essere un compito estremamente noioso davvero semplice e veloce.
Con questo in mente, ecco come tagliare lunghi video in brevi clip usando Adobe Premiere.
Perché accorciare i video in clip?
Uno dei motivi più ovvi per tagliare un video più lungo in clip più brevi è condividerli sui social media. È più probabile che venga guardato un video più breve e, con Twitter in particolare, non è possibile caricare nulla di più di due minuti e 20 secondi.
In effetti, i video più popolari su Twitter sono molto più brevi.
Se stai vivendo una brutta giornata, ecco il mio cane che sta facendo il suo miglior trucco. pic.twitter.com/SkAovdj91W
- Kaitlyn Paige (@Kaity_Rainwater) 11 maggio 2018
Potresti anche voler abbreviare un lungo video da condividere su YouTube o via e-mail. Invece di caricare un lungo video e dire alle persone di scorrere in avanti fino al punto esatto che vuoi condividere, taglialo invece in clip morso.
Come creare clip usando Adobe Premiere
Il processo di suddivisione ed esportazione delle clip utilizzando Adobe Premiere è molto semplice e il programma semplifica la creazione delle clip e l'esportazione in batch.
Se è necessario creare più clip, l'uso delle scorciatoie da tastiera renderà più semplice accedere a ritmo con questo tipo di compito ripetitivo e scoprirai che è una parte essenziale del tuo lavoro flusso.
Prima di passare ai primi passi, assicurati di avere anche Adobe Media Encoder CC 2018 installato.
Passaggio 1: importazione del file
Per iniziare, devi importare il video in un nuovo progetto Premiere:
Apri Adobe Premiere e crea un nuovo progetto. Dai un nome al tuo progetto e scegli dove vuoi salvare il tuo file Premiere.
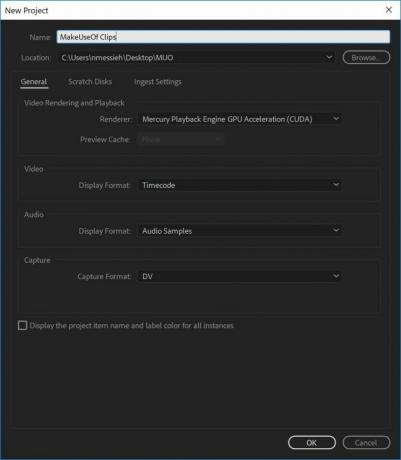
Per questo tipo di progetto, il Modifica dell'area di lavoro è l'ideale. Puoi assicurarti di avere lo spazio di lavoro di modifica aperto andando su Finestra> Aree di lavoro> Modifica o usando la scorciatoia da tastiera Alt + Maiusc + 5.
Successivamente, dovrai importare il video che desideri utilizzare. Puoi farlo trascinando il file su Clip di progetto pannello nell'angolo in basso a sinistra del programma, o andando a File> Importa e navigando verso il file sul tuo computer.
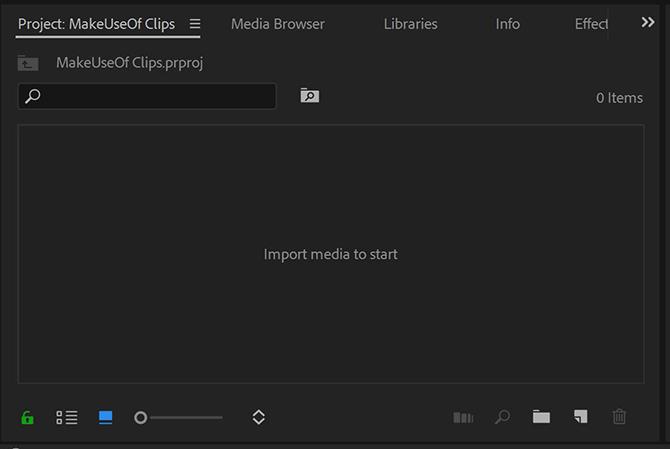
Trascina il video dal pannello Clip progetto su Sequenza temporale.
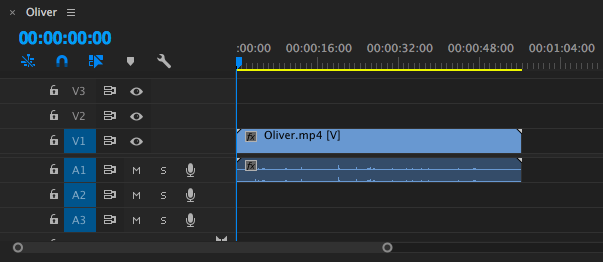
Se stai lavorando con un video particolarmente breve, puoi trascinare la barra di scorrimento orizzontale sotto la sequenza temporale per ingrandire il video nella sequenza temporale.
Passaggio 2: preparazione della clip
Ci sono altre cose che potresti voler fare come aggiungere sottotitoli, terzi inferiori, regolare l'audio, aggiungere musica o colora i tuoi video con LUTS Come utilizzare i preset e le LUT di Lightroom in Adobe PremiereRendere coerenti le tue foto e i tuoi video è facile da fare usando i preset e i LUT di Lightroom in Adobe Premiere. Leggi di più , ma consigliamo di fare tutto questo prima di suddividere la clip.
Ora che hai messo a posto il tuo video, dovrai determinare dove devi tagliarlo in pezzi più piccoli. È possibile scorrere la clip in diversi modi.
Puoi usare le frecce sinistra e destra per scorrere il video. È possibile posizionare il mouse sull'indicatore blu del tempo corrente e trascinarlo nel punto in cui si desidera tagliare. Oppure, se conosci i timestamp esatti, puoi inserirli manualmente nel Posizione della testina.
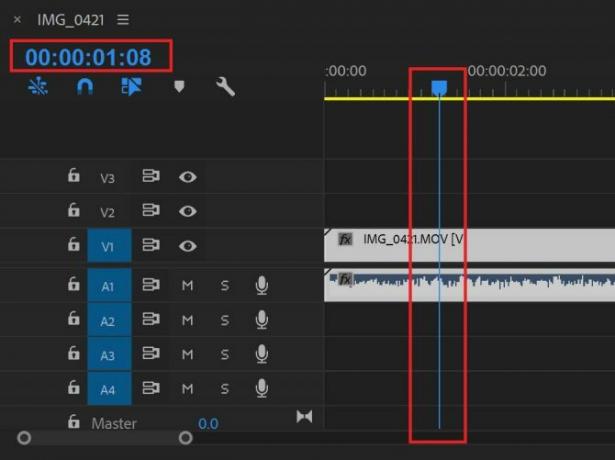
Una volta che l'indicatore blu del tempo corrente è posizionato sul primo punto in cui desideri dividere la clip, vai a Sequenza> Aggiungi modifica o, meglio ancora, usa la scorciatoia da tastiera Cmd / Ctrl + K.
Se sono presenti frammenti che devono essere eliminati o che non verranno esportati, fai clic su di essi e premi Elimina sulla tua tastiera.
Dopo aver suddiviso la clip più grande in frammenti più piccoli, puoi prepararli per l'esportazione.
Passaggio 3: esportazione dei file
Inizierai a selezionare ogni clip singolarmente usando il Mark In e Tracciare e quindi aggiungendoli a una coda di esportazione. Puoi saltare avanti e indietro all'inizio e alla fine delle singole clip usando i tasti freccia su e giù.
Spostare il cursore all'inizio del primo clip e Mark In usando la scorciatoia da tastiera io o andando a Marker> Mark In. Utilizzare la freccia giù per spostarsi alla fine della clip, quindi Tracciare usando la scorciatoia da tastiera O o andando a Marker> Mark Out. Ora dovresti vedere quella clip evidenziata.
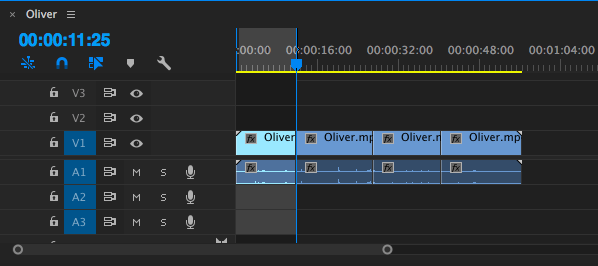
Per aggiungere la clip alla coda di esportazione, vai a File> Esporta> Media o usa la scorciatoia da tastiera Cmd / Ctrl + M.
Nella finestra di dialogo che si apre, sotto Nome output dovresti vedere il nome del file originale. Fare clic per selezionare il nome del nuovo file e la posizione sul computer in cui si intende salvare il nuovo file.
Anziché fare semplicemente clic su Esporta e salvare ogni file singolarmente, è possibile salvarli in batch facendo clic su Coda.
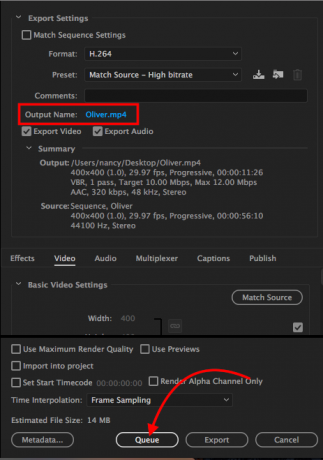
Adobe Media Encoder si aprirà, dove è possibile scegliere il resto delle impostazioni di esportazione se non lo si è fatto nella finestra di esportazione. Per il formato, utilizzo l'impostazione predefinita H.264 e per il preset, Sorgente corrispondenza: bitrate elevato.
Torna a Premiere. Se ci sono spazi tra ciascuna delle clip, premi la freccia giù sulla tastiera per spostarti all'inizio della clip successiva. In caso contrario, puoi andare al passaggio successivo.
Di nuovo, segna con la scorciatoia da tastiera io, premi la freccia giù per spostarti alla fine della clip e segna usando la scorciatoia da tastiera O. Dovresti vedere la seconda clip selezionata.
Ripeti il processo di esportazione: usa la scorciatoia da tastiera Ctrl / Cmd + M, selezionare il nome e il percorso del file e fare clic Coda.
Vedrai elencato il secondo clip, con le stesse impostazioni del clip precedente.
Ripeti i passaggi precedenti con ciascuno dei tuoi clip, fino a quando non sono tutti in coda in Adobe Media Encoder. Puoi avviare il processo di esportazione colpendo accedere o facendo clic sul verde Giocare pulsante nell'angolo in alto a destra.
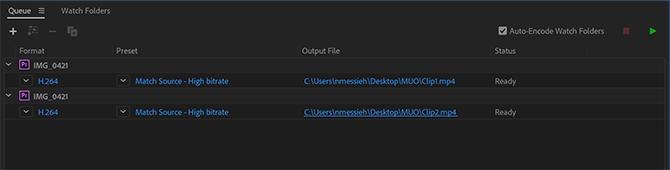
Alternative ad Adobe Premiere
Se non hai accesso ad Adobe Premiere o trovi il programma travolgente, puoi farlo dividere i video più lunghi in clip più brevi utilizzando software gratuito su Windows, Mac e Linux. Certo, ce ne sono molti motivi per utilizzare Adobe Premiere Elements 7 motivi per iniziare a utilizzare Adobe Premiere ElementsAdobe Premiere Elements offre tutto il necessario per produrre i migliori contenuti video senza complicazioni eccessive. Leggi di più , una versione ridotta di Adobe Premiere.
Gli utenti di Windows 10 possono optare per l'app Foto nativa, mentre gli utenti Mac possono tagliare le clip utilizzando QuickTime. Per un po 'più di controllo, gli utenti Mac possono optare per iMovie, uno dei tanti App che Apple offre gratuitamente Scarica iMovie, GarageBand, Pages e iWork gratuitamente per Mac e iOSOgni utente Apple può ora scaricare Pages, Numbers, Keynote, Garageband e iMovie completamente gratuitamente, ma a cosa servono? Leggi di più . Quindi, se sul tuo computer è già presente software gratuito, perché utilizzare Adobe Premiere?
Il robusto programma di editing video può ovviamente fare molto di più che dividere i video più lunghi in clip più piccole. Ma anche se questo è tutto ciò che pensi di fare, Adobe Premiere offre un modo semplificato per ottenere tutti i clip creati ed esportati in un colpo solo. Con queste alternative gratuite, sarà un processo molto più noioso, aprendo il file più e più volte, tagliandolo, salvando ogni file individualmente.
Se stai filmando la maggior parte dei tuoi video sul telefono, puoi optare per le app mobili che ne semplificano la creazione e modifica video sul tuo telefono Le 6 migliori app di editing video gratuite per iPhone e iPadStai cercando di creare alcuni ricordi dai media sul tuo iPhone o iPad? Ecco le migliori app di editing video gratuite per iPhone e iPad. Leggi di più , incluso l'editor video mobile gratuito di Adobe, Adobe Premiere Clip.
Nancy è una scrittrice ed editrice che vive a Washington DC. In precedenza è stata redattrice per il Medio Oriente di The Next Web e attualmente lavora presso un think tank con sede a Washington DC sulle comunicazioni e sul social media.

