Annuncio pubblicitario
 Quando la maggior parte delle persone pensa alla vecchia finestra del prompt dei comandi di DOS, quell'arcaica e persistente vestigia di giorni di computer - pensano a quei semplici comandi che quasi tutti hanno imparato se dovevano usare un computer durante quei primi giorni.
Quando la maggior parte delle persone pensa alla vecchia finestra del prompt dei comandi di DOS, quell'arcaica e persistente vestigia di giorni di computer - pensano a quei semplici comandi che quasi tutti hanno imparato se dovevano usare un computer durante quei primi giorni.
La gente ha imparato a vedere il contenuto di una directory con DIR o come navigare da una directory alla successiva con il CD. Non tutti i comandi erano molto intuitivi e, naturalmente, in breve tempo avevamo quella meravigliosa interfaccia grafica di Windows 3.1 (ancora la mia preferita di tutti i tempi) e oltre.
Una cosa significherebbe che con l'avvento dell'interfaccia grafica utente, non sarebbe necessario utilizzarlo qualsiasi tipo di attività da riga di comando - eppure lo strumento CMD persiste da una generazione di Windows a Il prossimo.
I comandi non sono sempre rimasti gli stessi, in effetti alcuni sono stati cestinati mentre altri comandi più recenti sono arrivati, anche con Windows 7 in effetti. Quindi, perché qualcuno dovrebbe preoccuparsi di fare clic sul pulsante Start e digitare "CMD" nel campo Esegui? Lascia che ti mostri il perché.
Il prompt dei comandi di Magic of the Windows
Windows è senza dubbio pieno di molte funzionalità e strumenti per consentirti di fare ogni sorta di cose come eseguire la diagnostica dell'unità disco, cerca tra migliaia di file in più directory e copia / incolla di tutto, da immagini e documenti a file e le directory.
Sì, l'interazione di Window e Mouse ha fatto molta strada, ma ricordi sempre dove trovare quello che devi fare? Ti ricordi sempre, rapidamente, dove devi fare clic?
Diamo un'occhiata a diversi comandi CMD molto semplici ma estremamente utili che puoi utilizzare in Windows 7. I seguenti sono 13 comandi che ti faranno risparmiare tempo e mal di testa nel dover fare clic, fare clic e fare clic. Invece, fai clic su Esegui, "CMD" e quindi digita il tuo comando. Fatto.
Prima di iniziare, trova cmd.exe in C: / windows / system32 /, crea un collegamento e posizionalo sul desktop. Quindi fai clic destro e seleziona Proprietà.
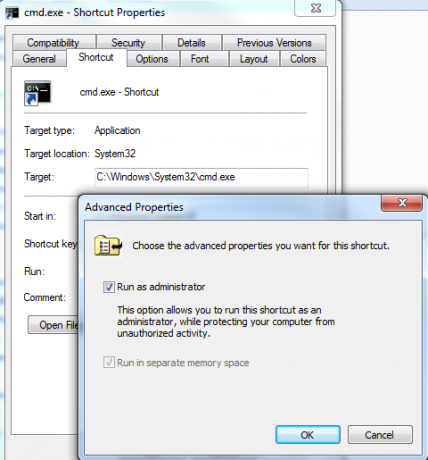
Fai clic sulla scheda di scelta rapida, fai clic sul pulsante "Avanzate" e seleziona "Esegui come amministratore". Per i comandi che condividerò, fai doppio clic su questo collegamento per accedere al prompt dei comandi, in modo da poter essere sicuro di disporre dei diritti di amministratore.
1. ASSOC - Tipi di file associati
Quindi, sei andato ad aprire un documento di testo e Windows ti ha gentilmente chiesto quale programma vuoi usare. Solo una volta, stai testando un nuovo editor di testo, quindi fai clic su quella selezione e dimentichi di deselezionare la casella che rende questa la selezione predefinita.
Ora, ogni volta che vai ad aprire un file di testo, utilizza quel nuovo editor di testo anziché il blocco note. Ti ricordi come ripristinarlo? Non molte persone lo fanno. Invece, apri un prompt dei comandi e digita il comando "ASSOC".

Questo ti mostrerà tutte le associazioni di file relative a tutte le estensioni di file registrate sul tuo sistema. Questa è una lista piuttosto ampia, ma ti dà tutto in un solo colpo, il che è davvero conveniente.
Per vedere la stessa cosa nella GUI di Windows, devi andare sul Pannello di controllo, fare clic su "Programma predefinito" e sul collegamento per associare i tipi di file.

Puoi usare il comando ASSOC per associare qualsiasi estensione di file a qualunque tipo di file registrato tu abbia sul tuo sistema. Tuttavia, non lo uso comunemente per questo, la mia cosa è quella di liberare rapidamente un'estensione di file che ho accidentalmente associato ad altri programmi. Per fare ciò è sufficiente digitare l'assegnazione dell'associazione di file e lasciare vuoto il lato destro del comando.

"ASSOC .txt =" dice a Windows che la prossima volta che faccio doppio clic su qualsiasi file .txt, per chiedermi quale programma voglio usare per aprire il file. Questo mi dà l'opportunità di riassegnare l'associazione dei file se mi piace.
2. CIPHER - Comando di crittografia
Sì, hai la possibilità di crittografare e decrittografare file e intere directory dal prompt dei comandi, ma tieni presente che Cipher (EFS) non è supportato (completamente) su Windows 7 Starter, Home Basic o Home Premium.
Se si dispone di un'altra versione, è possibile eseguire il comando CIPHER per abilitare una directory come directory crittografata. Anche i nuovi file aggiunti a quella directory verranno crittografati.

Come puoi vedere, il mio sistema non supporta la crittografia, ma se lo facesse vedresti il risultato in basso affermando che la directory 1 era crittografata.
Se desideri giocare con questo comando sul tuo computer, assicurati di controllare la spiegazione di Microsoft su come funziona EFS.
3 & 4. ALTRO e CLIP - Rendere utile l'output dei comandi
I prossimi comandi sono molto semplici, ma mi sento in dovere di rivederli perché sono utili così spesso, e non tutti li conoscono. Mentre esegui i vari comandi e ottieni enormi elenchi di output, ad esempio un elenco di directory, può essere davvero bello registrare quell'output.
È possibile registrare i risultati di un comando direttamente negli Appunti utilizzando il comando CLIP. Basta digitare “| clip "dopo il comando.
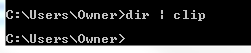
Ora, nell'esempio sopra, posso accedere a qualsiasi altra applicazione come Excel, Word o Blocco note e incollare l'output.

È uno dei modi più semplici e veloci per ottenere l'elenco completo dei file in una directory, driver o dettagli hardware sul tuo computer o qualsiasi altra informazione che puoi estrarre dal tuo sistema usando qualsiasi Windows comando.
Se invece segui un comando di “| ALTRO ”, manterrà solo l'output sullo schermo, ma invece di scorrere come un matto schermo più veloce di quanto tu possa leggerlo, si fermerà quando lo schermo è pieno e aspetta che tu prema un tasto della tastiera prima di scorrere ancora.
5. COLORE: divertiti
Va bene, quindi non siamo tutti lavoro e niente gioco qui. Se vuoi distinguerti, gioca con la combinazione di colori della tua finestra di comando di Windows 7 digitando il comando di colore seguito da un numero di due cifre. La prima cifra esadecimale è lo sfondo e la seconda è il primo piano.

Digita "color /?" se non ricordi i codici. Solo il bianco e nero può diventare noioso, quindi mescola un po '! Se i tuoi amici ti chiedono come hai fatto, dì loro che sei un hacker di livello mondiale.
6. DRIVERQUERY - Ottieni le informazioni sul tuo driver
Lavorando in IT, non c'è niente di più frustrante che lavorare sulla comunicazione con un dispositivo, solo per scoprire che il driver del dispositivo è sbagliato o che la versione non è aggiornata. Tale mal di testa può essere evitato eseguendo il comando DRIVEQUERY per ottenere un elenco completo dei driver installati sul sistema.
Basta inviarlo negli Appunti con il comando CLIP, oppure inviarlo in un file con qualcosa come "DRIVERQUERY >> mydrivers.txt"

L'operatore ">>" è in realtà un comando "aggiungi al file" e creerà il file di testo e aggiungerà i dettagli. Se il file esiste, aggiungerà le informazioni alla fine. Utilizzare ">" se si desidera cancellare tutti i vecchi dati e creare un nuovo file.
7. FC - Confronto file
Un altro comando davvero utile, specialmente se sei uno scrittore o un programmatore e spesso ti ritrovi a cercare di scoprire quali modifiche sono state apportate a un file, è il comando FC.
Nel mio esempio di seguito, avevo due biografie scritte da me e non ero sicuro di quale fosse la più recente, quindi scrivo "FC / L ryanbio.txt ryanbio2.txt".
Questo fa un confronto ASCII e effettivamente genera le sezioni di testo in ciascun file che sono diverse.
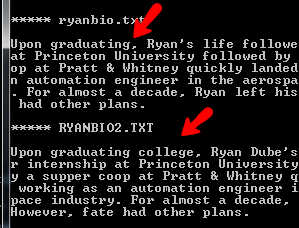
Questo non è il tipo di funzionalità utile che molte persone associano al comando del prompt dei comandi di Windows, ma è così. Non sto dicendo che è un comando molto nuovo o entusiasmante, ma è un comando che può eseguire usando il comando di Windows suggerire un modo molto più rapido ed efficace per svolgere un lavoro piuttosto che cercare di capire come farlo in alcuni applicazione.
8 & 9. DEFRAG e CHKDSK - Utili strumenti di manutenzione
Alcune persone giurano che una normale deframmentazione del disco rigido lo manterrà in salute e renderà tutto più fluido. Altre persone dicono che la differenza di efficienza è trascurabile.
Dico, se è importante per te, quindi esegui il comando. In effetti, basta impostare un settimanale o mensile operazione pianificata Pianifica attività quotidiane con attività fino all'alba [Mac]Diciamo che vuoi solo programmare alcune piccole attività quotidiane o settimanali sul tuo Mac e non hai voglia di tirare fuori Automator o capire uno script in AppleScript. Bene, un piccolo ... Leggi di più per portare a termine il lavoro e non dovrai nemmeno pensarci più.
Come puoi vedere dall'esempio seguente, utilizzo "DEFRAG C: / U / V".

L'opzione / U stampa l'avanzamento della deframmentazione sullo schermo e / V rende quell'output dettagliato. Ovviamente se stai eseguendo un'attività pianificata in background, non ti preoccuperesti di questo.
Un altro importante comando di manutenzione che eseguo regolarmente è CHKDSK per monitorare lo stato del mio disco rigido. Eseguo "CHKDSK c: / F / R", che controllerà l'unità C: per eventuali problemi. Se trova errori, li risolverà grazie a / F e proverà a recuperare informazioni leggibili da settori danneggiati grazie a / R.
10 & 11. HOSTNAME e IPCONFIG - Strumenti per la risoluzione dei problemi di rete
Quindi sei al telefono con l'IT e hanno bisogno del nome host del tuo computer, cosa fai? Sì, è possibile aprire Esplora file, fare clic con il pulsante destro del mouse su Risorse del computer e controllare Proprietà, oppure è possibile visitare "Sistema" nel Pannello di controllo. Se vuoi essere super veloce, basta aprire il prompt dei comandi e digitare una parola - "HOSTNAME".
Fatto.
Sono sicuro che molte persone IT stanno alzando gli occhi al cielo con la menzione di IPCONFIG. Perché? Bene, perché è uno dei primi comandi su cui i tecnici IT si sono tagliati i denti. È il modo più veloce per controllare l'indirizzo IP e l'indirizzo MAC di una macchina, nonché lo stato corrente della scheda di rete.

È anche un vero salvavita in alcune situazioni. Non riesco a contare quante volte ho avuto amici alle prese con problemi di connessione a Internet e facendo una rapida "IPCONFIG / RELEASE" seguita da "IPCONFIG / RENEW" pulisce l'ardesia (ottiene un nuovo IP e quindi una connessione Internet "fresca" dall'ISP) e risolve tutti i loro i problemi.
12. I tasti funzione sono i tuoi amici
Un altro segreto ben protetto sul prompt dei comandi è che i tasti funzione hanno anche uno scopo in Windows 7. Mentre digiti un comando dopo l'altro, puoi navigare rapidamente tra i comandi con i seguenti tasti funzione:
F3: mostra l'ultimo comando eseguito
F4: elimina qualsiasi testo che hai appena inserito
F7: visualizza l'intero elenco dei comandi recenti che hai utilizzato
F9: consente di selezionare uno dei comandi dall'elenco F7 per incollarlo nella riga di comando
Sarebbe stato davvero bello avere quelle caratteristiche dei tasti funzione nei primi giorni di DOS, quando dovevamo digitare e riscrivere i comandi in caso di errori di battitura o errori. In questi giorni, puoi lanciare comandi molto più velocemente di quanto potresti mai sperare di navigare attraverso varie finestre con il punta e clicca.
13. ALBERO - Il potente visualizzatore di directory
Penso che il comando più interessante su cui mi sono imbattuto sia il comando "TREE". Questo comando semplice e veloce produrrà un'intera mappa visiva della struttura della directory, a partire dalla posizione del percorso definita. Questo è sicuramente quello che vuoi produrre in un file di testo.
Nell'esempio seguente, ho usato il comando "TREE / a >> treeresults.txt".
Dato che ero già seduto in "C: / Owner /" quando ho digitato il comando, ha iniziato a eseguire il drill down di tutto il directory nella cartella "Proprietario" e produce l'intera struttura in un grafico ASCII (grazie a / a interruttore).

Quindi, il gioco è fatto - 13 comandi semplici ma potenti che possono rendere la tua esperienza di elaborazione molto più efficiente. E se vuoi essere un po 'creativo, potresti provare a scrivere file batch che ne incorporano diversi!
Ti ho convinto a provare il prompt dei comandi di Windows per la prima volta? Ci sono stati dei comandi elencati qui che erano nuovi per te? Condividi i tuoi pensieri e i tuoi suggerimenti CMD nella sezione commenti qui sotto.
Credito immagine: Prompt dei comandi tramite Shutterstock
Ryan ha una laurea in ingegneria elettrica. Ha lavorato 13 anni in ingegneria dell'automazione, 5 anni in IT e ora è un ingegnere di app. Ex amministratore delegato di MakeUseOf, ha parlato a conferenze nazionali sulla visualizzazione dei dati ed è stato presentato su TV e radio nazionali.
