Annuncio pubblicitario
Quando si tratta di domare il selvaggio mondo dei dispositivi domestici intelligenti, pochi tentativi hanno avuto più successo di Sistema Samsung SmartThings. Con un ampio supporto per molti tipi di dispositivi domestici intelligenti, SmartThings Hub collega tutte le tue cose insieme, per lo più in modo semplice e intuitivo.
Ma preparare tutto per la felicità della casa intelligente può essere un compito scoraggiante, anche per un professionista di computer esperto. Quindi, siamo qui per guidarti attraverso ogni fase del processo.
In questo articolo esamineremo i passaggi per:
- Presentazione di SmartThings: Collegarsi | Hardware e installazione immediata
- Aggiunta di dispositivi intelligenti, tra cui: Sensori ufficiali | Dispositivi Z-Wave | Dispositivi Philips Hue
- Aggiunta di comandi vocali tramite: Amazon Alexa | Assistente di Google
- Impostazione automazioni: Routine e app intelligenti| Esempi di automazione
- Risoluzione dei problemi del sistema SmartThings: Miglioramento della gamma dei sensori | Aggiunta di dispositivi non supportati | Switch virtuali | Integrazione IFTTT
Toccheremo alcune delle limitazioni e delle insidie da tenere a mente quando imposti tutto. Suggerirei di dare una prima volta all'intera guida solo per avere un'idea generale delle cose, quindi saltare avanti e indietro a sezioni specifiche in caso di necessità.
In questo articolo utilizziamo uno starter kit versione 2, ma le istruzioni sono ancora pertinenti se hai acquistato solo l'hub. Ovviamente, avrai bisogno anche dei dispositivi intelligenti di tua scelta per utilizzare l'hub. Se si dispone di un hub versione 1, la maggior parte della guida sarà comunque applicabile, ma potrebbero esserci più limitazioni. Ad esempio, l'hub versione 1 non può eseguire alcuna elaborazione locale e deve disporre sempre di una connessione Internet attiva.
Hub Smart Home Samsung SmartThings di seconda generazioneHub Smart Home Samsung SmartThings di seconda generazione Acquista ora su Amazon $117.95
Collegarsi
Per utilizzare il tuo sistema SmartThings, devi disporre di una connessione Internet attiva. È un servizio basato sul cloud per la maggior parte, quindi se la tua connessione a Internet si interrompe, la tua casa intelligente smetterà di funzionare.
Tuttavia, dico "principalmente" perché alcune regole di automazione può correre senza internet. Smart Home Monitor e Luci intelligenti sono le uniche app intelligenti in grado di funzionare localmente (non ti preoccupare se non capisci di cosa si tratta ancora, spiegheremo le app intelligenti in seguito). Se la tua automazione si basa su quelli, continuerà a funzionare anche se perdi Internet.
WiFi, Zigbee e Z-Wave
Prima di entrare, vale la pena chiarire brevemente i tre protocolli di casa intelligente che SmartThings funziona per darti un quadro più ampio di come funziona il dispositivo e di quali prodotti puoi usarlo con.
Wi-Fi conosci già. È un protocollo di rete domestica standard e potresti avere già alcuni dispositivi smart basati su Wi-Fi. Questi potrebbero funzionare con SmartThings, sebbene lo SmartThings Hub stesso non abbia una radio Wi-Fi - come dispositivo di rete, tutto sarà collegato attraverso il router esistente.

Zigbee è un protocollo wireless distinto su cui funzionano i dispositivi a marchio SmartThings, che opera sullo spettro a 2,4 GHz (lo stesso di alcune reti Wi-Fi). Anche Philips Hue utilizza Zigbee, ma è una versione più personalizzata del protocollo. Per questo motivo, le lampadine Hue possono essere controllate da SmartThings solo tramite lo speciale Hue Bridge, anche se il protocollo di rete sottostante è simile. Altri dispositivi smart home standard basati su Zigbee potrebbero funzionare direttamente con l'hub SmartThings, ma verificare prima la compatibilità.

Z-Wave è abbastanza simile allo Zigbee, ma in circostanze normali, non saresti in grado di utilizzare un sensore Z-Wave su una rete Zigbee. Per fortuna, il tuo SmartThings Hub ha anche una radio Z-Wave ed è compatibile con una vasta gamma di dispositivi Z-Wave esistenti.
I dispositivi Zigbee, Z-Wave e Wi-Fi possono quindi esistere sotto lo stesso tetto e con l'hub SmartThings che funge da mediatore, possono comunicare tra loro. Tecnicamente, c'è anche un chip Bluetooth LE all'interno dell'hub, ma al momento non è abilitato e non è possibile connettere i dispositivi Bluetooth.
Hardware e installazione iniziale
Se hai acquistato uno starter kit, il pacchetto è diviso in due sezioni. La metà sinistra contiene l'hub, mentre la destra contiene vari sensori. Inizia rimuovendo l'hub. Sotto troverai una scatola contenente i manuali e il codice di benvenuto, 4 batterie AA, un cavo di alimentazione e un cavo Ethernet (di rete). Il Codice di benvenuto è sul retro della grande scatola bianca con i manuali dentro. Tienilo al sicuro, poiché ti servirà in un momento per registrare il tuo dispositivo.

Il backup della batteria è opzionale, ma non vi è alcun danno nel montarli immediatamente. Capovolgere il mozzo - la parte inferiore è di gomma grigia - e farlo scorrere nella direzione dell'indicatore a freccia. Montare le batterie, avendo cura di assicurarsi che corrispondano all'orientamento mostrato nel vano batterie.

Posizionamento e collegamento nell'hub
Sul retro dell'hub, troverai:
- Presa di alimentazione
- porta Ethernet
- Due porte USB

A meno che non si disponga di cavi Ethernet in tutta la casa, il posizionamento dell'hub sarà probabilmente vicino al router. Posizionalo vicino a, ma non esattamente sopra il router. Cerca di tenerlo all'aperto, non racchiuso in una gabbia o altro tipo o in una placcatura metallica. L'hub utilizza le frequenze delle onde radio per comunicare con i suoi sensori e non si desidera interrompere il segnale.

Collegare il cavo di rete incluso a una porta di riserva sul router. Se non disponi di una porta di riserva, dovrai acquistare uno switch Ethernet per espandere la tua rete. Dai un'occhiata al nostro Guida alle reti domestiche Tutto ciò che devi sapere sulla rete domesticaConfigurare una rete domestica non è così difficile come pensi. Leggi di più per ulteriori informazioni se non sei sicuro di come farlo. In breve: uno switch si collega a una singola porta Ethernet e la espande in 4 o 8 porte aggiuntive, a seconda delle dimensioni acquistate.
Switch non gestito Gigabit Ethernet a 5 porte NETGEAR (GS105NA) - Desktop e protezione a vita limitata ProSAFESwitch non gestito Gigabit Ethernet a 5 porte NETGEAR (GS105NA) - Desktop e protezione a vita limitata ProSAFE Acquista ora su Amazon $37.48
Quindi è possibile collegare l'alimentazione. Non ci dovrebbe essere nulla nelle porte USB. Passa al tuo dispositivo mobile e scarica il SmartThings app per continuare l'installazione.

Per utilizzare SmartThings, avrai bisogno di un account Samsung. Vai avanti e creane uno se non ne hai già uno o accedi al tuo account esistente.
Per configurare il tuo hub, digita il codice di benvenuto fornito sul retro della confezione contenente i manuali di istruzioni (non si trova su una scheda separata all'interno, è letteralmente sul retro di quella casella piatta). Se non riesci a trovarlo, dovrai contattare l'assistenza Samsung con il tuo numero di serie per ottenerne uno nuovo.
Quindi, abilita i servizi di localizzazione quando richiesto e fai sapere al tuo hub dove si trova la tua casa. Questo è facoltativo, ma perderai molte interessanti opportunità di automazione se non lo abiliti, come accendere le luci quando torni a casa al buio. Il telefono fungerà da "sensore di presenza" per comunicare all'hub quando arrivi a casa.
Dopo alcuni minuti, l'installazione iniziale dell'hub SmartThings sarà completa. Ora passiamo alle cose divertenti.
Importante: le porte USB può tecnicamente utilizzato per dispositivi USB a bassa potenza, ma al momento non fanno altro che fornire energia e non possono essere controllati in alcun modo. Non è possibile aggiungere spazio di archiviazione esterno, una stampante di rete o un dongle wireless USB. Sono davvero un po 'inutili, e dato quanto sarebbe male per la tua casa intelligente se li avessi accidentalmente fatti saltare assorbendo troppa potenza USB, consigliamo di lasciarli soli.

Aggiungi una cosa
Questo non è un titolo di sezione generico: Samsung si riferisce a dispositivi intelligenti, che si tratti di sensori, prese, lampadine o altro, come Cose. Se hai acquistato lo starter kit completo, viene già fornito un numero di cose per iniziare, ma in seguito ci occuperemo anche di altri sensori intelligenti non Samsung.

Clicca su Aggiungi una cosa adesso. Se desideri eseguire questo passaggio in un secondo momento, apri l'app e vai a Casa mia scheda (dalla parte inferiore dello schermo), quindi su Cose (dalla parte superiore dello schermo) e scorrere l'elenco verso il basso fino a quando non viene visualizzato Aggiungi una cosa.

La prima volta che apri la schermata Aggiungi una cosa, potresti trovare altri dispositivi smart home già elencati. Va bene! Ciò significa che saranno tutti pronti per te senza alcuna configurazione aggiuntiva richiesta. Nel mio caso, ho visto i miei due Altoparlanti Sonos Sonos PLAY: 1 recensione e omaggi Leggi di più pronto e mi aspetta.
Mancia: Quando si aggiunge inizialmente una cosa, mantenere la cosa entro 5 m o 15 piedi dall'hub. Puoi spostarlo nella posizione finale in un secondo momento, soggetto alla portata massima, ma tenerlo sempre vicino per la configurazione iniziale.
Sensori ufficiali Samsung SmartThings
Se hai acquistato lo starter kit SmartThings completo, troverai 4 sensori nella confezione per avviare subito la tua casa intelligente. Ecco un breve riassunto del loro scopo.
Una stranezza di installazione che potresti incontrare: ho trovato alcuni dei sensori SmartThings ufficiali configurati, senza dover passare attraverso la schermata Aggiungi una cosa. Se hai provato ad aggiungerne uno e si è rifiutato di trovare qualsiasi cosa "nuova", torna all'elenco principale di dispositivi e potresti trovarne uno già sconosciuto che non riconosci, con un nome generico come "Motion Sensore". Fai clic per modificare il nome.
Sensore di presenza / arrivo
Questo piccolo telecomando può essere collegato alle tue chiavi e indica all'Hub quando sei relativamente vicino ad esso. L'accoppiamento iniziale può essere eseguito semplicemente estraendo la linguetta della batteria. Se il problema persiste, apri il sensore tirandolo verso l'alto dalla piccola rientranza e spingendo delicatamente i lati verso l'esterno. Troverai un piccolo pulsante in basso a destra sul circuito. Tenere premuto per 6 secondi per ripristinarlo.

Nota: il telefono su cui hai configurato l'app SmartThings fungerà anche da sensore di presenza e svolgerà esattamente la stessa funzione come telecomando, quindi potresti voler regalarlo a un altro membro della famiglia (o un animale domestico, forse?) che non ha un cellulare dispositivo.
Presa elettrica
Collegare la presa a una presa di corrente vicino all'hub e dovrebbe essere rilevata automaticamente quando si accede a Aggiungi una cosa schermo. La presa offre un modo semplice per accendere e spegnere i dispositivi non intelligenti e può anche misurare il consumo di corrente.
Multi sensore
Il multi-sensore è composto da due parti ed è progettato per adattarsi a una porta o una finestra. Adatta un pezzo al telaio e uno alla porta, assicurandoti di allinearli sul lato corretto (una linea corre parallela ai bordi che si uniscono). Il multi-sensore è essenzialmente un antifurto: si innescherà all'apertura della porta o della finestra o in presenza di forti vibrazioni. C'è anche un sensore di temperatura all'interno, che potresti utilizzare per automatizzare il tuo termostato o altri sistemi di climatizzazione.

Il multi-sensore può essere utilizzato anche per altri scopi: Samsung suggerisce di creare un "cubo dell'umore", che comporta la rotazione del multi-sensore per cambiare il colore delle luci. Anche se questo suona eccitante, in realtà, è divertente per alcuni secondi. Ignora questi tipi di espedienti e concentrati sul semplificarti la vita automatizzando i compiti e proteggendo la tua famiglia.
Sensore di movimento
Il sensore di movimento si attiva quando viene rilevato un movimento con un angolo di 120 gradi fino a 15 piedi; contiene anche un sensore di temperatura. Potresti usarlo per qualcosa di banale come accendere le luci quando entri in una stanza o per attivare una notifica quando qualcuno entra in un'area proibita. Se stai cercando idee, ne abbiamo scritto modi più intelligenti di un rilevatore di movimento può migliorare la tua vita 10 rivelatori di movimento in modo intelligente possono migliorare la tua vitaIl sensore di movimento è una delle parti più importanti per rendere la tua casa intelligente. Ecco una breve occhiata a vari modi in cui i rilevatori di movimento renderanno la tua vita molto più semplice. Leggi di più .

Una gamma di opzioni di montaggio è fornita per entrambi i sensori. Usa la 3M a doppia faccia se non vuoi avvitare la piastra posteriore sul muro o non hai ancora deciso dove conservarla.
Dispositivi Z-Wave
Una delle cose interessanti di SmartThings è che l'hub include un controller Z-Wave, rendendolo in qualche modo compatibile con centinaia di prodotti per la casa intelligente esistenti che sono stati sul mercato anni. Questo è qualcosa che manca seriamente alla concorrenza, che di solito ti lega a un protocollo specifico.
I dispositivi Z-Wave usano ciò che viene chiamato Modalità inclusionee sfortunatamente ogni dispositivo avrà il proprio modo di essere messo in quella modalità. Se un dispositivo Z-Wave è già collegato a un controller, anche questo deve essere inserito Modalità di esclusione per rimuovere il sensore, prima che possa essere aggiunto al nuovo controller.
La maggior parte dei dispositivi Z-Wave di base sarà compatibile con SmartThings. Ad esempio, ho raccolto un superbo Starter Kit Hamage MySmarthome per circa $ 40 in una vendita. È arrivato con due prese intelligenti e un multi-sensore!

Non ho bisogno del loro Hub e gli altri sensori sono stati facili da aggiungere. Ho solo bisogno di premere il pulsante sulla parte anteriore delle prese 3 volte per metterli in modalità di inclusione, quindi l'app li ha rilevati. Il sensore di movimento richiesto a gestore dispositivo personalizzato.
Aeotec Multisensor 6, Z-Wave Plus 6-in1 sensore di movimento, temperatura, umidità, luce, UV, vibrazioniAeotec Multisensor 6, Z-Wave Plus 6-in1 sensore di movimento, temperatura, umidità, luce, UV, vibrazioni Acquista ora su Amazon $59.99
Lampadine Philips Hue
Le lampadine Hue avranno comunque bisogno del proprio bridge Hue (incluso in tutti i kit di avvio Hue) e non possono essere collegate direttamente all'hub SmartThings. Quando viene rilevato un bridge Hue, il Aggiungi una cosa schermo ti chiederà di premere il pulsante sulla parte anteriore del dispositivo bridge Hue. Questo è tutto ciò che serve per comandare le tue lampadine Hue da SmartThings: l'elenco verrà automaticamente popolato con tutte le tue lampadine. Lo stesso Hue Bridge verrà aggiunto anche come Cosa, ma questo non serve a nulla e puoi tranquillamente ignorarlo.
All'inizio può sembrare un po 'travolgente, ma presto la tua casa intelligente si riempirà presto di dispositivi di tutti i tipi. Nell'immagine seguente, puoi vedere una piccola selezione dei dispositivi attualmente controllati e alimentati il mio sistema SmartThings, incluso un mix di ZWave, Zigbee, Wi-Fi e dispositivi virtuali (altro su quelli dopo).

Aggiungi controllo vocale
Essere in grado di utilizzare i comandi vocali come trigger per le tue automazioni è incredibilmente utile durante la giornata. Per fortuna, SmartThings attualmente supporta il controllo vocale tramite Amazon Alexa e Google Assistant, ma Apple HomeKit (e Siri) non è attualmente supportato.
Controllo di SmartThings con Amazon Alexa
Samsung SmartThings è pienamente compatibile con Alexa, quindi aggiungere il controllo vocale è semplice come cercare nel negozio di abilità di Alexa SmartThings e abilitare l'attivazione. Da lì, puoi passare alla schermata Smart Home nell'app Alexa, quindi premere Scoprire.

Per impostazione predefinita, tutti i tuoi dispositivi saranno esportati e accessibili ad Alexa. Se si desidera un controllo individuale su quale può essere controllato a voce, è possibile modificare l'elenco dei dispositivi da Automazione schermo nell'app SmartThings, quindi toccando Amazon Alexa icona.
Nota: se hai già aggiunto alcuni dispositivi smart home ad Alexa, potresti scoprire che ora sono duplicati, perché anche SmartThings li ha esportati. Potresti essere tentato di toccare il Dimenticare per rimuoverli da Alexa, ma non farlo: torneranno indietro la prossima volta che dovrai scoprire i dispositivi. Invece, vai all'app SmartThings e tocca l'icona Amazon Alexa dalla scheda Automazioni. Da lì, puoi disabilitare l'esportazione di tutte le cose per impostazione predefinita e scegliere quali dispositivi esportare in modo specifico.
Se riscontri problemi con la rilevazione dei dispositivi, consulta il funzionario SmartThings Alexa guida alle abilità.
Controllo delle cose intelligenti con Google Assistant
Puoi utilizzare l'Assistente Google tramite un oratore di Google Home o il tuo dispositivo mobile (se hai attivato l'Assistente Google).
Apri l'app Google Home sul telefono, quindi tocca Controllo domestico> Dispositivi. Tocca l'icona più in basso a destra e poi premi SmartThings / Samsung Connect. Dovrai accedere al tuo account SmartThings, quindi toccare Autorizzare.
Sfortunatamente, alcune delle automazioni che hai impostato utilizzando l'app SmartThings potrebbero non essere riconosciute da Google Home Control. In questi casi, dovrai configurare Rooms per la seconda volta utilizzando l'app Google Home.
Per ulteriori informazioni e suggerimenti per controlli vocali specifici, controlla il funzionario Guida dell'assistente Google SmartThings.
Automazione: routine e app intelligenti
Essere in grado di controllare le cose da remoto è certamente molto divertente, ma il vero potere di una casa intelligente si presenta sotto forma di automazione.
Capire esattamente cosa vuoi automatizzare può effettivamente essere la parte più difficile, quindi vai al Usi SmartThings sito e rispondere a un paio di domande: ti mostrerà alcuni suggerimenti utili per scenari di automazione che altri hanno impostato.

Se questi non ti ispirano, pensa solo a un piccolo problema o un'azione ripetitiva intorno alla tua casa che un sensore o una presa intelligente potrebbe essere in grado di risolvere. Ecco alcuni esempi:
- Lascio spesso le luci accese, anche intelligenti. Un'ampia "spegni tutto a mezzanotte" è fantastica per me.
- Il mio corridoio al piano di sotto si trova nell'oscurità per la maggior parte del giorno, poiché si trova sottoterra contro la collina sul retro della casa e non c'è luce naturale da nessuna parte. Un sensore di movimento e un interruttore della luce intelligente sono molto utili lì - ancora meglio se ha un dimmer, quindi la luminosità può essere drasticamente ridotta di notte.
- Abbiamo problemi con l'umidità. Mentre il mio deumidificatore è scomodo con un interruttore software che non può essere automatizzato, una semplice notifica sul mio telefono o intelligente un oratore che dice che alcune stanze devono essere deumidificate è molto utile e mi fa risparmiare controllando i livelli di umidità ogni ora.
- Ho 6 luci nel mio ufficio che vengono utilizzate durante la registrazione di video. Invece di accenderli singolarmente, un singolo pulsante per accenderli tutti sarebbe fantastico.
Esistono due modi principali per automatizzare le cose in SmartThings. Il primo e più semplice è creare routine. Una routine è un singolo comando che attiva un gruppo di interruttori o luci, dicendo loro di accendersi o spegnersi. Ad esempio: la tua routine di sveglia potrebbe accendere le luci della tua camera da letto e l'altoparlante collegato. Le routine possono anche cambiare la corrente Modalità.
Esistono tre modalità standard, sebbene sia possibile aggiungere una nuova modalità utilizzando il portale per sviluppatori online.
- Casa
- Lontano
- Notte
Le routine possono anche essere attivate da un evento automatico (come all'alba o quando il sensore di movimento rileva un movimento) e l'automazione può dire a non eseguito se la posizione è attualmente in una modalità specifica.
Ad esempio, è possibile creare una routine che commuta la modalità su Home e accenda automaticamente la luce esterna quando viene rilevato il telecomando della presenza. Potresti dire che non si innescherà se la Modalità è già impostata su Home (perché forse sei uscito su giardino per raccogliere un po 'di insalata e non vuoi che la routine si inneschi di nuovo quando torni al Casa).
Il secondo modo di automatizzare le cose è attraverso SmartApps. Piuttosto che darti un intero linguaggio di programmazione e lasciarti avere, Samsung ha creato una serie di attività comuni nelle proprie app. Ogni SmartApp ha una funzione, ma può essere configurata per funzionare con qualsiasi numero di sensori o interruttori come input e output per quell'app. Ad esempio, l'app Smart Lighting viene utilizzata per attivare interruttori e luci quando viene attivato un determinato sensore. Oltre alle app create da Samsung, la libreria SmartApps ospita app di terze parti selezionate che offrono anche opzioni di automazione comuni.
Automazioni di base per iniziare
Abbastanza teoria: esaminiamo alcuni casi d'uso pratici.
Automazione n. 1: imposta le luci attivate dal movimento semplice
Assicurati di avere almeno un sensore di movimento e una lampadina intelligente (o una presa intelligente collegata a una luce). Clicca su Automazione -> SmartApps. Poi + Aggiungi una SmartApp.

Scegliere SmartThings consiglia, poi Illuminazione intelligente (dovrebbe essere il primo nell'elenco). Ora scegli Nuova automazione dell'illuminazione. Da qui, l'app ti guiderà attraverso il processo di selezione delle luci pertinenti da controllare (possono essere lampadine reali, o switch, quindi tecnicamente usi questa automazione per attivare qualsiasi dispositivo su uno switch - in realtà non è necessario che sia un luce). Dopo aver selezionato gli apparecchi e gli interruttori di illuminazione, per impostazione predefinita sarà Accendere. L'altro ingrediente essenziale di questa SmartApp è decidere quale trigger vogliamo. Fai clic sull'elenco per visualizzare le opzioni, ma ho selezionato Movimento per adesso. Quando fai clic indietro, dovrai selezionare a quali sensori di movimento è collegato.

Infine, puoi scegliere di spegnere le luci dopo un determinato periodo di inattività, che è spento per impostazione predefinita. Consiglierei di abilitarlo sempre, a meno che tu non voglia spegnere manualmente tutte le luci.
Se si fa clic su più opzioni, è possibile configurare condizioni avanzate, ad esempio solo dopo un determinato periodo di tempo o quando sei a casa o quando il livello di luce è inferiore a un determinato valore (avrai un altro sensore da determinare Questo).
Nota, una volta aggiunta Smart Lighting SmartApp, non è necessario aggiungerla di nuovo. Verrà elencato sotto le tue SmartApp, quindi basta toccarlo e creare una nuova automazione che coinvolga luci o interruttori. Questo è vero per tutte le SmartApp.
Automazione n. 2: spegni tutto a mezzanotte
La maggior parte delle mie luci sono legate al movimento, ma non tutte - e poi ci sono anche delle prese intelligenti a cui non tendiamo a pensare. L'app Smart Lighting può anche essere utilizzata come un modo semplice ma estremamente utile per spegnere tutto in un determinato momento. Aggiungi una nuova automazione Smart Lighting, seleziona tutte le luci e gli interruttori della tua casa (attenzione tuttavia, l'elenco contiene anche elementi come gli altoparlanti collegati), quindi selezionare Disattiva, A specifica Tempo.
Automazione n. 3: invia una notifica quando si accede all'Area proibita
Che si tratti di farti sapere quando qualcuno è stato nel tuo sotterraneo segreto o ha aperto l'armadietto delle armi, spesso è sufficiente una semplice notifica, senza il fastidio di un sistema di sicurezza in piena regola. C'è una SmartApp per questo.
- Clicca il Automazione scheda, quindi + Aggiungi una SmartApp.
- Dal Sicurezza e protezione menu, selezionare Avvisami quando.
- Sono disponibili numerosi trigger, ma probabilmente lo desideri anche tu Motion Here, o Il contatto si apre.
- È possibile impostare un messaggio personalizzato e quindi optare per la notifica push di base (gratuita) o per un SMS (possibilmente non gratuito, a seconda del proprio piano telefonico).
Preferisci una notifica audio parlata? Se si dispone di un altoparlante collegato compatibile, ad esempio un dispositivo Sonos, guardare sotto Musica e suoni per Compagno dell'altoparlante. Scegliere Riproduci una notifica -> Messaggio personalizzato, quindi dopo aver selezionato il diffusore su cui suonare, ti verrà data la stessa serie di opzioni di trigger di Avvisami quando. Probabilmente vorrai espandere Altre opzioni e impostare un intervallo di tempo minimo, nonché pianificare quando dovrebbero persino accadere le notifiche o limitarle a quando sei a casa. Puoi persino eseguire entrambe le SmartApp, una come notifica vocale quando sei a casa e una come notifica push sul tuo telefono quando non ci sei!
Automazione n. 4: ottenere una migliore sicurezza con Smart Home Monitor
Se desideri un sistema di sicurezza più elaborato, Smart Home Monitor, che è gratuito e accessibile dalla tua dashboard, potrebbe essere una soluzione migliore rispetto alle singole Smart Apps. In sostanza offre le stesse opzioni delle automazioni di notifica audio e di notifica di testo descritto sopra, ma aggiunge la possibilità di attivare una sirena e registrare video da un dispositivo compatibile telecamera.
Puoi impostare due diversi stati "armati": uno per quando sei lontano da casa e uno per quando sei a casa, ma vuoi comunque avvisi di intrusione (come quando dormi). Smart Home Monitor può anche essere configurato per fornire avvisi di fumo e incendio, sebbene questo non sia compatibile con Nest Protect. Per saperne di più Smart Home Monitor sul sito di supporto ufficiale Samsung.
Risoluzione dei problemi del sistema SmartThings
Mentre il sistema SmartThings è un sistema incredibilmente affidabile con una configurazione relativamente semplice, potresti comunque incontrare qualche difficoltà se stai cercando di massimizzare le sue capacità. Se stai riscontrando problemi con la portata del tuo sistema, vuoi aggiungere un dispositivo non supportato o lo sei interessati a provare un'integrazione IFTTT, queste istruzioni dettagliate ti aiuteranno a farlo successivamente passo.
Migliorare la gamma dei tuoi sensori
Come qualsiasi cosa wireless, i sensori SmartThings possono soffrire di interferenze, trovare difficoltà a penetrare pareti spesse e anche in condizioni ideali potrebbe non essere in grado di raggiungere tutta la casa. Per fortuna, abbiamo alcune opzioni per aumentare la portata del segnale wireless.
Opzione 1: aggiungere un socket
I dispositivi Zigbee e Z-Wave formano entrambi a rete mesh Le reti mesh sono il futuro di Internet?Le reti mesh sono potenti reti decentralizzate che possono cambiare il modo in cui utilizziamo Internet. Ecco come funzionano. Leggi di più , con ciò intendiamo i dispositivi che si collegano a una presa di corrente Ripetitori per la tua rete, espandendo l'area di copertura e mantenendo la rete solida. Alcune persone usano le loro prese di corrente intelligenti solo come ripetitori, infatti, senza mai effettivamente collegarvi qualcosa. Se noti che stai perdendo frequentemente la connettività con uno dei tuoi sensori e hai confermato che non è dovuto una batteria scarica, prova a posizionare una spina intelligente a circa metà strada tra l'hub SmartThings e il fastidioso sensore. Ho una spina intelligente nel mio corridoio, non perché devo automatizzare nulla, ma solo perché voglio che ripeta il segnale del sensore wireless in cucina.
Sensori che funzionano a batteria non ripetere il segnale di rete, e si sveglierà semplicemente su richiesta o quando devono segnalare alcune informazioni. L'eccezione a questo è alcuni sensori che hanno un'opzione di alimentazione USB, anche se questo dipende dal modello.
Opzione 2: spostare l'hub o disabilitare il Wi-Fi a 2,4 GHz
Sia Zigbee che alcune reti Wi-Fi operano sulle frequenze radio a 2,4 Ghz. I dispositivi più moderni sono in grado di funzionare su Wi-Fi a 5 GHz. Riducendo la congestione sulla frequenza di 2,4 GHz, otterrai una migliore gamma di SmartThings.
Se questa non è un'opzione, prendi in considerazione l'uso di un cavo Ethernet più lungo per allontanare l'hub dal router Wi-Fi.
Opzione 3: utilizzare invece Z-Wave
Z-Wave funziona a 900MHz, che è meno influenzato dagli elettrodomestici e non interferisce con le reti Wi-Fi esistenti. Se la tua casa intelligente è ancora nelle prime fasi, considera l'utilizzo di Z-Wave invece di Zigbee. Entrambi sono protocolli ben consolidati ed entrambi sono altrettanto costosi!
Aggiunta di dispositivi non supportati al sistema SmartThings
Non fatevi prendere dal panico. Se si tratta di un dispositivo popolare che non è ufficialmente supportato, è molto probabile che qualcun altro abbia scritto del codice personalizzato richiesto per far funzionare il dispositivo direttamente con SmartThings. Ad esempio, il Il termostato Nest funziona con questo codice. Ricorda solo che ciò potrebbe invalidare la garanzia sul tuo dispositivo smart (ma non sul tuo SmartThings Hub - Samsung è abbastanza favorevole agli sviluppatori di terze parti e fornisce un'ampia documentazione per loro API). Basta cercare Forum SmartThings o Google e ne troverai altri nella stessa barca.
Ho aggiunto con successo un Multisensore Aeotec gen 5 e gen 6. Il modello gen 5 ha funzionato immediatamente, e mentre l'ultimo modello gen 6 sembrava funzionare inizialmente, in realtà non ha mai riportato eventi di movimento. Ma ecco un'altra cosa grandiosa di SmartThings: qualcun altro ha scritto un driver non ufficiale per il multisensore gen 6, che sono stato in grado di aggiungere al mio sistema usando queste istruzioni. Ecco una breve panoramica del processo nel caso in cui trovi i tuoi dispositivi incompatibili:
- Aperto graph.api.smartthings.com/ide/devices/
- Se non vedi nulla lì, potrebbe essere necessario accedere a Le mie posizioni prima fai clic sul tuo hub, quindi fai clic su I miei gestori di dispositivi link nell'intestazione. Questo mi ha portato nella posizione del server europeo con un URL leggermente diverso.
- Clic Crea nuovo gestore dispositivi.
- Passa a Dal codice scheda.
- Incolla nel tuo .groovy codice. Generalmente questo verrà copiato dal forum SmartThings o da Github. Assicurati di pubblicare il codice completo, non un link ad esso. Se l'hai trovato su Github, potresti dover fare prima clic sul pulsante RAW per ottenere solo il codice.
-
Salva quello, quindi fare clic su Pubblicare pulsante e scegliere Per me, dall'elenco a discesa.
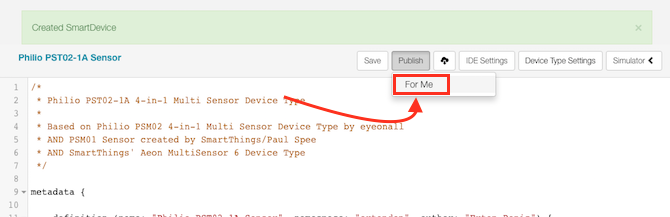
- Una volta ottenuto il "Tipo di dispositivo pubblicato correttamente"Messaggio, fai clic su per I miei dispositivi elenco dal menu principale. Individua il tuo dispositivo difettoso o non supportato.

- Fare clic su di esso per ottenere maggiori dettagli, quindi fare clic su modificare.
- Dal genere elenco a discesa, seleziona il nuovo profilo del dispositivo che hai appena caricato: sarà l'ultimo dell'elenco, non in ordine alfabetico come il resto! Salva.
Ancora niente fortuna? Hai anche la possibilità di utilizzare IFTTT Cose incredibili che puoi fare con Smart Appliances e IFTTTOgni apparecchio intelligente viene fornito con una serie di istruzioni. Tuttavia, grazie a IFTTT, è possibile semplificare molti di questi processi in modo che tutti siano collegati tra loro. Leggi di più , un servizio cloud con cui qualsiasi dispositivo intelligente che merita l'acquisto dovrebbe offrire compatibilità.
Utilizzo di uno switch virtuale / simulato
Uno switch virtuale può essere utilizzato per aggirare alcune delle limitazioni con l'automazione SmartThings. Ad esempio, SmartThings al momento non collega le routine a IFTTT, ma collega le cose. Quindi, se si desidera che accada qualcosa su IFTTT quando viene attivata una routine, è possibile aggirare tale limitazione creando uno "switch simulato". Quando la routine è attivata, impostare l'interruttore virtuale su On. Collega lo switch virtuale a IFTTT e digli di fare qualcosa quando attivato. Ora, l'attivazione della routine attiverà l'interruttore virtuale e attiverà IFTTT - solo in modo rotatorio.
Per creare uno switch virtuale, devi approfondire la modalità sviluppatore di SmartThings:
- Accedi al portale degli sviluppatori all'indirizzo https://graph.api.smartthings.com/
- Clicca su I miei dispositivi. Se l'elenco è vuoto, fare clic su Le mie posizioni prima fai clic sul collegamento al tuo hub e dovrebbe popolare gli altri elenchi.
- Clic Nuovo dispositivo.

- Entrare in un Nome per il dispositivo: tutto quello che vuoi.
- Entrare in un ID rete dispositivo - questo deve essere unico, ma per il resto non importa. Ho appena usato il nome del mio dispositivo, tutto in maiuscolo e una parola.
- ID zigbee dovrebbe essere lasciato in bianco.
- Selezionare Interruttore simulato dall'elenco a discesa.
- Seleziona la tua posizione, probabilmente Casa.
- Centro dovrebbe essere il nome del tuo hub.
- Clic Creare

Tieni presente che se hai già impostato IFTTT e aggiungi un sensore o passi a SmartThings, non sarà accessibile da IFTTT fino a quando non lo aggiungi specificamente all'elenco delle cose autorizzate. Visita il tuo Pagina delle impostazioni dell'applet SmartThings per accedere nuovamente all'elenco delle caselle di controllo.

Automatizza (quasi) qualsiasi cosa con IFTTT
If-This-Then-That non è il servizio più veloce o più affidabile in circolazione, ma a volte è l'unica scelta per automatizzare o connettere servizi e dispositivi altrimenti incompatibili tra loro. Abbiamo scritto a guida per principianti a IFTTT La guida IFTTT definitiva: utilizza lo strumento più potente del Web come un professionistaIf This Then That, noto anche come IFTTT è un servizio gratuito basato sul Web per far lavorare insieme le tue app e i tuoi dispositivi. Non sei sicuro di come creare la tua applet? Segui insieme a questa guida. Leggi di più , se non hai familiarità. Nel mio caso, mi sono rivolto a IFTTT in modo da poter controllare il mio Strisce Yeelight Recensione Xiaomi Yeelight Smart Wi-Fi Light StripQuando si tratta di luci collegate, Xiaomi potrebbe non essere il primo marchio a cui pensi, ma forse dovrebbe essere. Leggi di più dall'interno di SmartThings.
Inizia andando sulla pagina di integrazione IFTTT SmartThings. Dovrai fare clic su Connetti per eseguire l'autorizzazione iniziale, in cui selezioni i dispositivi che desideri siano accessibili tramite IFTTT. Se aggiungi un dispositivo, devi fare clic su Modifica connessione, autorizzare nuovamente e selezionare la casella per abilitare quel dispositivo.
Per attivare un'azione IFTTT quando cambia qualcosa in SmartThings, dobbiamo creare una nuova applet. È così che ho fatto accendere il mio interruttore simulato su tutte le luci dell'ufficio, comprese alcune non supportate.
- Clic Le mie applet -> Nuova applet.
- Sullo schermo che dice Se questo, allora quello, fai clic sulla parola Questo.
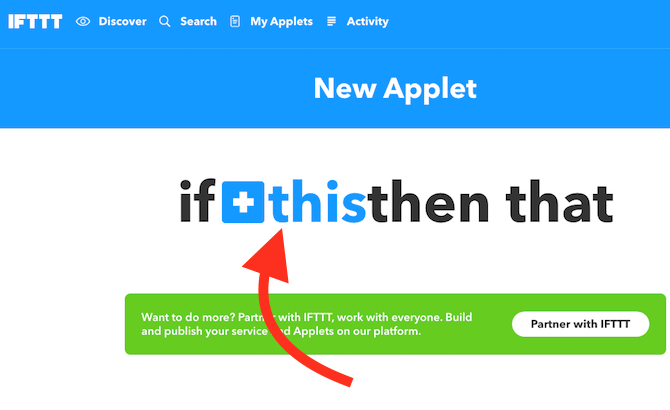
- Digita SmartThings nella casella di ricerca e fai clic sul risultato.

- Sul Scegli Trigger schermo, selezionare il trigger desiderato - nel mio caso, ho scelto Acceso.
- Scegli il dispositivo di commutazione.
- Quindi, fai clic sulla parola Quello per scegliere il canale da attivare. Ho scelto Yeelight.
- Le istruzioni varieranno a questo punto a seconda del canale scelto. Nel mio caso, ho scelto l'azione per Accendere una luce, quindi ha selezionato la luce giusta.
- Disabilitare l'impostazione su Ricevi una notifica quando viene eseguita questa applet, perché sarebbe davvero fastidioso, molto veloce.
- Ripeti il processo tutte le volte che vuoi per luci aggiuntive.
- Ripeti nuovamente il processo per lo stato OFF, altrimenti le tue luci rimarranno accese!
Il processo è piuttosto noioso, ma devi farlo solo per i dispositivi non supportati (bene, due volte per ogni dispositivo, una volta acceso e una volta spento). Puoi quindi creare una routine che attiva o disattiva le cose compatibili, nonché l'interruttore virtuale che stai utilizzando per attivare IFTTT.
Ad esempio: ho una routine chiamata In onda, nonché uno switch virtuale chiamato lo stesso. L'attivazione della routine On Air attiva un paio di lampadine Hue da ufficio e l'interruttore virtuale, che quindi accende automaticamente le lampadine Yeelight utilizzando le applet IFTTT. Uso un'altra routine, chiamata Non in linea, per spegnere di nuovo tutto.

Cosa automatizzerai?
Ci auguriamo che tu abbia un'ampia panoramica del sistema SmartThings, nonché alcune idee per automazioni o problemi comuni. Devo ammetterlo, sono davvero impressionato dalla flessibilità di SmartThings. Mi aspettavo di trovare un sistema molto chiuso e bloccato, come Apple HomeKit. Ma in realtà, puoi approfondire quanto vuoi. Con un'API aperta, una dashboard per sviluppatori, driver di dispositivo personalizzati e altro, offre qualcosa per tutti i livelli.
Ora tocca a te: cosa ne pensi dell'ecosistema SmartThings? Hai trovato delle grandi automazioni nello store SmartApp? Facci sapere come stai usando il tuo sistema!
James ha una laurea in Intelligenza Artificiale ed è certificato CompTIA A + e Network +. È lo sviluppatore principale di MakeUseOf e trascorre il suo tempo libero giocando a paintball e giochi da tavolo VR. Costruisce PC da quando era un bambino.