Annuncio pubblicitario
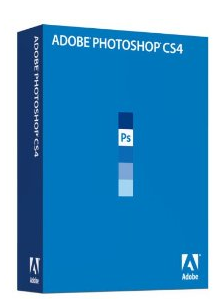 Se sei abbastanza nuovo in Photoshop CS3 o CS4 e ti ritrovi a usarlo regolarmente, alla fine lo farai scopri che esegui alcune delle stesse attività o procedure più volte durante l'elaborazione o la creazione di foto disegni. Ad esempio, puoi stancarti di duplicare i livelli, ricreare ripetutamente gli stessi stili di livello o applicare le regolazioni o i filtri dei livelli preferiti a ogni nuova foto che porti nel programma. Bene, Adobe, molto tempo fa, ha capito che dare agli utenti la possibilità di automatizzare le attività li avrebbe aiutati a lavorare più velocemente ed efficientemente in Photoshop.
Se sei abbastanza nuovo in Photoshop CS3 o CS4 e ti ritrovi a usarlo regolarmente, alla fine lo farai scopri che esegui alcune delle stesse attività o procedure più volte durante l'elaborazione o la creazione di foto disegni. Ad esempio, puoi stancarti di duplicare i livelli, ricreare ripetutamente gli stessi stili di livello o applicare le regolazioni o i filtri dei livelli preferiti a ogni nuova foto che porti nel programma. Bene, Adobe, molto tempo fa, ha capito che dare agli utenti la possibilità di automatizzare le attività li avrebbe aiutati a lavorare più velocemente ed efficientemente in Photoshop.
Quindi, se sai come utilizzare i livelli e altri controlli di base in Photoshop, vorrai iniziare a conoscere le azioni. Nell'apprendimento dell'automazione di Photoshop, un processo che richiede diversi clic per essere realizzato verrà eseguito con un clic quando quel processo viene salvato come azione.
Le azioni possono essere semplici o complesse quanto è necessario per realizzarle. Questo tutorial ti mostrerà come creare un'azione che ti farà iniziare sulla strada per diventare un automatore wizkid in Photoshop. L'azione prevede la creazione di un bordo di stili di livello bianco attorno a una foto. Dopo aver creato l'azione, sarai in grado di eseguire lo stesso processo con un semplice clic.
Quindi accendi Photoshop e cominciamo.
Passo 1
Apri una foto in Photoshop. Per questo tutorial, non è necessario apportare miglioramenti alla tua immagine. L'obiettivo qui è creare un'azione. Vai al menu di Photoshop e fai clic su Finestra> Azioni. Apparirà un pannello di azioni predefinite che potrai esplorare in seguito. Se il tuo pannello è in modalità pulsante, fai clic sul triangolino in alto a destra del pannello. Apparirà una finestra a discesa. Spunta la modalità pulsante se necessario. Una volta che sei in modalità elenco piuttosto che la modalità Pulsante apri di nuovo quello stesso pannello e fai clic su Nuovo set. Dai un nome al tuo set "Le mie azioni". Questo set è come una cartella in cui archiverai le tue azioni personalizzate.
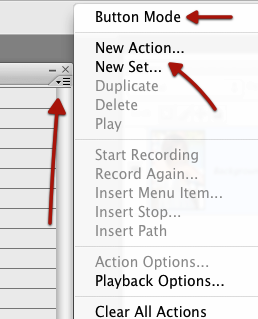
Passo 2
Ora fai di nuovo clic sullo stesso triangolo nella parte superiore del pannello Azioni e, questa volta, fai clic su Nuova azione. Assegna un nome all'azione, ad esempio Bordo bianco, quindi fai clic sul pulsante Registra a destra. A questo punto, Photoshop inizierà a registrare i processi completati nel programma. Nella parte inferiore del pannello Azioni, dovresti vedere un piccolo pulsante rosso evidenziato. Non preoccuparti, non sta registrando tutte le mosse che fai con il mouse, né è in esecuzione un timer. Puoi prendere tutto il tempo che vuoi. Sta solo registrando azioni completate che esegui nei seguenti passaggi.
Passaggio 3
Torna alla tua foto e assicurati che il livello di sfondo sia selezionato. Dovrebbe essere l'unico livello nel pannello del livello. Duplica quel livello (Livello> Duplica livello di sfondo ...). Dopo aver effettuato l'operazione, noterai che il processo di duplicazione appena eseguito viene registrato nel pannello Azioni.
Passaggio 4
Ora vai al pulsante della palette Livelli e fai clic sul pulsante "fx" (Aggiungi uno stile di livello). Nel menu a comparsa, selezionare Tratto. Quando si apre la finestra, apportare le seguenti modifiche:
Regola il pulsante Dimensione per dire 3-8 px. Fare clic sul pulsante Posizione e selezionare Dentro piuttosto che fuori. E infine, se lavori in Photoshop CS3, seleziona il pulsante Colore, quindi seleziona il colore bianco, che cambierà il colore rosso predefinito. Fai clic su OK. Nota: se lavori in Photoshop CS4, il colore predefinito potrebbe essere già bianco.
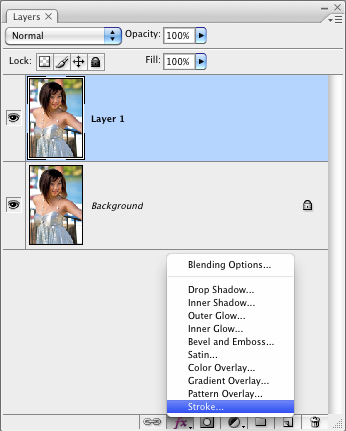
Passaggio 5
Torna al pannello Azioni e fai clic sul quadratino accanto al pulsante rosso evidenziato nella parte inferiore del pannello Azioni. Facendo clic sul quadrato si interromperà la registrazione. Ora hai registrato un processo in sette clic.
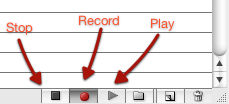
Passaggio 6
Vai a Modifica> Annulla nella barra dei menu e annulla tutti i passaggi che hai appena completato, perché ora vedrai Azioni in azione. Seleziona il titolo dell'azione appena creata nel pannello Azioni. Nella parte inferiore del pannello, fai clic sul piccolo triangolo. Diventerà verde quando si posiziona il cursore su di esso. Fai clic su quel triangolo e guarda Photoshop, in un batter d'occhio, aggiungi il bordo alla tua foto.
Passaggio 7: Importante: salva la tua azione
Se si desidera mantenere tale azione, è necessario Salva esso. Photoshop non lo salverà per te. Quindi torna al pannello Azioni. Seleziona il set Le mie azioni che hai creato (non selezionare l'azione stessa). Successivamente, fai di nuovo clic sul triangolino in alto a destra nel pannello e seleziona Salva azioni nell'elenco delle voci di menu. Probabilmente vorrai salvare tutti i tuoi set di azioni nella cartella predefinita di Photoshop (Photoshop> Predefiniti> Azioni), situata nella cartella Applicazioni.
Ora questa azione creata e salvata. Ogni volta che porti una nuova foto in Photoshop e vuoi aggiungere lo stesso bordo attorno ad essa, tutto non devi fare altro che aprire il pannello Azioni, selezionare l'azione e fare clic sul triangolo Riproduci per eseguirlo esso.
Puoi creare azioni lunghe e brevi come questa per quasi tutti i processi che esegui in Photoshop. Puoi persino cercare su Internet azioni sviluppate gratuite che puoi provare e utilizzare nel programma.
Se sei interessato a saperne di più sulle automazioni in Photoshop, ottieni una copia di Matt Kloskowski La Photoshop CS2 Speed Clinic. Anche se lavori in CS3 o CS4, questo libro ti sarà utile.
Usi le azioni in Photoshop? Qual è l'azione più utile che conosci / usi più frequentemente? Fateci sapere nei commenti.
Bakari è uno scrittore e fotografo freelance. È un utente Mac di vecchia data, un fan della musica jazz e un uomo di famiglia.


