Annuncio pubblicitario
La tecnologia è una cosa meravigliosa. Ha aperto molte attività creative che in precedenza erano solo per pochi privilegiati. Una cosa che non è così eccezionale è la quantità di terminologia che ne deriva.
Photoshop è uno degli strumenti di fotoritocco più rispettati per un motivo: è geniale. Tuttavia, viene fornito con a ripida curva di apprendimento, soprattutto con la terminologia. Non preoccuparti, siamo qui per aiutarti a ordinare le tue modalità di fusione tra maschere di livello e file RAW.
1. Metodo di fusione
L'impostazione di un metodo di fusione controlla il modo in cui l'immagine su cui stai lavorando è influenzata dallo strumento di disegno o modifica. Il colore di base è il colore dell'immagine originale. Il colore che vuoi applicare alla tua immagine è il mescola il colore. Dopo aver selezionato una modalità di fusione e applicato la modifica, questa è nota come colore risultante.
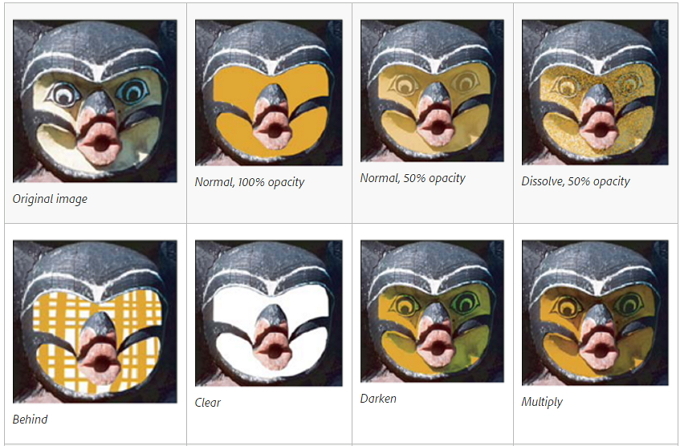
2. Strumento pennello
Una delle caratteristiche più amate di Photoshop è la possibilità di trattare una foto come se fosse un'opera d'arte. Lo strumento pennello è l'equivalente digitale più vicino all'uso di un pennello. Uno dei suoi maggiori vantaggi rispetto ai suoi fratelli fisici è la possibilità di modificare la forma, il diametro e la durezza della punta quasi istantaneamente.
3. Strumento Timbro clone
Lo strumento timbro clone 4 modi per usare lo strumento Timbro clone di PhotoshopEcco alcuni dei modi migliori per utilizzare lo strumento Timbro clone di Photoshop per correggere le tue foto in post produzione. Leggi di più ti permette di dipingere una parte della tua foto su un'altra. Questo è più comunemente usato per duplicare o rimuovere oggetti. È molto simile allo strumento di guarigione, tranne per il fatto che copia il colore e la trama, piuttosto che fonderli.
4. curve
Il comando Curve è probabilmente uno dei modi migliori per apportare regolazioni tonali alle immagini. Il grafico Curve si basa sull'istogramma e consente di schiarire, scurire, aggiungere contrasto e persino regolare i colori da un unico pannello.
5. Strumenti scherma e brucia
Gli strumenti Scherma e Brucia si basano su una tecnica tradizionale della camera oscura che i fotografi utilizzerebbero per regolare l'esposizione su determinate parti dell'immagine. Lo strumento Scherma ti consente di schiarire un'area, mentre lo strumento Brucia si scurisce. Specificando l'esposizione per i mezzitoni, le ombre o le luci, è quindi possibile aerografare per applicare la modifica o trascinare e selezionare un'area.
6. Strumento contagocce
Photoshop utilizza il colore di primo piano per dipingere e riempire le aree e il colore di sfondo per riempire i gradiente. Il colore di primo piano predefinito è nero, mentre lo sfondo predefinito è bianco. Puoi cambiarli in un colore a tua scelta usando il contagocce attrezzo. Seleziona l'Eyedropper, fai clic su un colore nell'immagine e il colore di primo piano automatico verrà modificato. Se tu Alt + clic in Windows o Opzione + clic su Mac, quindi è possibile selezionare il nuovo colore di sfondo.
7. Piuma
La sfumatura è il termine che Adobe utilizza per creare bordi sfumati. Usando la sfumatura è possibile regolare i bordi aggressivi, fondere le immagini o rendere straordinario un oggetto specifico.
8. Istogramma
Un istogramma è un grafico che rappresenta i valori tonali nella foto o nell'immagine. Interpretando il grafico è possibile determinare la quantità di ombre, mezzitoni e luci. L'istogramma non ti dice dove si trovano questi toni nell'immagine in quanto fa tutto il conteggio del numero totale di pixel per ogni tono. Utilizzando l'istogramma è possibile valutare rapidamente se l'immagine è correttamente esposta 5 semplici modi per schiarire le foto scure sottoesposte in PhotoshopDi tanto in tanto scattiamo foto sottoesposte. Se stai scattando in condizioni di scarsa luminosità o ad alto contrasto, può essere inevitabile. Fortunatamente, è facile da risolvere in Photoshop. Leggi di più e ha il livello appropriato di contrasto.
9. Pannello di storia
Una delle caratteristiche più importanti di un editor di immagini è la possibilità di annullare ciò che hai appena fatto. Indipendentemente dal fatto che tu abbia commesso un errore o abbia semplicemente voluto provare un approccio o una tecnica diversi, il pannello della cronologia fornisce un elenco cronologico delle modifiche apportate. Avere l'opportunità di annullare le modifiche che hai appena apportato aumenta le probabilità di sperimentare. Inoltre risparmia ore di mal di cuore se qualcosa va storto. Il numero predefinito di stati che è possibile visualizzare nel pannello Cronologia è 20, sebbene sia possibile modificarlo facilmente nel menu di Photoshop.
10. Livelli
Quando aprite un'immagine in Photoshop, questa viene assegnata come livello di sfondo. Puoi quindi impilare più livelli trasparenti 3 consigli per la gestione dei livelli di Photoshop per principiantiIl flusso di lavoro a livelli adeguati è uno dei segreti più efficaci per la produttività di Photoshop. Ecco tre suggerimenti di base che dovresti usare indipendentemente da chi sei o cosa fai. Leggi di più sopra il livello di sfondo. Ciò consente di apportare modifiche all'immagine senza effettivamente modificare l'immagine stessa. Puoi usarlo per comporre due immagini insieme, aggiungere testo o persino aggiungere effetti.
11. Maschere di livello
I livelli ti consentono di impilare più effetti, immagini e regolazioni sopra il livello di sfondo originale. Se si desidera modificare la trasparenza di un livello, è possibile farlo facilmente utilizzando l'opzione Opacità. Tuttavia, ciò regola la trasparenza per l'intero livello. Se si desidera comporre due immagini, è possibile utilizzare una maschera di livello che consente effettivamente di nascondere porzioni di un livello.
12. Strumento bacchetta magica
Lo strumento bacchetta magica consente di risparmiare molto tempo quando si desidera rimuovere un'area colorata in modo uniforme come uno sfondo. La bacchetta magica seleziona automaticamente un'area dello stesso colore senza che tu debba tracciare il contorno. Puoi anche specificare l'intervallo di colori, noto come tolleranza - relativo al colore selezionato.
13. Metadati
I metadati sono meglio descritti come informazioni sulle informazioni Evitare la sorveglianza su Internet: la guida completaLa sorveglianza di Internet continua ad essere un argomento caldo, quindi abbiamo prodotto questa risorsa completa sul perché è un grosso problema, chi c'è dietro, se puoi evitarlo completamente e altro. Leggi di più . Nel caso delle immagini digitali, i metadati non sono l'immagine stessa, ma piuttosto le informazioni a riguardo. Ciò include elementi quali geolocalizzazione, data e ora, esposizione, modello di fotocamera e ISO. Poiché i metadati possono spesso rivelare molto più di quanto tu possa immaginare, è una buona idea farlo rimuovere qualsiasi prima di caricare su Internet Cosa sono i dati EXIF? 3 modi per rimuovere i metadati dalle fotoLa maggior parte delle fotocamere incorporano informazioni nascoste ("metadati") nelle fotografie scattate. Per motivi di privacy, ecco come rimuovere quei metadati. Leggi di più .
14. Strumento patch
Lo strumento Patch è uno dei modi più semplici per rimuovere aree dell'immagine 3 tecniche per l'uso degli effetti di manipolazione degli occhi in PhotoshopUno degli aspetti più difficili di un'immagine, sia per catturare in una fotografia sia per correggere piccole imperfezioni, sono gli occhi. Di seguito sono riportati tre modi relativamente semplici per ritoccare gli occhi di ... Leggi di più senza lasciare un buco. Utilizzando lo strumento Patch è sufficiente selezionare l'area che si desidera rimuovere. Quindi trascinando la selezione su una parte dell'immagine con la quale si desidera sostituirla. Photoshop rimuove quindi l'area originale e utilizzando la sfumatura di alta qualità, fonde perfettamente la nuova trama.
15. File PSD
Mentre i file di immagine arrivano a varietà di formati, esistono pochissimi formati per il salvataggio di una modifica dell'immagine in corso di elaborazione. Adobe ha capito che questo potrebbe essere un problema in quanto potresti non voler sovrascrivere l'originale con una modifica incompleta. Per risolvere questo particolare problema hanno creato il documento Photoshop (PSD). Proprio come i formati di file di Microsoft sono diventati lo standard per tutti i documenti di Office, Adobe ha gestito lo stesso con PSD. Per fortuna tu non è necessario utilizzare Photoshop per aprire un PSD I 7 modi migliori per aprire un file PSD senza PhotoshopCos'è un file PSD, chiedi? Un file PSD è il formato di file immagine di Adobe. Ti mostreremo come aprire un file PSD senza Photoshop. Leggi di più se ti capita di riceverne uno.
16. CRUDO
Un tema comune in quasi tutti gli articoli e le guide di fotografia è che tu dovrebbe scattare le tue foto in RAW File RAW: perché dovresti usarli per le tue fotoQuasi ogni articolo che contiene consigli per le persone che stanno imparando la fotografia sottolinea una cosa: scatta immagini RAW. Ecco perché è un buon consiglio. Leggi di più . Nonostante la maggior parte delle foto alla fine appare come JPEG Come salvare immagini di alta qualità in Photoshop, ha spiegatoQuanto può essere difficile salvare un'immagine? Si scopre, non è così intuitivo. Photoshop consente una serie di formati e parametri di file, ognuno con i propri vantaggi. Leggi di più , scattare nel formato significa perdere gran parte delle informazioni digitali delle foto. RAW contiene i dati di immagine non compressi, in gran parte non modificati che provengono direttamente dai sensori della fotocamera. Girando in RAW non limiti le tue opzioni quando si tratta di modificare le immagini.
17. Saturazione
La saturazione si riferisce all'intensità del colore in un'immagine. Un'immagine satura è quella che ha colori eccessivamente luminosi, mentre un'immagine insatura è quella in cui i colori sono troppo scuri. In Photoshop è possibile utilizzare le regolazioni Tonalità / Saturazione per modificare la saturazione in una percentuale dell'originale.
Quanti di questi termini di Photoshop conoscevi già? Qualcuno che hai trovato sorprendente? C'è qualcuno che pensi che ci siamo persi? Fateci sapere nei commenti qui sotto!
James è il Buying Guides & Hardware News Editor e scrittore freelance di MakeUseOf appassionato di rendere la tecnologia accessibile e sicura per tutti. Oltre alla tecnologia, sono interessati anche alla salute, ai viaggi, alla musica e alla salute mentale. Laurea in ingegneria meccanica presso l'Università del Surrey. Può anche essere trovato scrivendo sulla malattia cronica a PoTS Jots.


