Annuncio pubblicitario
Il controllo ortografico è una benedizione, ma non è perfetto. Poiché non riesce a tenere il passo con i nomi propri e i termini tecnologici, spesso aggiungiamo parole al dizionario del controllo ortografico.
Ma cosa succede se si aggiunge accidentalmente un refuso al dizionario di Windows? Non vorrai lasciarlo lì, in quanto causerà il mancato riconoscimento di errori di battitura futuri. Per fortuna, hai alcuni modi per modificare il dizionario del controllo ortografico in Windows 10.
Nota: Questo vale solo per i programmi che si basano sul controllo ortografico integrato di Windows. Le app con dizionari propri, come Chrome e Microsoft Office, non le usano. Check-out la nostra guida alla gestione del controllo ortografico in Microsoft Word Come eseguire il controllo ortografico e grammaticale in Microsoft WordPuoi personalizzare gli strumenti di controllo ortografico e grammaticale di Microsoft Word per soddisfare le tue esigenze. Puoi anche usare Correzione automatica per accelerare la digitazione. Leggi di più per più.
Come modificare il dizionario del controllo ortografico in Windows 10
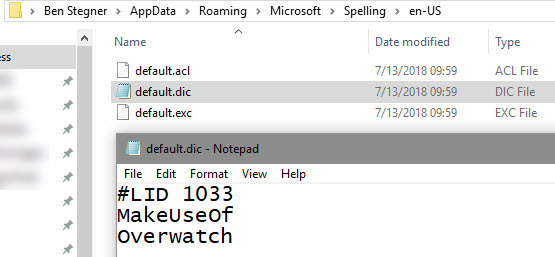
Il primo metodo consente di accedere al file del dizionario personalizzato. Apri una finestra Esplora file e vai a questa posizione:
% Appdata% \ Microsoft \ SpellingVedrai quindi un elenco di combinazioni lingua / regione sul tuo dispositivo, ad esempio it-IT e en-CA. Seleziona quello principale e vedrai tre file. Fare clic con il tasto destro su default.dic e scegliere di Aperta con Bloc notes o un altro editor di testo Le 6 migliori alternative al Blocco note di WindowsBlocco note di Windows è troppo semplice, ma Microsoft Office è eccessivo? Se stai cercando un sostituto del Blocco note, ecco le alternative principali. Uno sarà perfetto per te. Leggi di più .
All'interno del file, vedrai un elenco di parole nel tuo dizionario, una per ogni riga. Queste sono le parole che hai aggiunto al tuo correttore ortografico. Per rimuoverne uno, basta eliminarlo da questo file. Puoi anche aggiungere nuove parole inserendo una nuova riga e digitando la parola. Tieni presente che fanno distinzione tra maiuscole e minuscole e non dovresti eliminare la prima riga a partire da #COPERCHIO.
Dopo aver apportato le modifiche, salva il file e sei pronto.
Come rimuovere tutte le voci di controllo ortografico personalizzate
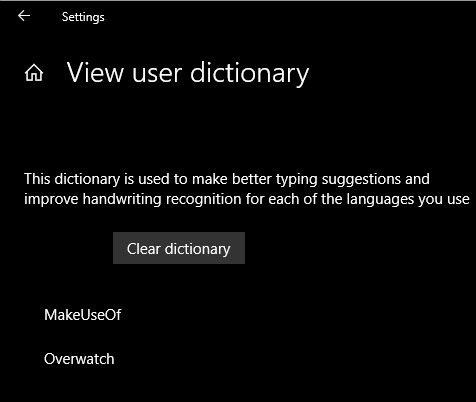
Se desideri un modo leggermente più semplice di rivedere e rimuovere tutte le parole aggiunte al controllo ortografico, vai a Impostazioni> Privacy> Voce, inchiostrazione e digitazione. Clicca il Visualizza il dizionario utente link e vedrai tutte le voci. Per qualche motivo non puoi rimuovere singoli elementi qui, ma puoi fare clic Cancella dizionario per rimuoverli tutti.
In questo modo si elimina tutto dal default.dic file menzionato in precedenza. In futuro, quando desideri aggiungere elementi al dizionario, fai clic con il pulsante destro del mouse sull'app corrente e scegli Aggiungi al dizionario.
Se non sapevi di questa cartella, controlla alcuni cartelle Windows predefinite che non dovresti mai toccare 5 File e cartelle predefiniti di Windows che non dovresti mai toccareWindows contiene innumerevoli file e cartelle predefiniti, molti dei quali l'utente medio non dovrebbe toccare. Ecco cinque cartelle che dovresti lasciare da solo per evitare di danneggiare il tuo sistema. Leggi di più .
Ben è un vicedirettore e il Post Manager sponsorizzato di MakeUseOf. Ha conseguito un B.S. in Computer Information Systems presso il Grove City College, dove si è laureato con lode e con lode in specializzazione. Gli piace aiutare gli altri ed è appassionato di videogiochi come mezzo.