Annuncio pubblicitario
Microsoft ha finalmente migliorato gli Appunti di Windows. È sempre stato molto semplice, memorizzare solo l'elemento più recente che hai copiato. E l'elemento copiato era disponibile solo sul PC corrente.
Ora in Windows 10 1809 Le migliori nuove funzionalità di Windows 10 nell'aggiornamento di maggio 2019Ecco tutte le migliori nuove funzionalità negli ultimi aggiornamenti di Windows 10. Leggi di più , gli Appunti possono salvare più di un elemento e puoi incollare qualsiasi cosa memorizzata negli Appunti, anche se non è l'elemento più recente. In questo articolo, ti mostreremo come utilizzare e gestire l'esperienza degli appunti recentemente migliorata in Windows 10.
Abilita la cronologia degli Appunti di Windows 10
La cronologia degli Appunti non è abilitata per impostazione predefinita.
Per accenderlo, vai a Menu Start> Impostazioni> Sistema. Clic appunti a sinistra, quindi fai clic sul pulsante di scorrimento sotto Cronologia degli Appunti sulla destra, quindi diventa blu e legge Su.
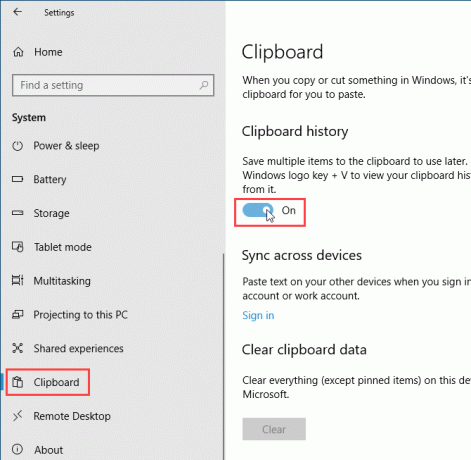
È inoltre possibile abilitare la cronologia degli Appunti direttamente negli Appunti.
stampa Tasto Windows + V per accedere agli appunti. Quindi fare clic Accendere.
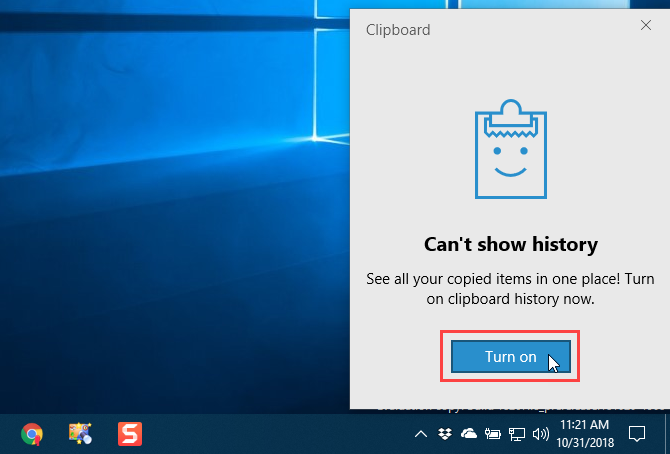
Accedi alla cronologia degli Appunti
Dopo aver abilitato la cronologia degli Appunti, Windows memorizza tutti gli elementi copiati nella cronologia degli Appunti.
Gli appunti funzionano ancora usando Ctrl + C per copiare e Ctrl + V incollare. Ma nei nuovi appunti, Ctrl + C non sostituisce l'ultimo elemento copiato. Si aggiunge agli elementi memorizzati negli Appunti. E Ctrl + V incolla l'elemento copiato più di recente.
Per accedere alla cronologia degli Appunti, premere Tasto Windows + V. Se un programma in cui è possibile incollare un elemento è attivo, ad esempio Bloc notes o Word, gli appunti vengono visualizzati proprio sotto il cursore.
Scorri gli appunti e fai clic su un elemento per incollarlo sul cursore.
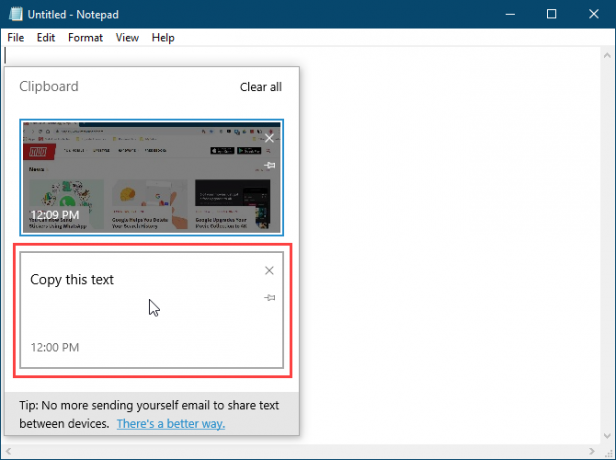
Pin un oggetto negli Appunti
Puoi usare i nuovi appunti di Windows 10 per archiviare oggetti che usi spesso, come Parti rapide in Microsoft Word.
Al riavvio del PC, gli elementi memorizzati negli Appunti vengono automaticamente eliminati. Ma puoi forzare gli oggetti a rimanere negli appunti bloccandoli.
stampa Tasto Windows + V per aprire la cronologia degli appunti. Trova l'oggetto che desideri conservare e fai clic sull'icona a forma di puntina sull'elemento. L'icona della puntina da disegno appare ad angolo quando un oggetto è bloccato e piatto quando non è bloccato. Fai di nuovo clic sull'icona a forma di puntina per sbloccare l'elemento.
Per eliminare un elemento appuntato, fare clic su X nell'angolo in alto a destra sull'elemento. Non è necessario sbloccare l'elemento prima di eliminarlo.
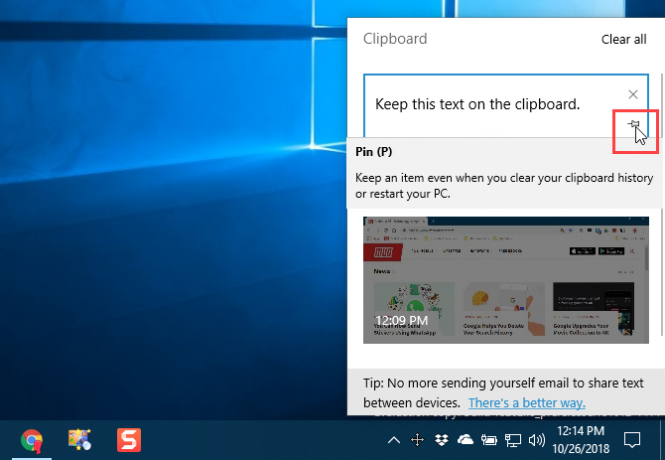
Sincronizza la cronologia degli Appunti su tutti i tuoi dispositivi
Se utilizzi più dispositivi Windows 10, adorerai questa parte degli Appunti migliorati. Ora puoi sincronizzare gli elementi degli Appunti tra i dispositivi.
Ora quando copi qualcosa che vuoi trasferire su un altro computer, non devi incollarlo in un file e trasferisci quel file usando un servizio cloud come Dropbox o OneDrive, o addirittura sneaker-net usando un flash USB guidare.
Per sincronizzare gli Appunti tra i dispositivi, è necessario accedere a Windows con il proprio account Microsoft, anziché a account Microsoft locale Come eliminare il tuo account Microsoft e creare un accesso locale a Windows 10Hai problemi di privacy sull'utilizzo di un account Microsoft nel cloud? Ecco come creare invece un account di accesso locale a Windows 10. Leggi di più .
Se il tuo account Windows è attualmente un account locale, vai a Menu Start> Impostazioni> Account> Le tue informazioni e clicca Accedi invece con un account Microsoft.
Inserisci l'indirizzo e-mail e la password per il tuo account Microsoft, quindi inserisci la password corrente per il tuo account locale.
È possibile creare un PIN quando richiesto, ma non è obbligatorio. Puoi configurarlo in seguito.
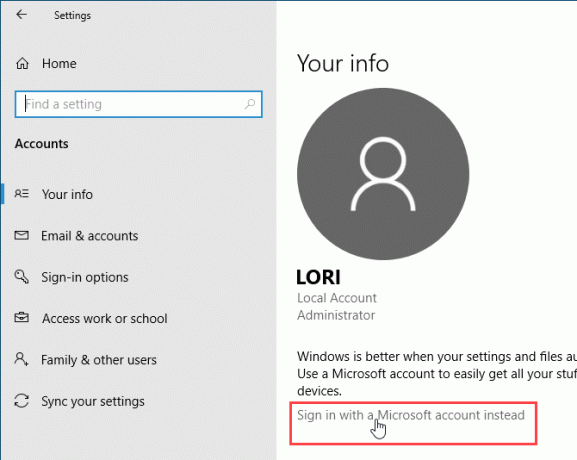
Dopo aver effettuato l'accesso a Windows 10 utilizzando il tuo account Microsoft, vai a Menu Start> Impostazioni> Sistema> Appunti e clicca Iniziare sotto Sincronizzazione tra i dispositivi.
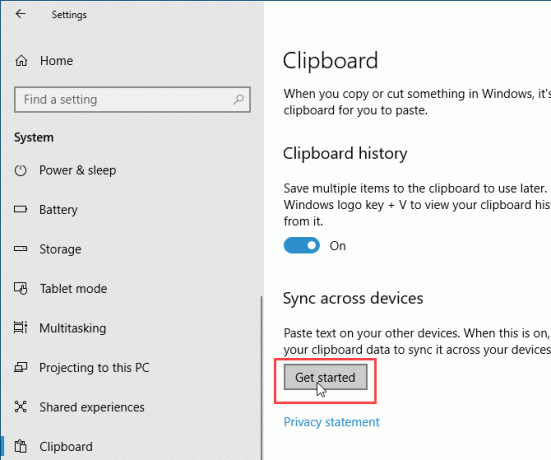
Ti viene richiesto un codice di sicurezza che puoi ottenere in due modi: utilizzando la tua email o utilizzando un'app, come Authy, Google Authenticator o Microsoft Authenticator. Scegli un'opzione e fai clic Il prossimo.
Inserisci il codice inviato tramite e-mail o nell'app. Se utilizzi l'app Microsoft Authenticator, ti verrà chiesto di verificare il codice nell'app. Verrai quindi effettuato l'accesso al tuo account Microsoft.
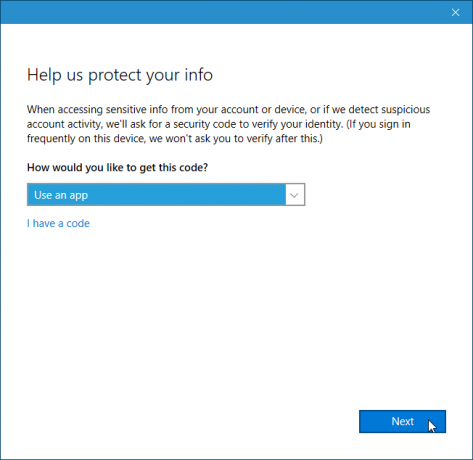
Per sincronizzare gli elementi degli Appunti su tutti i dispositivi, fai clic sul pulsante a scorrimento in Sincronizza tra dispositivi in modo che diventi blu e legge Su.
Per impostazione predefinita, tutti gli elementi degli Appunti sono sincronizzati tra i tuoi dispositivi (Sincronizza automaticamente il testo che copio sotto Sincronizzazione automatica). Se a volte copi dati sensibili, potresti voler selezionare Non sincronizzare mai automaticamente il testo che copio anziché. In questo modo, i tuoi dati sensibili non vengono caricati sul tuo account Microsoft.
Se scegli di non sincronizzare automaticamente gli elementi degli Appunti, puoi sincronizzare manualmente elementi specifici.
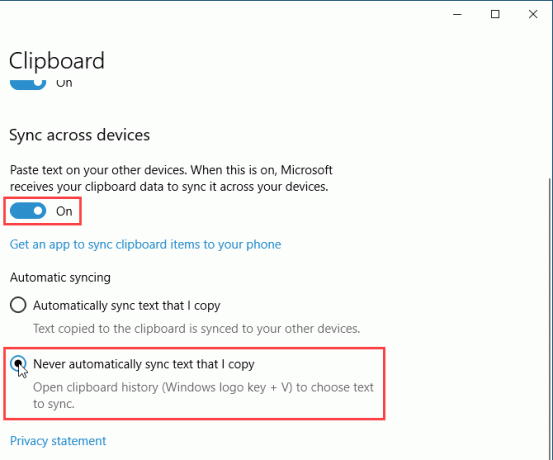
Cancella la cronologia degli Appunti
Puoi cancellare la cronologia degli appunti in qualsiasi momento.
stampa Tasto Windows + V per aprire la cronologia degli appunti e fare clic Cancella tutto nella parte superiore della finestra. Tutti gli elementi ad eccezione degli elementi aggiunti vengono eliminati.
Per eliminare un singolo elemento, fare clic su X nell'angolo in alto a destra della casella dell'oggetto.
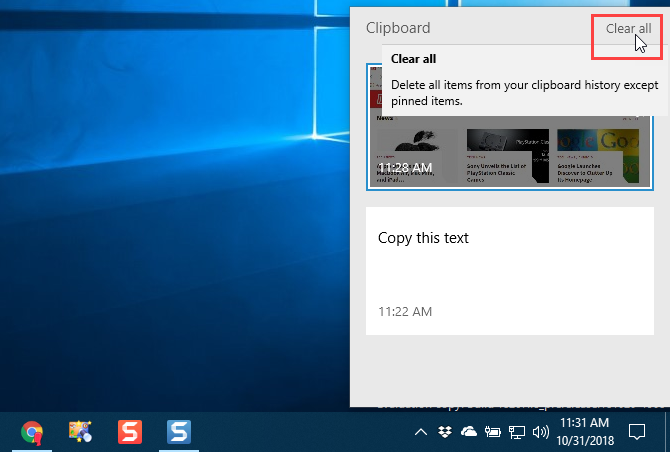
Puoi anche cancellare la cronologia degli appunti nelle Impostazioni del PC.
Vai a Menu Start> Impostazioni> Sistema> Appunti e clicca Chiaro sotto Cancella i dati degli Appunti.
Non c'è conferma, ma il Chiaro il pulsante diventa grigio.
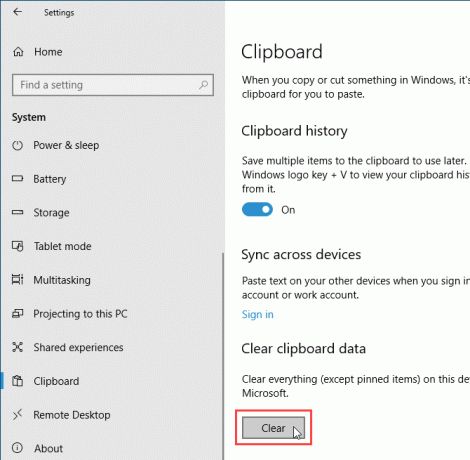
Disabilita l'esperienza negli Appunti
Se decidi di non voler archiviare la cronologia degli Appunti in Windows, puoi disabilitarla.
Vai a Menu Start> Impostazioni> Sistema> Appunti e fai clic sul pulsante di scorrimento sotto Cronologia degli Appunti quindi diventa bianco e legge via.
L'intera cronologia degli appunti viene eliminata, inclusi gli elementi aggiunti.
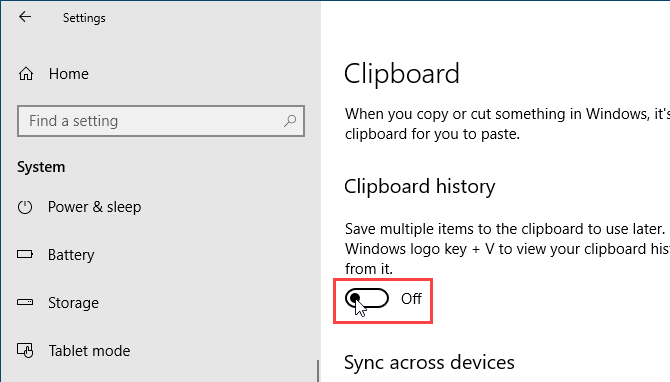
Alcune limitazioni e considerazioni sulla sicurezza
La sincronizzazione degli elementi degli Appunti tra i dispositivi è una nuova eccezionale funzionalità, ma funziona solo tra i dispositivi in esecuzione almeno Windows 10 versione 1809 Come (non) eseguire l'aggiornamento all'ultima versione di Windows 10L'aggiornamento di Windows 10 di ottobre 2018 uscirà presto. Sia che tu voglia aggiornare l'ultima funzionalità ora o aspettare, ti mostriamo come. Leggi di più .
Vi sono altre limitazioni da tenere presente.
- Gli Appunti mantengono solo testo e immagini fino a 4 MB.
- È possibile sincronizzare un nome file copiato. Ma se copi un file in un'altra posizione, il file non viene archiviato nella cronologia degli appunti. Quindi non è disponibile sugli altri tuoi dispositivi Windows 10.
- Come accennato in Sincronizza la cronologia degli Appunti su tutti i tuoi dispositivi sezione precedente, se copi dati sensibili come password, si sincronizza attraverso i server Microsoft in testo semplice. Quindi dovresti scegliere di non sincronizzare automaticamente il testo che copi.
Altre opzioni per la gestione degli Appunti
La cronologia e la sincronizzazione degli Appunti sono una delle migliori nuove funzionalità di Windows 10 nella versione 1809. Ora, non è necessario utilizzare uno strumento di terze parti per ottenere queste funzionalità con gli Appunti.
Ma se preferisci comunque utilizzare un altro strumento per ottenere la cronologia degli appunti e la sincronizzazione, abbiamo altre opzioni per i gestori degli appunti.
Se utilizzi sia un PC Windows che un Mac, c'è un'opzione per te sincronizzare la cronologia degli appunti tra Mac e Windows Come sincronizzare gli Appunti tra Mac e WindowsHai mai desiderato di poter copiare qualcosa su un dispositivo e incollarlo direttamente su un altro? Hai bisogno di 1Clipboard. Leggi di più .
Lori Kaufman è uno scrittore tecnico freelance che vive nella zona di Sacramento, in California. È un appassionato di gadget e tecnologia che ama scrivere articoli pratici su una vasta gamma di argomenti. Lori ama anche leggere misteri, punti croce, teatro musicale e Doctor Who. Connettiti con Lori su LinkedIn.

