Annuncio pubblicitario
La maggior parte degli utenti Mac lo sa Cmd + Tab è il modo predefinito per cambiare applicazione in macOS. Ti consente di saltare tra le app senza togliere le mani dalla tastiera.
Anche se funziona bene, non è perfetto. Le icone appaiono in ordine di ultimo utilizzo, non alfabetico. E non è possibile cambiare le schede o le finestre aperte nelle applicazioni. Se hai bisogno di un commutatore di app che possa fare questo e altro, sei fortunato.
Ti mostreremo tre app switcher per Mac che sono abbastanza potenti da sostituire lo strumento predefinito.
1. Strega
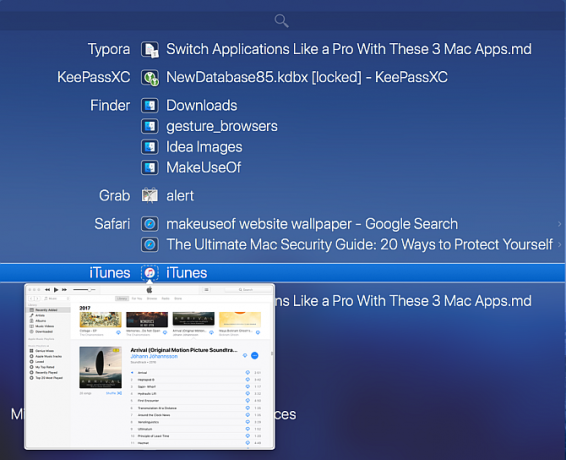
Witch offre un'esperienza completamente nuova per lo scambio di app. Ti consente di passare rapidamente tra app, finestre multiple e le relative schede. Witch non è un'app standalone; è un'applicazione nel riquadro delle preferenze. Per installarlo, basta trascinare e rilasciare il file Witch.prefPane al Preferenze di Sistema finestra.
Quando avvii questa app per la prima volta, vedrai una finestra di dialogo che chiede l'autorizzazione a controllare questo computer utilizzando le funzioni di accessibilità. In questo modo, può interagire con altre app tramite l'API di accessibilità e ottenere informazioni sulle loro finestre aperte.
Configurare Witch come switcher dell'applicazione
Per iniziare a utilizzare questa app, selezionare Abilita strega casella di controllo nell'angolo in alto a sinistra della finestra. Quindi tenere premuto Opzione + Tab per attivare il selettore di finestre. Vedrai un elenco verticale di finestre dell'applicazione insieme a una barra di ricerca. Per navigare nello switcher, tieni premuto il tasto Opzione tasto e premere:
- linguetta per spostare la selezione verso il basso e tilde per salire. In alternativa, puoi anche usare il su e giù tasti freccia.
- Freccia destra per eseguire il drill-down in una finestra con schede. Freccia sinistra per tornare indietro dalla vista a schede alla finestra principale.
Rilasciare il Opzione per passare all'app evidenziata.
Come usare Witch
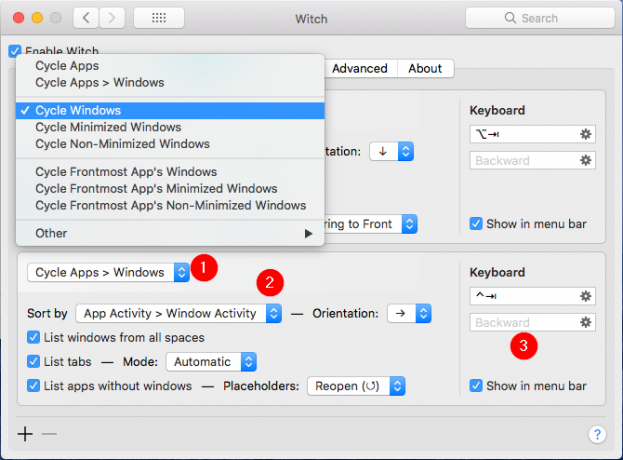
Questo switcher è ottimo per cambiare finestra e le rispettive schede, se presenti. Ma il potere di Witch risiede nei suoi molteplici switcher, quindi puoi farlo funzionare come desideri. Clicca il Più pulsante nell'angolo in basso a sinistra della finestra per aggiungere un nuovo pannello di commutazione, quindi configurarlo:
- Il Ciclo di Windows Il menu a comparsa consente di controllare ciò che lo switcher mostrerà quando attivato. Sotto questo menu, vedrai molte opzioni.
- Puoi scorrere le app, le app e le relative finestre, le finestre ridotte a icona o non ridotte a icona e altro ancora. Esplora queste opzioni di commutazione e scopri quale di esse funziona meglio per le tue esigenze.
- Il Ordina per il menu a comparsa ti consente di controllare il modo in cui Witch ordinerà il pannello di commutazione. Puoi scegliere tra: Attività dell'app, Attività finestra, Nome dell'applicazione, Titolo della finestrae altro ancora.
- Sperimenta queste opzioni, poiché non tutti i metodi di ordinamento funzionano meglio per un ciclo di commutazione. È possibile modificare l'orientamento delle finestre in verticale o orizzontale. Oppure modifica la modalità utilizzata per elencare le schede. Ad esempio, è possibile trattare le schede come una finestra separata.
- Sul lato destro, puoi assegnare una scorciatoia da tastiera per quel pannello di commutazione. Ad esempio, per scorrere le finestre, utilizzare Opzione + Tab. Per scorrere le finestre ridotte a icona, è possibile utilizzare Maiusc + Cmd + Tab.
- Witch non ti limita alla tastiera. Puoi anche usare un mouse. Spuntare il Mostra nella barra dei menu casella per accedere al pannello di commutazione dalla barra dei menu.
Witch è completamente flessibile. L'app non ti limita a un metodo. È possibile utilizzare i tasti modificatori per passare da una finestra all'altra o digitare alcuni caratteri per cercare le finestre.
Per utilizzare questo, premere Cmd + Tab, poi il S per passare alla modalità di ricerca. Il campo di ricerca funziona proprio come Spotlight: digita alcuni caratteri e troverà rapidamente una finestra o una scheda corrispondente.
Scarica:Strega (Prova gratuita, $ 14)
2. contesti

Contexts è un altro potente switcher di applicazioni per Mac. L'app offre quattro diversi modi per cambiare la finestra dell'applicazione. Il pannello principale ha una ricerca integrata per cambiare le finestre più velocemente e un pannello della barra laterale per cambiare le finestre con un clic. Dispone anche di un migliore Cmd + Tab con il supporto di elenchi di finestre separate e, infine, gesti integrati per cambiare facilmente le finestre.
Come Witch, devi consentire a questa app di utilizzare le funzioni di accessibilità. L'app aprirà quindi immediatamente il suo pannello principale e una barra laterale.
Come usare i contesti
Contexts ti offre un modo rapido per cambiare finestra attraverso la ricerca integrata. stampa Ctrl + Spazio (o qualsiasi collegamento preferito) per aprire il pannello principale in modalità di ricerca.
Digita alcuni caratteri dal titolo della finestra o dal nome dell'app per filtrare l'elenco, quindi premi Ritorno per passare alla finestra evidenziata. Il campo di ricerca supporta caratteri non consecutivi, acronimi e persino un tasto di scelta rapida per cambiare più velocemente le finestre.
I contesti hanno anche un pannello della barra laterale che si nasconde automaticamente organizza finestre di Spaces Come utilizzare più desktop in Mac OS X.Più desktop sono stati originariamente aggiunti al sistema operativo desktop di Apple nel 2009, ma un gran numero di utenti è ancora sorpreso di scoprire che esiste la funzione. Leggi di più . Porta il cursore sul lato dello schermo per attivare il pannello della barra laterale. Fai clic sul titolo della finestra per passare a quella finestra.
Per impostazione predefinita, Contesti raggruppa le finestre per Spazi. Vai a Preferenze> Regole e sotto Finestre di gruppo, scegli manualmente. Quando lo fai, le app e le finestre verranno distribuite tra i gruppi. Puoi riordinare o spostare le app tra i gruppi e riservare i punti per le app dal menu di scelta rapida. L'app offre opzioni aggiuntive per personalizzare il pannello della barra laterale in Preferenze> Barra laterale.
Puoi limitare l'opzione della barra laterale per mostrare le finestre dagli spazi attualmente visibili. Per impostazione predefinita, la posizione della barra laterale è verso il lato destro dello schermo. Se lavori con un altro display, puoi cambiare la posizione del pannello sul lato sinistro dello schermo. E se la barra laterale ti distrae, ti consente di nascondere temporaneamente il pannello della barra laterale fino a spostare il cursore sul bordo del display per farlo riapparire.

Altri modi per usare i contesti
Il selettore di applicazioni predefinito non funziona con più finestre, ma i contesti offrono un supporto migliore. Mostra tutte le finestre dell'applicazione aperte come un elenco verticale. Per passare all'app evidenziata, seguire la stessa procedura per passare da un'app all'altra Cmd + Tab. L'app offre opzioni aggiuntive in Preferenze> Scheda comandi per cambiare il modo in cui l'app funziona.
Per impostazione predefinita, l'app mostra le finestre di tutti gli spazi, indipendentemente dal loro stato normale, nascosto o ridotto a icona. È possibile ordinare le finestre in base all'importanza e mettere le finestre ridotte a icona o nascoste in fondo all'elenco per velocizzare il passaggio a finestre utilizzate di frequente. Offre anche le solite scorciatoie per chiudere, ridurre al minimo o nascondere la finestra proprio come il selettore di applicazioni predefinito.
È anche possibile cambiare finestra con gesti integrati Perché OS X funziona meglio con un trackpadMentre Microsoft si è concentrata sul portare la tecnologia touchscreen sul desktop, Apple ha continuato a ottimizzare per l'approccio più tradizionale basato su puntatori. Leggi di più . Vai a Preferenze> Gesti e attiva il Gesto opzione. Ora posiziona due dita sul bordo superiore del trackpad e scorri verso il basso per selezionare la finestra desiderata. Solleva le dita per passare.
Scarica:contesti (Prova gratuita, $ 10)
3. Command-Tab Plus
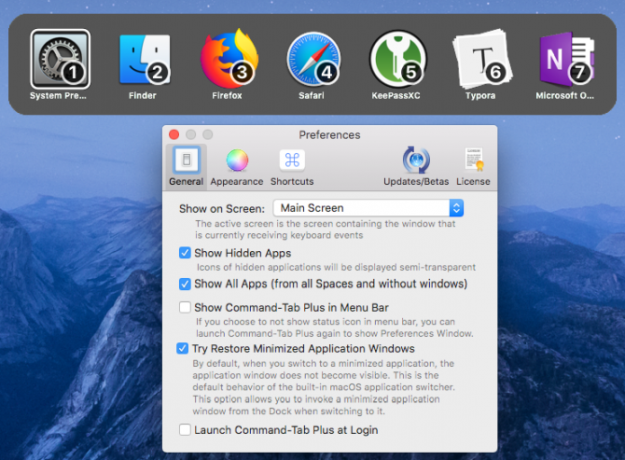
Command-Tab Plus è il commutatore di applicazioni più semplice. Immediatamente, migliora il selettore di app predefinito migliorando le sue funzionalità di base. L'app ti dà anche un'opzione per cambiare completamente l'aspetto del commutatore, rendendolo più divertente da usare.
Utilizzo di Command-Tab Plus come commutatore di applicazioni
Command-Tab Plus ha due modalità: Cmd + Tab per passare da un'applicazione all'altra e Opzione + Tab per cambiare finestra. Quando si preme Cmd + Tab, ti mostra un elenco orizzontale di app con un badge numerico. Puoi usare questi numeri di icona per passare da un'app all'altra. Tieni premuto il tasto cmd e premi il numero dell'app per passare ad esso. In questo modo, non è necessario premere linguetta più volte.
Quando si preme Opzione + Tab, puoi cambiare rapidamente finestra. L'app isola l'area di lavoro; non mostra l'elenco completo di finestre di tutti gli spazi. Vai a Preferenze> Generale e spunta Mostra tutte le app per mostrarti un elenco completo di finestre. Inoltre, selezionare Mostra app nascoste casella di controllo per abilitare le finestre inattive sia nell'applicazione che nel selettore di finestre.

L'app ti consente anche di modificare l'aspetto del commutatore. Vai a Preferenze> Aspettoe vedrai molte opzioni per personalizzare il suo aspetto. Puoi cambiare il colore di sfondo, la trasparenza, il colore del nome dell'app, la dimensione dell'icona e altro.
Scarica:Command-Tab Plus (Prova gratuita, $ 10)
Migliore gestione di app e finestre sul tuo Mac
Probabilmente cambi app decine di volte in un giorno per completare numerose attività. Ma una volta che inizi a utilizzare queste app, puoi farlo dimentica il Dock e altri metodi lenti. L'uso della tastiera per alternare tra app e finestre consente di risparmiare tempo ed energia mentale.
Cambiare app è fantastico, ma gestire Windows è un'attività completamente diversa. Se stai riscontrando problemi con la gestione delle finestre e il disordine del desktop, dai un'occhiata a i migliori strumenti di gestione delle finestre per Mac.
Per altri strumenti di produttività, dai un'occhiata a il nostro confronto di OmniFocus e cose OmniFocus vs. Cose: la migliore app per la gestione delle attività per Mac, a confrontoScegliere l'app di gestione delle attività giusta per macOS e iOS non è facile. Ecco come OmniFocus e le cose si confrontano in un confronto. Leggi di più per la gestione delle attività.
Rahul è uno scrittore di personale presso MakeUseOf. Ha conseguito un Master in Optometria presso il Bharati Vidyapeeth College di Pune. Ho un'esperienza di insegnamento di 2 anni. Ho anche lavorato con altre pubblicazioni online per più di 4 anni prima di entrare qui. Mi piace scrivere di tecnologia per i lettori che non la comprendono bene. Puoi seguirmi su Twitter.