Annuncio pubblicitario
Nel crescente mondo del social media marketing, le foto dei profili stanno diventando sempre più importanti. Associano un volto e una personalità alle tue qualifiche.
In questo articolo, ti mostrerò come creare un look pulito e professionale da una delle forme fotografiche più diffuse dell'era moderna: il selfie Le abitudini del selfie attraverso diverse generazioniViviamo in un mondo in cui fotografare noi stessi è la norma, ma quale generazione prende il maggior numero di selfie? Leggi di più .
Che cos'è una fotografia di ritratto?
Il nostro obiettivo è trasformare il tuo selfie in un autoritratto fotografico. La fotografia di ritratto si concentra sul personaggio del volto di un soggetto. Una buona fotografia di ritratto può creare un'impressione duratura sullo spettatore. D'altra parte, la cattiva fotografia di ritratto può rendere un viso facilmente dimenticabile.
Prendiamo come esempio queste due fotografie scattate dall'attore americano Kevin Spacey.

A sinistra è una foto del profilo Twitter. Questo è un tipico esempio di immagine del profilo che potresti trovare anche su siti come LinkedIn. Sulla destra è una foto scattata dal leggendario ritrattista Marco Grob. C'è una chiara differenza di impressione tra queste due immagini. L'immagine della mano destra non è solo di qualità superiore rispetto alla sinistra, ma è stata modificata per dare un aspetto più drammatico e professionale.
Useremo vari strumenti di base di Photoshop per commettere un effetto simile alla foto a destra.
Elenco di controllo fotografico
Per quanto meraviglioso sia Photoshop, ci sono alcune cose che dovresti tenere a mente prima di scattare la tua foto. Ciò garantirà che l'immagine richieda il minor numero di modifiche possibile.
Sfondo vuoto / solido - Assicurati che il tuo sfondo sia a tinta unita o vuoto. Puoi anche utilizzare il software per rimuovere lo sfondo 5 semplici modi per rimuovere lo sfondo da un'immagineSe vuoi rimuovere uno sfondo da un'immagine, non hai esattamente bisogno di Adobe Photoshop. Ecco cinque modi alternativi per farlo! Leggi di più se necessario. Questo darà all'immagine un'immagine del profilo più ufficiale e meno ingombra. Inoltre, vuoi mostrare che questa foto è stata scattata appositamente. Se non hai uno sfondo adeguato, vai al tuo negozio locale e acquista un cartellone bianco. Attaccalo a un muro con del nastro adesivo e prendi il tuo selfie.
Imposta la risoluzione su max - Assicurati di salvare e modificare la tua foto alla massima risoluzione. Questo è facilmente identificabile attraverso le impostazioni della fotocamera. Troppo spesso, gli account LinkedIn rinunciano a questa semplice funzione della fotocamera. Mentre LinkedIn continua a supportare immagini a risoluzione più elevata, le immagini più vecchie appariranno scadenti e di qualità inferiore.
Codice di abbigliamento - Questa è una foto del profilo, non un'intervista. Detto questo, commetti su entrambi i lati della recinzione quando si tratta di codice di abbigliamento. Le qualifiche parleranno più al tuo datore di lavoro che alla formalità formale. Non assumere, tuttavia, una camicia elegante con un colletto sbottonato sarà scemo loro. Indossa una cravatta e un blazer o mantieni la camicia e i jeans comodi. Ancora più importante, sia tu nella fotografia.
Inquadratura del tiro - Posiziona il viso vicino al centro dello scatto. Una ripresa centrale manterrà al meglio la maggior parte delle proporzioni. Alcuni siti Web ritagliano bordi dell'immagine del profilo per le anteprime.
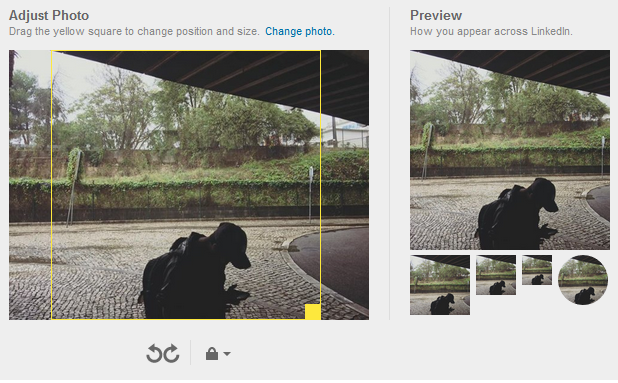
Allunga la mano il più possibile, preferibilmente usando solo una mano. Non preoccuparti dell'orientamento della fotocamera, poiché l'immagine verrà ritagliata.
Illuminazione - L'illuminazione è uno degli aspetti più difficili e noiosi della fotografia. Per i nostri scopi, il metodo più semplice per garantire una corretta illuminazione nelle fotografie è l'utilizzo della luce solare diretta e naturale. È facile come aprire una finestra.
Modifica del tuo scatto
Tutti gli strumenti utilizzati in questa procedura dettagliata sono semplici e fondamentali. Per modificare uno qualsiasi dei parametri suggeriti di seguito, fai doppio clic sui livelli indicati sotto l'oggetto smart.
Ritaglia immagine
Innanzitutto, ritaglia l'immagine in un quadrato. In questo modo la tua immagine verrà mantenuta le proporzioni corrette Risoluzioni del display grafico - Cosa significano i numeri? [MakeUseOf Explains]Le risoluzioni dello schermo possono essere un'attività piuttosto enigmatica, con più standard utilizzati per descrivere la stessa risoluzione dello schermo in 10 modi diversi. Tutti questi termini tecnici tendono a cambiare in base allo scopo del display ... Leggi di più , sia come anteprima che come immagine visualizzata. Sebbene non sia l'aspetto più cinematografico, le proporzioni 1: 1 (quadrate) svolgono bene il loro lavoro.
Seleziona il tuo Strumento rettangolare per marchio (comando da tastiera M) e fai clic sul menu a discesa accanto Stile. Selezionare Rapporto fisso e inserisci sia larghezza che altezza come 1.
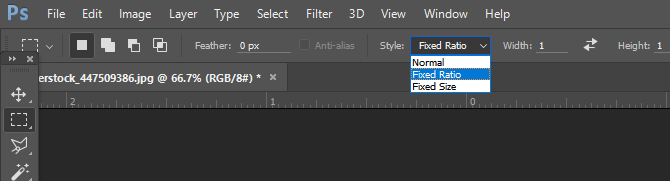
Orienta il viso al centro dell'immagine, ma lascia spazio anche al viso per creare un'immagine più completa.
Manipolazione delle immagini
Sovrapposizione in bianco e nero - Ora che hai la tua immagine, è tempo di modificarla per creare un effetto più dinamico. Innanzitutto, fai clic con il pulsante destro del mouse sul livello dell'immagine e seleziona Livello duplicato. Questo assicurerà di avere l'immagine originale per confrontare quella modificata. Quindi, fare clic con il pulsante destro del mouse sull'immagine duplicata e selezionare Converti in oggetto intelligente. Ciò ti consentirà di modificare le modifiche apportate alla tua immagine dopo averle abilitate.
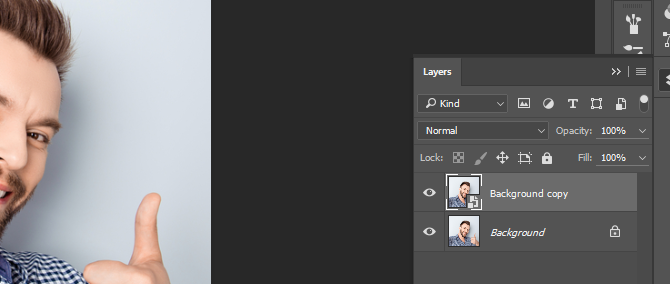
Procedere per creare un duplicato del livello duplicato e impostarlo al massimo. Seleziona questo livello superiore e vai a Immagine> Regolazioni> Bianco e nero. Si aprirà una finestra che elenca un assortimento di colori. Non regolare i parametri; basta fare clic su OK. Quindi, imposta il tipo di livello su copertura. Quindi, imposta il tuo Opacità per 65%. Ora regola il Nero bianco parametri facendo doppio clic sul livello di regolazione.
Tenta di creare un piacevole contrasto tra i colori chiari e scuri. Ciò creerà un bump istantaneo nella qualità dell'immagine percepita della tua foto.

Maschera non affilata - Successivamente, seleziona il tuo primo livello duplicato (con il Normale tipo di livello) e vai a Filtro> Precisione> Maschera non affilata. Ciò creerà un sottile effetto pseudo-HDR che separa ulteriormente la notevole differenza tra i nostri colori. L'effetto varia da quasi evidente a apertamente definito, quindi sentiti libero di giocare con i parametri.
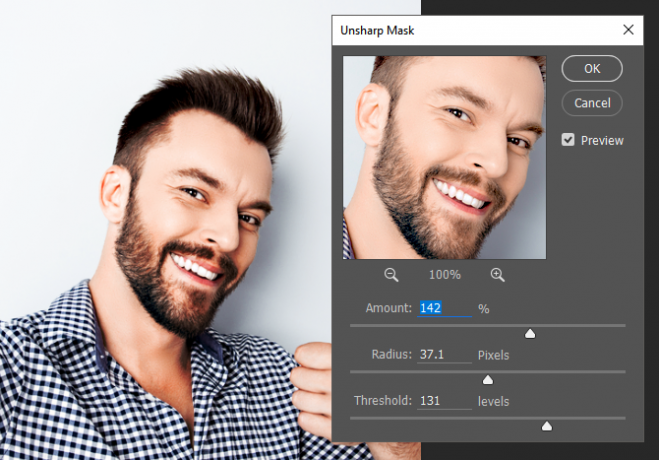
Bianco e nero (opzionale) - Con il livello duplicato originale ancora selezionato, procedere nuovamente con la regolazione Bianco e nero. Regola i colori secondo necessità. Questo è facoltativo, poiché alcuni credono che l'aspetto in bianco e nero emana un fascino più professionale. Quindi, apri il tuo livelli impostazioni con il comando da tastiera Ctrl / Cmd + L. Regola i livelli di bianco e grigio come ritieni opportuno, facendo attenzione a modificarli solo leggermente.
Riempimento colore - Ora, vogliamo aggiungere una sottile tonalità blu. Questo ha due scopi: compensa la naturale tonalità arancione normalmente associata alla normale illuminazione interna e offre un sottile tocco di professionalità. Siti Web come Facebook e LinkedIn utilizzano le UI a colori per dare un tocco professionale. Per aggiungere un tocco di colore alla tua foto, fai clic sul cerchio bianco e nero nella parte inferiore della finestra dei livelli e seleziona Tinta unita. Trascina questo livello nella parte superiore del pannello Livello e cambia il tipo di livello in Colore.
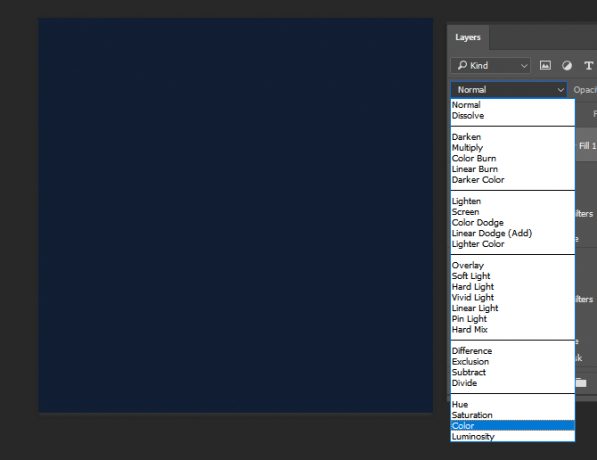
Fai doppio clic sul riquadro dei colori nel nuovo livello di colore e scegli un colore blu scuro. Per inserire il colore sopra, inserisci il valore 111e33 oltre al # accedi al tuo Color Picker finestra. Infine, imposta il opacità di questo livello a 25%. Questa è la modifica finale alla tua nuova foto di profilo dall'aspetto professionale.
Salva la tua immagine
Non andare ancora a salvare il tuo file. Per i migliori risultati online, salva la tua foto come a PNG-24 file. Ci sono diverse ragioni per questo, il più importante dei quali è PNG-24 supporta milioni di colori e non perderà la qualità se visto come una miniatura.
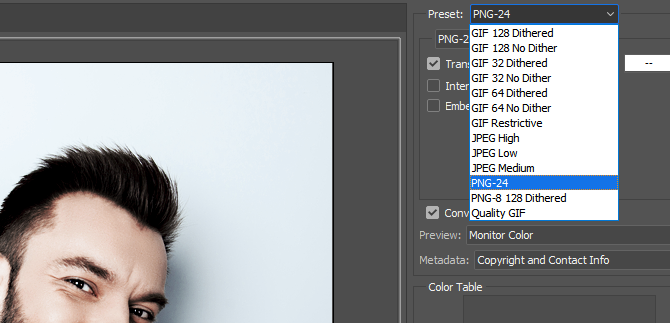
Vai a File> Esporta> Salva per Web (legacy). Nel menu a discesa accanto Preset, selezionare PNG-24. È facile come quello: salva la tua foto Come salvare immagini di alta qualità in Photoshop, ha spiegatoQuanto può essere difficile salvare un'immagine? Si scopre, non è così intuitivo. Photoshop consente una serie di formati e parametri di file, ognuno con i propri vantaggi. Leggi di più ed esci.
Vetrina delle foto del profilo
La cosa migliore di queste modifiche è che si applicano a una vasta gamma di colori e sfumature della pelle, fornendo immagini di grande impatto su tutta la linea. Di seguito è riportato un esempio usando la foto d'archivio dell'uomo visto sopra.

Ecco un altro esempio usando una donna in una posa selfie più tipica, con un tono della pelle simile.

Il seguente è un esempio dell'uso di queste modifiche con la pelle più scura. Sebbene alcuni parametri cambino in base al tono della pelle, il processo generale dovrebbe essere mantenuto.

Il seguente è un esempio di un maschio con un tono della pelle simile alla donna sopra.

Il tuo nuovo look professionale è a portata di clic!
È sorprendentemente semplice creare immagini di profilo dall'aspetto professionale. Non resta che farlo! Ricorda, questo articolo graffia la superficie di Photoshop. Continua a leggere per saperne di più la complessità di Photoshop Scopri il fotoritocco in Photoshop: abbassa le basi in 1 oraPhotoshop è un programma intimidatorio, ma con solo un'ora puoi imparare tutte le basi. Prendi una foto che desideri modificare e cominciamo! Leggi di più .
Cosa ne pensi questo tutorial? Sei un appassionato utente di Photoshop? Fateci sapere nei commenti qui sotto!
Christian è una recente aggiunta alla community di MakeUseOf e un avido lettore di tutto, dalla fitta letteratura ai fumetti di Calvin e Hobbes. La sua passione per la tecnologia è eguagliata solo dal suo desiderio e dalla sua disponibilità ad aiutare; se hai domande relative (per lo più) a qualsiasi cosa, sentiti libero di mandare una email via


