Annuncio pubblicitario
Se potessi scegliere se far volare un aereo con gli occhi bendati o farlo volare ad occhi aperti, quale preferiresti? Lo stesso vale per la gestione di un sito Web. Vorresti solo pubblicare un sito ed eseguirlo alla cieca o desideri un dashboard completo e funzionale che ti mostri che cosa sta succedendo con il sito in ogni momento?
Se hai familiarità con statistiche di Google, allora sarai lieto di apprendere che Google offre una potente API chiamata API di reporting di Google Core, che ti consente di toccare i numeri dal tuo account Google Analytics. Puoi utilizzare questa API per eseguire query per informazioni su qualsiasi cosa, da quanto tempo le persone trascorrono sul tuo sito Web, quante visualizzazioni di pagina ricevi ogni giorno, quanti visitatori nuovi o di ritorno visitano il sito e quanto altro Di Più. Fondamentalmente, la maggior parte di ciò che puoi cercare su Google Analytics, puoi estrarlo usando l'API e portare quei dati in uno strumento come Google Spreadsheet.
Una volta che hai ottenuto quei dati in Google Spreadsheet, puoi analizzarli, tracciarli e disegnarli e, quando sei pronto, puoi pubblicare le informazioni su un sito Web che può fungere da "dashboard". Abbastanza bello eh? Non lasciare che parole come "API" o "Analytics" ti spaventino. Non devi essere un programmatore hard core per raggiungere questo obiettivo, anche se la familiarità con Google Analytics sarà sicuramente utile.
Collegamento dell'API di reporting di Google Core
Di recente, ti ho mostrato come puoi utilizzare l'automazione IFTTT per importare i dati di Analytics Come creare un rapporto di foglio di calcolo automatico di Google dai dati di Analytics Leggi di più - tramite Gmail - in Fogli di lavoro Google. Bene, se sei disposto a sporcarti le mani con l'API di Google, ecco il grande segreto; Tutto quello che devi fare per stabilire una connessione tra Google Spreadsheet e Google Analytics è attivare lo script di Google Analytics chiamato "magia". Per fare ciò, basta aprire un foglio di calcolo di Google e fare clic sul menu "Strumenti". Scegli "Script Gallery" dall'elenco. Nel campo di ricerca, digita "google analytics" e cerca lo script "Google Analytics Report Automation (magic)".
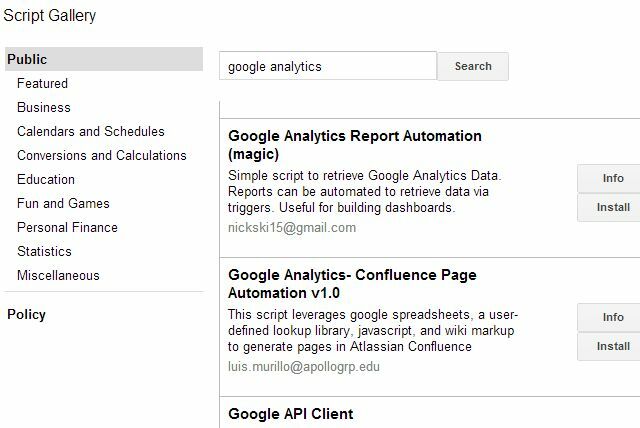
Fai clic sul pulsante "Installa". Hai appena installato questo script in questo specifico foglio di lavoro Google. Ora, torna al tuo foglio di calcolo e fai clic su "Strumenti" e "Script Manager".
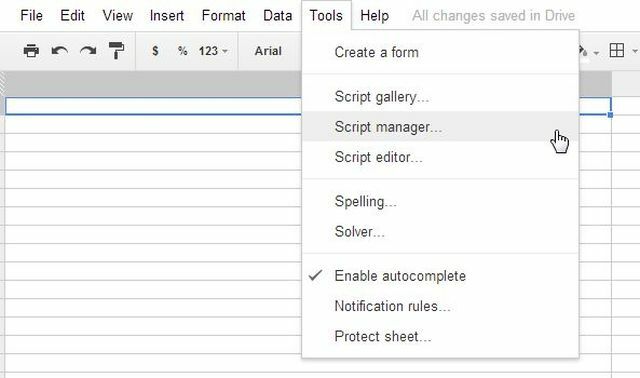
Ora vedrai le quattro funzioni degli script di Google Analytics disponibili per te. Tieni presente che finora non hai dovuto digitare una singola riga di codice. Né dovrai per completare l'intera procedura.
Connessione con il tuo account Google Analytics
Tuttavia, dovrai comunque abilitare lo script per accedere al tuo account Google Analytics, quindi fai clic sulla funzione "createCoreReport" e quindi fai clic su "Modifica ..."
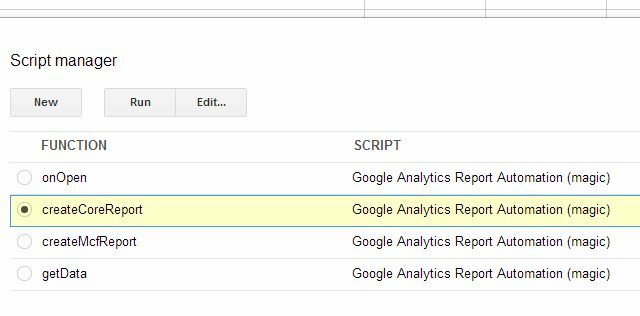
Questo aprirà lo script stesso. Ignora tutto quel codice dall'aspetto strano e fai semplicemente clic sulla voce "Risorse" nel menu e scegli "Usa le API di Google".
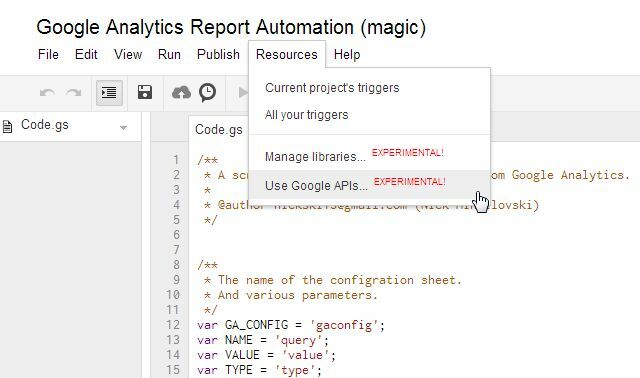
Vedrai un elenco di servizi API di Google qui. Cerca il servizio "API di Google Analytics" e fai clic sull'interruttore di accensione / spegnimento per attivarlo.
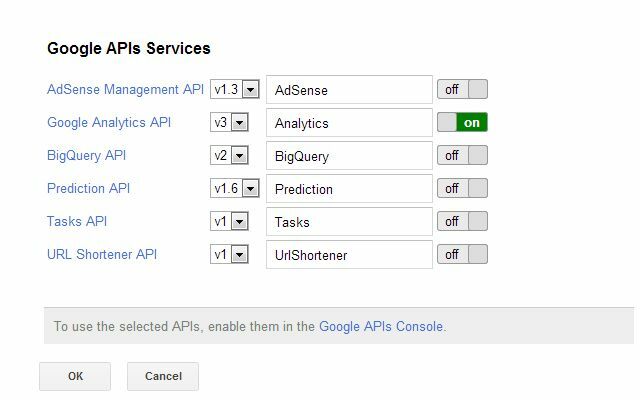
Successivamente, fai clic sul link "Console API di Google" nella parte inferiore della finestra e questo ti porterà alla Console Google Cloud con un elenco di API. Scorri l'elenco verso il basso e cerca "API Analytics". Ancora una volta, fai clic sul pulsante "Off" per attivare "l'API".
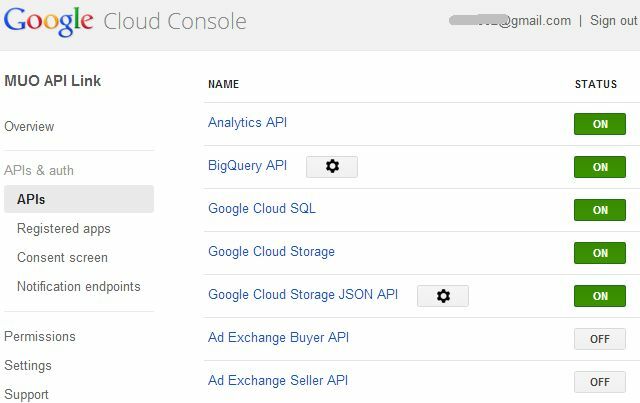
Chiudi quella finestra e quando torni allo schermo con lo script sopra, assicurati di fare clic sull'icona "disco" per salvare tutto ciò che hai appena abilitato. Questo è molto importante o perderai tutto ciò che hai appena fatto.
Anche se può sembrare che ci debba essere molto da fare, ricorda che devi farlo una volta sola. Una volta stabilita la connessione, puoi utilizzare le query di Google Analytics che ti mostrerò tutte le volte che vuoi. D'ora in poi la connessione rimarrà stabilita tra il foglio di calcolo e Google Analytics.
Interrogazione di Google Analytics da Google Spreadsheet
Per creare la tua prima query, fai di nuovo clic su Strumenti, Script Manager e seleziona "createCoreReport". Quindi fare clic su "Esegui". Ciò inserirà un sacco di testo apparentemente insignificante nel tuo foglio di calcolo. Lascia che te lo dica, la semplicità di questo blocco di testo è fuorviante. Questa è una delle query più potenti per estrarre dati da Google Analytics che tu abbia mai incontrato.
Ogni riga è un componente della query. ID è dove identifichi il tuo ID Analytics (che puoi ottenere dall'area di amministrazione del tuo account Google Analytics), puoi definire l'inizio e la data di fine della tua query (o salta quella e elenca il numero di giorni in "ultimi-n-giorni"), quindi puoi definire le tue metriche, dimensioni e Di Più. Ti faccio vedere come.
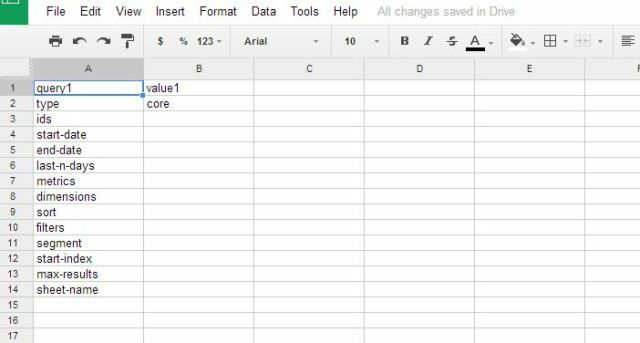
Ecco un esempio di una query che estrae un elenco giornaliero di visitatori, visite e pagine visualizzate negli ultimi 30 giorni. Quindi inserisce tali informazioni nel foglio "report1".
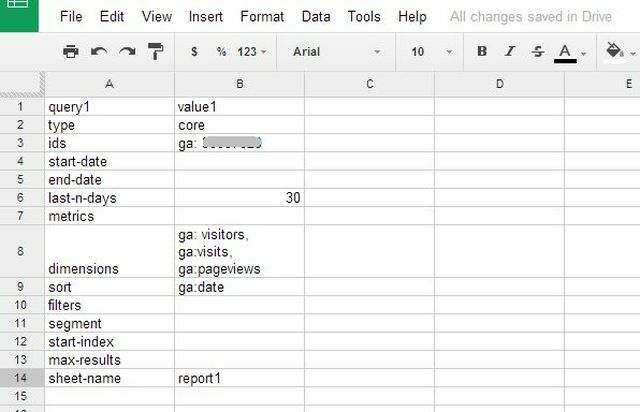
Una volta pronta la query, è possibile eseguirla facendo clic su "Strumenti", "Script Manager", quindi selezionando la funzione getData. Quindi fare clic su "Esegui".
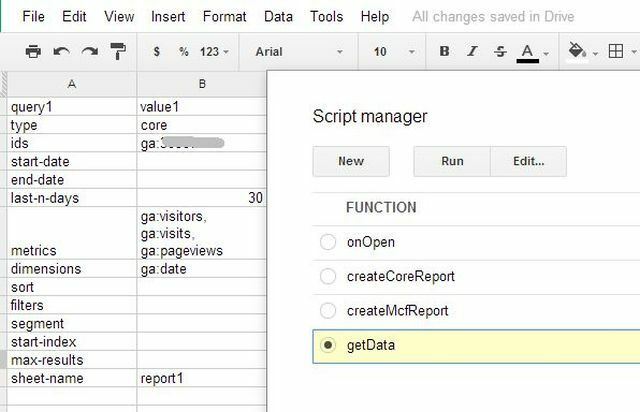
Vedrai una finestra pop-up che mostra lo stato della query. Se hai impostato tutto correttamente, dovresti vedere "Successo. Scrittura dei risultati "come penultima riga.
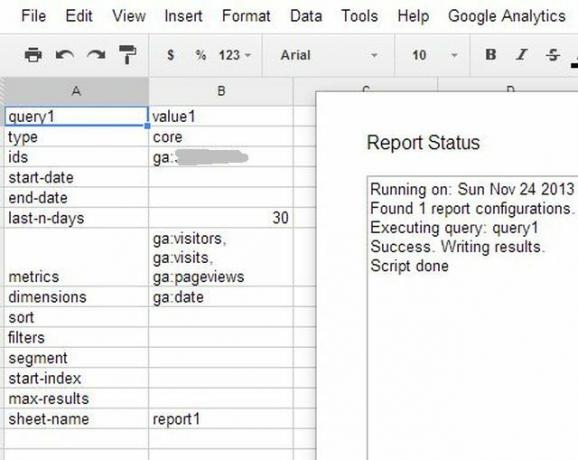
Ora, fai clic sul foglio "report1" e voilà! Ci sono tutti i dati, estratti direttamente da Analytics e inseriti nel foglio di calcolo di Google.
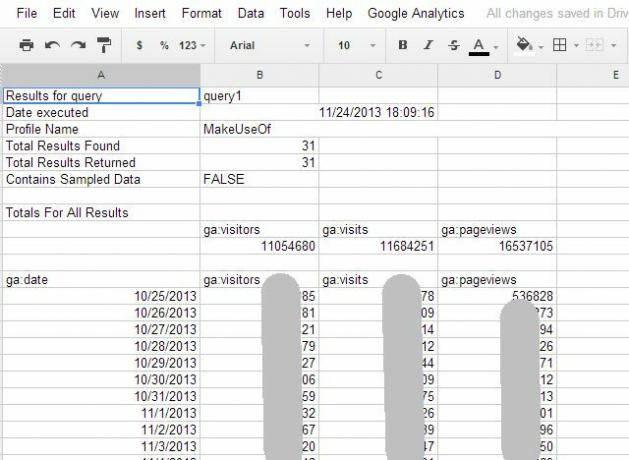
Ora puoi utilizzare i fantastici strumenti di visualizzazione dei dati di Google Spreadsheets per trasformare tali dati in alcuni elementi visivi contesto significativo per le persone a cui piace guardare i grafici più di quanto a loro piace guardare un elenco di numeri.
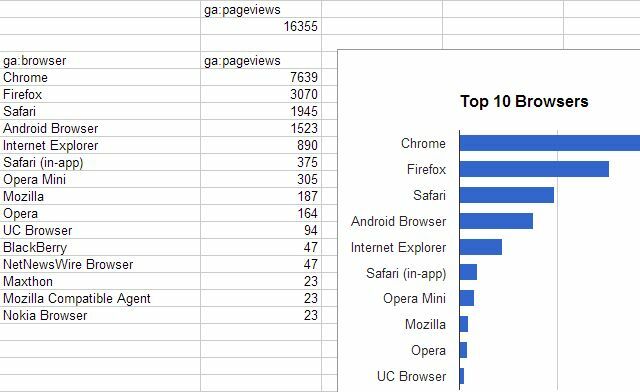
Così il gioco è fatto. È possibile creare nuove query (posizionarle semplicemente sullo stesso foglio della prima ed etichettare le colonne query2 e value2 (e così via). In realtà sei limitato solo dalla tua conoscenza delle query di Google Analytics. Giocare in Analytics o leggere il nostro Manuale analitico MUO La tua guida a Google AnalyticsHai idea da dove provengano i tuoi visitatori, quali browser utilizzano la maggior parte di essi, quali motori di ricerca utilizzano o quale delle tue pagine è più popolare? Leggi di più può aiutarti a fare qualche progresso in quell'area.
Creazione di un dashboard di analisi dei siti Web
La cosa interessante della creazione della tua dashboard semplice è che non devi continuare a eseguire la stessa navigazione in Google Analytics per controllare i grafici. Scrivi la query una volta su Google Spreadsheets ed è pronto per essere caricato in un Pagina di Google Sites Crea la tua pagina web multiuso gratuita con Google SitesImpariamo come utilizzare Google Sites e come creare il tuo sito Web con esso in pochi semplici passaggi. Leggi di più . Ho discusso su come caricare Dati di fogli di calcolo Google in un sito Google Crea una pagina di dashboard di informazioni personali davvero utile con Google SitesLa creazione di pagine Web era un processo così noioso. Oltre alla seccatura di decidere dove ospitare pubblicamente la pagina, è necessario imparare l'HTML e quindi capire come programmare la pagina ... Leggi di più precedentemente qui al MUO, quindi non mi soffermerò sul punto troppo a lungo qui.
La cosa chiave che vuoi fare qui è caricare i grafici di Google Analytics che hai creato in un sito Google che fungerà da dashboard. Vai a Google Sites, crea un nuovo sito con il tuo account, quindi fai clic sulla voce di menu "Inserisci" e scegli l'opzione Grafico.
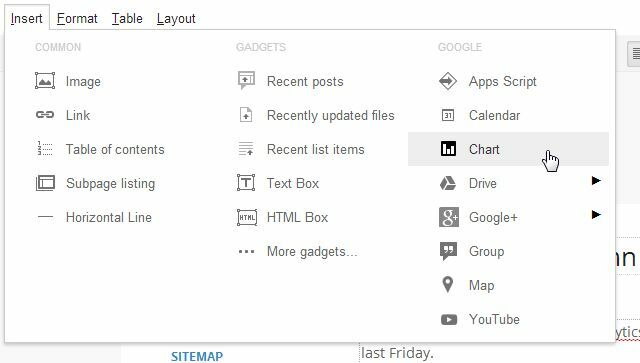
La cosa bella di Google Sites è che se hai creato i fogli di calcolo di Google sopra descritti usando i tuoi stessi Account Google, quindi Google Sites ti consentirà di scegliere quel foglio di calcolo da un elenco di fogli di calcolo disponibili sotto il tuo account. Una volta che lo fai, Google Sites riconosce automaticamente tutti i grafici che hai creato in quel foglio di calcolo e ti dà la possibilità di importarli nel tuo nuovo sito.
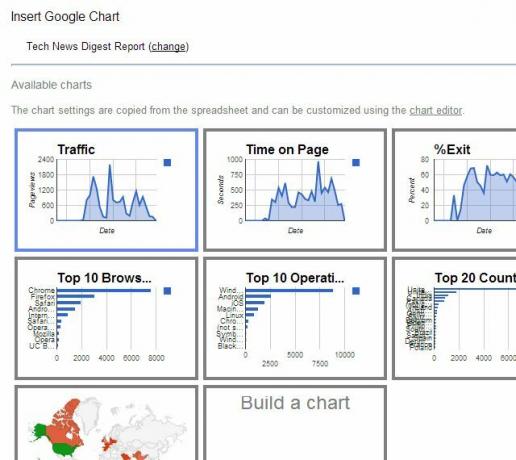
È possibile creare un semplice elenco di grafici mentre si scorre la pagina verso il basso, oppure è anche possibile creare una tabella nella pagina e posizionare alcuni dei grafici fianco a fianco.
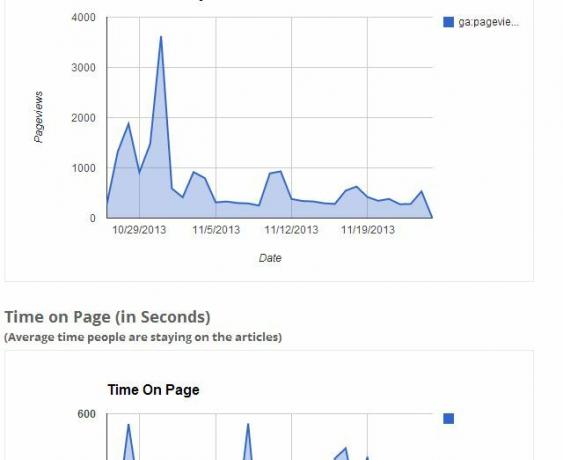
Il punto è che in pochi semplici passaggi, hai appena migrato dati di Google Analytics molto complessi in un Foglio di calcolo di Google in cui è possibile manipolare quei dati e trasformarli in un grafico che è molto più semplice capire. Quindi puoi inviarlo a un sito Google in pochi altri passaggi, creando un metodo rapido ma potente dashboard che mostra tutto ciò che potresti desiderare di sapere sulle prestazioni del tuo sito web! A differenza di Google Email automatizzate di Analytics Automatizza i rapporti informativi di Google Analytics con rapporti personalizzatiUna cosa che ho sempre desiderato lavorare meglio con Google Analytics è un sistema automatizzato funzionalità di reporting che fornisce le informazioni che desidero e nel formato facile per chiunque esigenze... Leggi di più , puoi effettivamente formattare questi dashboard in modo che appaiano esattamente nel modo desiderato.
Ora, se aumentare le prestazioni del sito Web potrebbe essere altrettanto facile quanto monitorarlo, tutto andrebbe bene per il mondo. Usa i commenti per dare il tuo feedback su questo tutorial.
Ryan ha una laurea in ingegneria elettrica. Ha lavorato 13 anni in ingegneria dell'automazione, 5 anni in IT e ora è un ingegnere di app. Ex amministratore delegato di MakeUseOf, ha parlato a conferenze nazionali sulla visualizzazione dei dati ed è stato presentato su TV e radio nazionali.