Annuncio pubblicitario
L'uso di un Raspberry Pi è molto divertente. Con così tanti progetti tra cui scegliere, il computer da $ 50 ti terrà occupato per mesi. Ma l'installazione di un Raspberry Pi può richiedere molto tempo.
Se non stai collegando una tastiera per configurare il Wi-Fi, fai fatica a trovare la giusta configurazione del display. O qualche altra opzione di installazione banale che non dovrebbe richiedere così tanto tempo per risolvere.
Ma in molti casi, puoi apportare queste modifiche facilmente e rapidamente. Ecco come modificare il tuo Raspberry Pi nella partizione / boot / prima ancora di avviarlo.
Cos'è la partizione di avvio di Raspberry Pi?

Quando si configura un Raspberry Pi, è necessario installare un sistema operativo. Questo non è stato fatto allo stesso modo su un PC o laptop. Invece, un il sistema operativo è installato su un Raspberry Pi Come installare un sistema operativo su un Raspberry PiEcco come installare un sistema operativo sul tuo Raspberry Pi e come clonare la configurazione perfetta per un rapido ripristino di emergenza. Leggi di più
scrivendolo su una scheda SD.Durante questo processo, la carta viene divisa in due o più partizioni. Uno di questi ha il sistema operativo, formattato con il filesystem EXT4.
L'altro è sempre chiamato "boot" e indicato come / boot /. Offre una serie di dati di avvio, configurazioni e altre opzioni ed è formattato con il file system FAT. Nota che la partizione / boot / è necessaria per ogni distro di Raspberry Pi.
Oltre al fatto che puoi usare / boot / per modificare le impostazioni hardware di Raspberry Pi, è notevole in un altro modo. La partizione / boot / è accessibile su qualsiasi computer con un lettore di schede. Ciò contrasta con il sistema operativo principale, che può quasi sempre essere letto solo su un computer Linux.
Come tale, puoi accedere a / boot / in Windows, macOS, Linux, qualsiasi cosa. È importante sottolineare che è anche possibile cercarlo dal sistema operativo installato su Raspberry Pi.
Quindi, la partizione / boot / è utile. Ma cosa puoi farci? Inserisci la scheda SD del tuo Raspberry Pi nel tuo PC, apri / avvia /, quindi continua a leggere per scoprirlo.
1. Etichetta il tuo Raspberry Pi Distro
L'esecuzione di più progetti sul tuo Raspberry Pi può essere un po 'confusa. Ad esempio, mantengo un foglio di calcolo, quindi so cosa sta facendo ogni Pi. Noto anche quale hardware è collegato, come una fotocamera o un touchscreen, e in quale caso si trova il Pi.
Ma potresti avere solo un Pi, con più schede microSD per passare facilmente da un progetto all'altro. Anche allora, tuttavia, potresti avere difficoltà a ricordare cosa c'è su ogni carta.
Basta creare un file di testo nella partizione / boot / con un nome utile, come "security cam.txt" o "print server.txt". È possibile aggiungere ulteriori dettagli sul progetto al corpo del file.
In questo modo è possibile identificare rapidamente la scheda SD senza avviare.
2. Modifica Config.txt per una migliore compatibilità hardware
Sebbene Raspberry Pi non abbia un BIOS di sistema in quanto tale, ha il file config.txt, che si trova in / boot /.
Questa è la patria delle modifiche per il Raspberry Pi, con opzioni per quasi tutto ciò che puoi immaginare. Il file presenta un elenco di impostazioni utilizzando il formato "proprietà = valore" (senza virgolette), uno per riga. Nota la mancanza di spazi. I commenti possono essere aggiunti usando il carattere # per iniziare una riga.
Ogni sezione del file config.txt è chiaramente contrassegnata, con righe commentate che spiegano cosa fa ogni impostazione. Anche se questo file deve essere modificato con cura, ci sono abbastanza informazioni per impedirti di apportare modifiche con gravi conseguenze.
Il tipo di modifiche apportate qui dipenderà dalla configurazione dell'hardware. Ad esempio, potresti voler abilitare il modulo videocamera all'avvio:
start_x = 1Nel frattempo, se stai lottando per ottenere un'immagine tramite l'uscita HDMI, usa
hdmi_safe = 1Questa impostazione combina varie impostazioni HDMI per creare una correzione generale generale che dovrebbe costringere HDMI a funzionare.
Un altro notevole config.txt è la rotazione del display, usando display_rotate. Ad esempio, ruotare di 90 gradi con
display_rotate = 1Una rotazione di 180 gradi, nel frattempo è
display_rotate = 2E così via.
Come avrai raccolto, config.txt è la singola funzionalità di configurazione hardware più importante su Raspberry Pi. Mentre raspi-config è significativo, config.txt ha un impatto maggiore, consentendo un considerevole pre-avvio configurazione.
Consultare il wiki di elinux.org per dettagli più completi sul file config.txt.
3. Crea un file vuoto per abilitare SSH
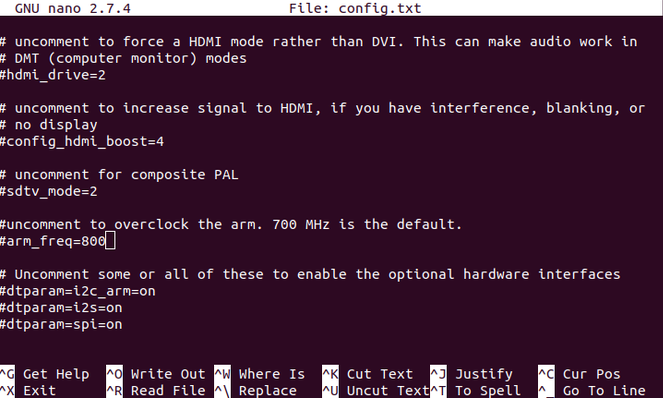
L'uso di SSH per accedere in remoto a Raspberry Pi consente di risparmiare molto tempo. Ad esempio, potresti voler aggiornare il sistema operativo, ma non essere in grado di collegare il Pi a una TV. La risposta è: accedi in remoto al tuo Raspberry Pi VNC, SSH e HDMI: tre opzioni per visualizzare il tuo Raspberry PiRaspberry Pi è un piccolo computer straordinario, ma può richiedere molto tempo per configurarlo e collegarlo al monitor. Leggi di più e SSH è il modo più rapido per farlo.
Tuttavia, le versioni successive del sistema operativo Raspberry Pi basato su Debian hanno SSH disabilitato per impostazione predefinita. Questa è una misura di sicurezza che può rivelarsi scomoda per gli utenti normali.
C'è una soluzione alternativa, tuttavia. Basta creare un file speciale nella partizione / boot / per abilitare SSH.
Apri la partizione / boot / sul tuo computer e crea un nuovo file. Etichetta SSH e rimuovere l'estensione del file. E 'così semplice! Per quanto veloce, vale la pena conservare un file flag ssh sul tuo PC. In questo modo, tutto ciò che devi fare è trascinare e rilasciare il file nella partizione / boot / ogni volta che installi un sistema operativo Raspberry Pi.
Questo file funge da flag all'avvio del Pi, indicando al sistema operativo di abilitare SSH.
Tieni presente che ti verrà richiesto di modificare la password utente "pi" predefinita al primo accesso.
4. Salva credenziali di rete Wi-Fi in wpa_supplicant.conf
Un altro spreco di tempo con la configurazione di un Raspberry Pi è ottenere il dispositivo sulla rete wireless. Collegandolo direttamente al router può farti risparmiare tempo qui, potresti non avere abbastanza porte. Oppure hai il Pi situato troppo lontano.
La risposta è la rete wireless, che significa accedere all'ambiente desktop del Pi. L'impostazione con mouse e tastiera non richiede troppo tempo. È possibile impostarlo nella riga di comando, modificando il file wpa_supplicant.conf, ma è anche possibile modificarlo prima dell'avvio di Pi.
Nella partizione / boot /, crea un nuovo file wpa_supplicant.conf. Aprilo nell'editor di testo del tuo PC (ad esempio, Blocco note su Windows o potresti preferire Notepad ++). Copia e incolla le seguenti righe:
ctrl_interface = DIR = / var / run / wpa_supplicant GROUP = netdev update_config = 1 country = US network = {ssid = "SSID" psk = "PASSWORD" key_mgmt = WPA-PSK}Sono necessarie alcune modifiche. Innanzitutto, modifica il Paese come appropriato (ad esempio, GB per il Regno Unito).
Successivamente, imposta i campi SSID e PASSWORD in modo che corrispondano a quelli della tua rete wireless. Salva il file, quindi chiudilo e avvia il tuo Pi. Il dispositivo dovrebbe connettersi a breve al Wi-Fi locale. Accedi alla pagina di amministrazione del tuo router per visualizzare l'indirizzo IP per il Pi.
Dovresti quindi essere in grado di accedere in remoto a Raspberry Pi su SSH. Come con ssh, vale la pena conservare una copia del file wpa_supplicant.conf sul PC per una rapida configurazione.
5. Correggi i bug con / boot / Partition

Il rilascio di Raspberry Pi 4 nel 2019 prevedeva tre iterazioni con diverse specifiche RAM. Mentre i modelli da 1 GB e 2 GB funzionano correttamente, il Raspberry Pi 4 da 4 GB ha un bug. In particolare, ciò riguarda il rilevamento della porta USB in Ubuntu.
Il bug impedisce il rilevamento delle porte nella versione da 4 GB di Pi 4, ma esiste una soluzione alternativa. Fino a quando non viene implementata una correzione ufficiale, è possibile modificare la quantità di RAM disponibile per il sistema operativo.
Apri / boot / firmware e trova il file usercfg.txt. Avvialo in un editor di testo e aggiungi:
total_mem = 3072Questo cambia la RAM disponibile da 4 GB a 3 GB.
Salvare il file e chiudere, quindi avviare Raspberry Pi 4. Le porte USB dovrebbero ora funzionare. Un futuro aggiornamento dovrebbe risolvere questo errore, quindi assicurati di rimuovere la riga in usercfg.txt quando ciò accade.
6. Copia i dati dal tuo PC su Raspberry Pi
Se è necessario copiare rapidamente i dati dal PC al Raspberry Pi, è possibile utilizzare la partizione / boot /. Basta copiare i dati in una nuova directory e saranno accessibili all'avvio del Pi. Si noti, tuttavia, che la dimensione della partizione / boot / è limitata.
Come tale, questo è adatto solo per piccoli file, come MP3 o immagini, piuttosto che file video. Non è una soluzione ideale, ma funziona.
Ecco altri modi per farlo copiare i dati tra un PC e un Raspberry Pi 5 modi per copiare i dati da un Raspberry Pi a un PCAd un certo punto vorrai un modo semplice per ottenere i dati dalla scheda SD del Pi e sull'HDD del tuo PC. Questo può essere complicato. Leggi di più .
6 modi per utilizzare Raspberry Pi / boot / Partition
Con così tante opzioni per configurare il tuo Raspberry Pi nella partizione / boot /, risparmierai tempo sul tuo prossimo progetto. Per ricapitolare, puoi fare quanto segue nella partizione / boot /:
- Etichetta la tua scheda SD
- Modifica config.txt
- Abilita SSH
- Pre-carica le tue credenziali di rete wireless
- Correzione di bug
- Copia i dati dal PC al Pi
Molte di queste modifiche accelerano le cose, ma puoi semplificare ulteriormente la configurazione di Raspberry Pi. Ecco come risparmiare tempo configurazione di Raspberry Pi con PiBakery Configura l'installazione di Raspberry Pi con PiBakeryE se fosse possibile configurare Raspbian prima di avviare Raspberry Pi? Non sarebbe bello avere la rete wireless configurata in modo che funzioni subito? Ecco come. Leggi di più .
Christian Cawley è vicedirettore per la sicurezza, Linux, DIY, programmazione e spiegazione tecnica. Produce anche The Really Useful Podcast e ha una vasta esperienza nel supporto di desktop e software. Un collaboratore della rivista Linux Format, Christian è un armeggiatore di Raspberry Pi, amante di Lego e fan dei giochi retrò.


