Annuncio pubblicitario
Probabilmente hai personalizzato la barra dei menu, il Dock e altri elementi sul tuo Mac. Ma sapevi che macOS ti consente di modificare la schermata di accesso in base alle tue esigenze?
Forse vuoi richiedere sia un nome utente che una password quando accedi per maggiore sicurezza. O forse si dimentica spesso la password e si desidera visualizzare un suggerimento. Hai una citazione preferita che ti piace iniziare la giornata? Puoi aggiungerlo anche alla schermata di accesso.
Qui ti spiegheremo come modificare facilmente la schermata di accesso su un Mac.
Cambia la schermata di accesso al tuo Mac
La maggior parte delle impostazioni della schermata di accesso si trova nel tuo Preferenze di Sistema. Queste impostazioni ti consentono di apportare modifiche come abilitare l'accesso automatico, visualizzare un elenco di utenti, mostrare pulsanti di controllo, attivare VoiceOver e altro ancora.
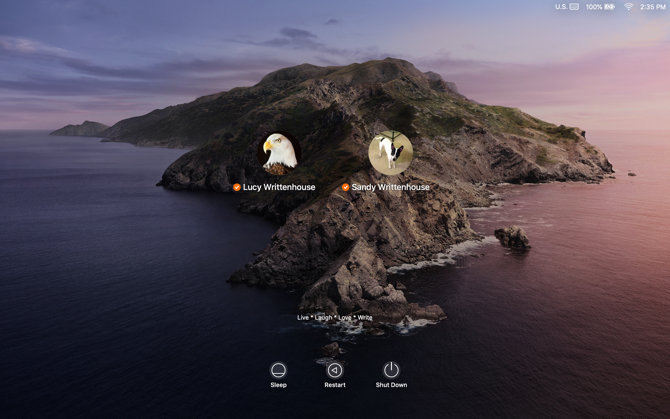
Per iniziare, fai clic su Menu Apple > Preferenze di Sistema dalla barra dei menu e selezionare Utenti e gruppi.
Prima di apportare modifiche alla schermata di accesso, potrebbe essere necessario sbloccare il Utenti e gruppi preferenze. In tal caso, fare clic su icona di blocco nell'angolo in basso a sinistra della finestra, inserisci la password quando richiesto e fai clic Sbloccare.
Ora fai clic Opzioni di accesso nella parte inferiore del riquadro sinistro. Sul lato destro della pagina risultante, selezionare tra le seguenti opzioni che si desidera utilizzare nella schermata di accesso.
Impostazioni schermata di accesso Mac
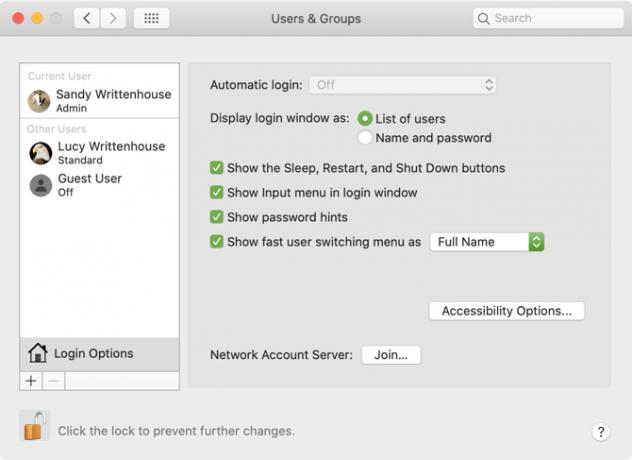
Login automatico: Questa funzione ti consente di accedere direttamente al desktop all'avvio del Mac, anziché dover prima inserire le tue credenziali. Attiva il login automatico e inserisci il nome account e la password dell'utente per abilitarlo. È conveniente se sei l'unico utente del tuo Mac e tieni sempre il computer in un luogo sicuro.
Se FileVault è attivato, l'accesso automatico è disabilitato per impostazione predefinita. Per ulteriori informazioni su questa funzione, controlla la nostra utile guida di FileVault Che cos'è FileVault su macOS e come si usa?Ecco cosa devi sapere sulla funzionalità di crittografia del disco FileVault sul tuo Mac e su come abilitare e disabilitare FileVault. Leggi di più .
Visualizza la finestra di login come: Puoi scegliere tra Elenco degli utenti e Nome e password. Il primo ti consente di scegliere il tuo nome utente e quindi inserire la password, mentre il secondo richiede di inserire entrambi.
Se sei preoccupato per la sicurezza, scegli Nome e password poiché richiede di conoscere sia il nome utente che la password.
Mostra i pulsanti Sospensione, Riavvio e Arresto: Seleziona questa casella per visualizzare questi controlli nella schermata di accesso.
Mostra menu di input nella finestra di accesso: Abilitare il Ingresso menu consente all'utente di scegliere la lingua da utilizzare sul Mac prima di accedere. Questo è utile se passi regolarmente da una lingua all'altra o dai formati della tastiera.
Mostra suggerimenti password: È possibile abilitare la visualizzazione dei suggerimenti per la password quando si fa clic sul punto interrogativo o si immette la password in modo errato per tre volte di seguito.
Per aggiungere o modificare un suggerimento per la password, fai clic su un utente a sinistra e seleziona Parola d'ordine. Quindi, premi il tasto Cambia la password pulsante. Inserisci la tua vecchia password, insieme a una nuova, e conferma. Quindi aggiungi il suggerimento per la password in basso e fai clic Cambia la password.
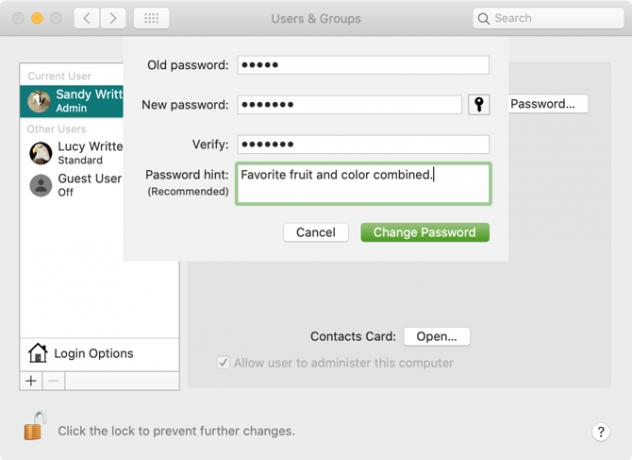
Mostra menu di cambio rapido utente come: Questa opzione consente di passare rapidamente da un utente all'altro la barra dei menu del tuo Mac. Puoi scegliere di visualizzare nomi completi, nomi account o un'icona.
Al termine delle selezioni, fai clic su pulsante di blocco di nuovo per evitare ulteriori cambiamenti.
Abilita le opzioni di accessibilità nella schermata di accesso
VoiceOver, zoom, tasti permanenti e opzioni di accessibilità aggiuntive sono disponibili anche nella schermata di accesso. Clicca il Opzioni di accessibilità quindi seleziona le caselle relative agli elementi che desideri visualizzare.
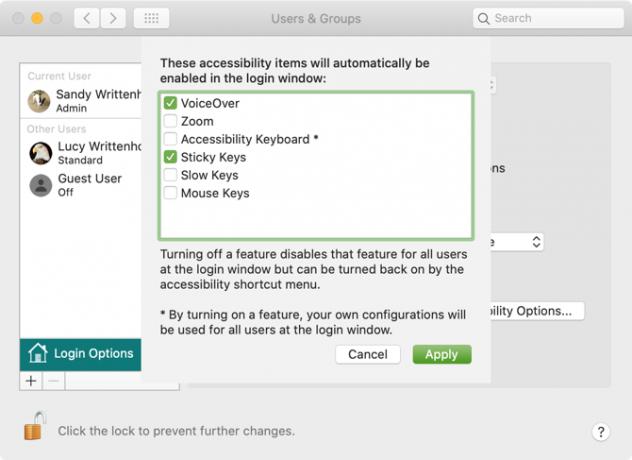
Quando si attiva una di queste funzioni di accessibilità, le impostazioni verranno applicate per ogni utente nella schermata di accesso. La disattivazione di una funzione la disabiliterà anche per tutti gli utenti sullo schermo.
Aggiungi un messaggio personalizzato alla schermata di accesso
È possibile aggiungere un messaggio personalizzato alla schermata di accesso. Ad esempio, potresti voler impostare la tua citazione motivazionale preferita per iniziare la giornata. Oppure potresti aggiungere le tue informazioni di contatto, così una persona onesta che trova il tuo Mac può contattarti per restituirle.
Per aggiungere un messaggio alla schermata di accesso, fai clic su Menu Apple > Preferenze di Sistema dalla barra dei menu e selezionare Sicurezza e privacy.
Se necessario, fai clic sul pulsante di blocco e inserisci la password per apportare questa modifica. Quindi seguire questi semplici passaggi:
- Clicca il Generale scheda.
- Seleziona la casella per Mostra un messaggio quando lo schermo è bloccato casella e quindi fare clic su Imposta messaggio di blocco.
- Immettere il messaggio che si desidera visualizzare nella schermata di accesso nella finestra di dialogo popup, quindi fare clic su ok.
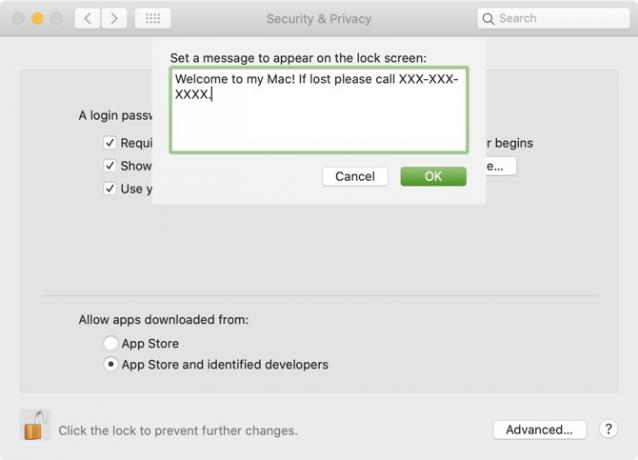
La prossima volta che blocchi lo schermo o avvii il Mac, vedrai il tuo messaggio nella parte inferiore della schermata di accesso.
Cambia la tua immagine di profilo
Se si utilizza la schermata di accesso con un elenco di utenti come descritto in precedenza, le immagini del profilo utente vengono visualizzate sopra i nomi. Puoi cambiare facilmente la tua immagine del profilo, se lo desideri.
Per cambiare la tua foto, fai clic su Menu Apple > Preferenze di Sistema e scegli Utenti e gruppi. Quindi fai quanto segue per cambiare la tua foto:
- Seleziona il tuo profilo utente a sinistra.
- Sposta il cursore sull'immagine del profilo e fai clic modificare quando appare.
- Nella finestra popup, selezionare la posizione dell'immagine che si desidera utilizzare o selezionare telecamera per scattare uno con la fotocamera del tuo Mac.
- Facoltativamente, utilizzare il dispositivo di scorrimento dello zoom per regolare la foto.
- Clic Salva.
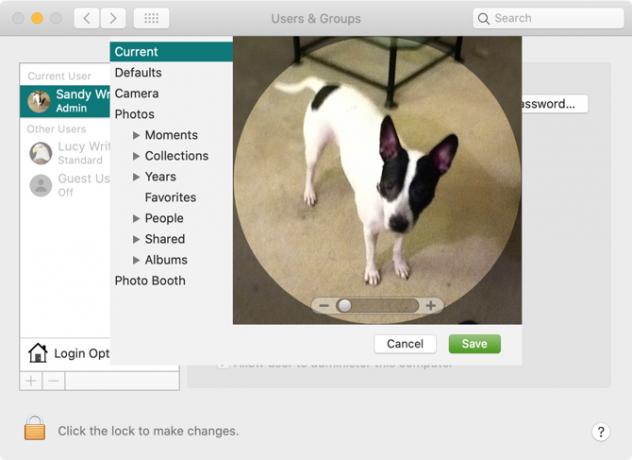
Accedi con il tuo Apple Watch
Sebbene tecnicamente non sia una "personalizzazione" della schermata di accesso, esiste un altro modo per accedere al tuo Mac oltre alle opzioni di accesso automatico o nome e password che abbiamo menzionato. Se possiedi un Apple Watch, puoi accedere anche al tuo Mac con esso.
Per abilitare la funzione, fare clic su Menu Apple > Preferenze di Sistema e scegli Sicurezza e privacy. Quindi segui questi passaggi:
- Seleziona il Generale scheda.
- Seleziona la casella per Usa il tuo Apple Watch per sbloccare app e Mac. (Se il tuo Apple Watch esegue watchOS 3, 4 o 5, la confezione avrà l'etichetta Usa il tuo Apple Watch per sbloccare il tuo Mac anziché.)
- Immettere la password dell'utente Mac se richiesta.
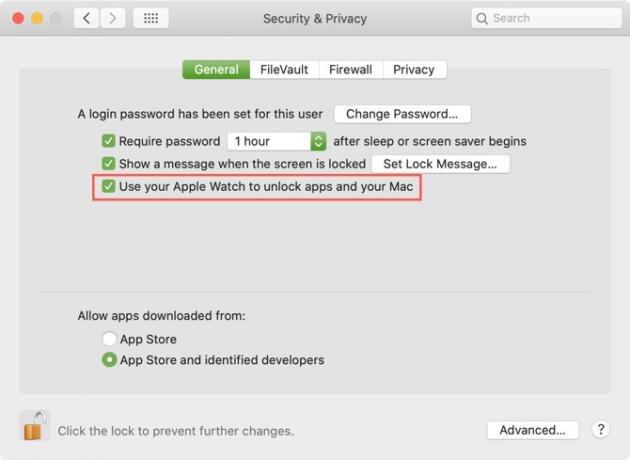
Una volta abilitata questa funzione e atterrato sulla schermata di accesso del Mac mentre indossi l'Apple Watch, vedrai un breve messaggio sullo schermo che dice Sblocco con Apple Watch.
Aspetto personale del tuo Mac
Puoi sperimentare una o tutte queste opzioni per scoprire cosa ti piace di più nella schermata di accesso del Mac. E poiché le funzionalità sono così facili da modificare, puoi modificarle quando vuoi.
Per altre opzioni di personalizzazione di macOS, dai un'occhiata a come cambiare il desktop del tuo Mac I 7 modi migliori per personalizzare il tuo desktop MacVuoi rendere il tuo Mac più personale? Dai un'occhiata a questi fantastici metodi per personalizzare il tema del tuo Mac e altro ancora. Leggi di più o personalizzare il terminale su Mac per renderlo più utile.
Con il suo BS in Information Technology, Sandy ha lavorato per molti anni nel settore IT come Project Manager, Department Manager e PMO Lead. Ha quindi deciso di seguire il suo sogno e ora scrive di tecnologia a tempo pieno.
