Annuncio pubblicitario
Se ti senti a tuo agio nel mondo degli script e lavori su un Mac, AppleScript potrebbe essere la soluzione di automazione per te. AppleScript è un linguaggio potente che ti dà il potere di controllare qualsiasi app, purché fornisca una libreria AppleScript.
Usalo per attività banali come ridimensionare automaticamente le foto di Photoshop, rinominare le cartelle e bloccare i file con una password. Ti mostreremo come iniziare a usarlo.
Che cos'è AppleScript?
Come bash, AppleScript è un linguaggio di scripting. E simile ad Automator, interagisce principalmente con app e Finder per automatizzare le attività per te. È stato rilasciato come parte di Mac OS System 7, nel lontano 1993. Da allora è bloccato, immerso nel Utilità cartella.
AppleScript è aumentato di potenza con il debutto di Mac OS X. Il framework Cocoa ha reso molto più facile per gli sviluppatori di app includere la compatibilità AppleScript. Questa maggiore flessibilità, unita alla capacità di AppleScript di comunicare direttamente con la riga di comando, rende AppleScript uno dei migliori strumenti per armeggiare. Dà anche macOS il vantaggio rispetto a iOS quando si tratta di automazione.
Panoramica degli script Apple preinstallati
Prima di analizzare esattamente ciò che dice un AppleScript, diamo un'occhiata agli script preinstallati con Script Editor e come è possibile utilizzarli.
Gli script preinstallati risiedono Macintosh HD> Libreria> Script. Puoi anche accedervi aprendo Script Editor (cercalo con Spotlight), andando su Preferenze> Generali> Mostra il menu Script nella barra dei menue quindi facendo clic sull'icona dello script che appare nella barra dei menu.

Puoi semplicemente eseguire uno di questi script dalla barra dei menu.
Diamo un'occhiata alle azioni sulle cartelle. Un'azione cartella è un AppleScript collegato a una cartella. Se abilitato, lo script verrà eseguito su qualsiasi file aggiunto a quella cartella.
Se vai a Azioni cartella> Allega script a una cartella, una finestra popup chiederà quale tipo di script si desidera aggiungere a una cartella. È possibile capovolgere le foto in orizzontale o in verticale, duplicarle come JPEG o PNG, ruotarle o richiedere un avviso quando viene aggiunto un nuovo elemento.

Dopo aver selezionato lo script e la cartella a cui si desidera allegarlo, fare clic con il pulsante destro del mouse sulla cartella stessa. Vai a Servizi> Impostazione azione cartellae assicurati Abilita azioni cartella è controllato. Quindi trascina un file nella parte superiore della cartella per vedere l'esecuzione di AppleScript.
Divertiti con la barra dei menu Script per avere un'idea di cos'altro può fare AppleScript per te. Per dare un'occhiata a quello che sta succedendo sotto il cofano, vai su Script cartella, fare clic con il tasto destro su uno script e aprirlo con Script Editor.
Comprensione dell'istruzione Tell
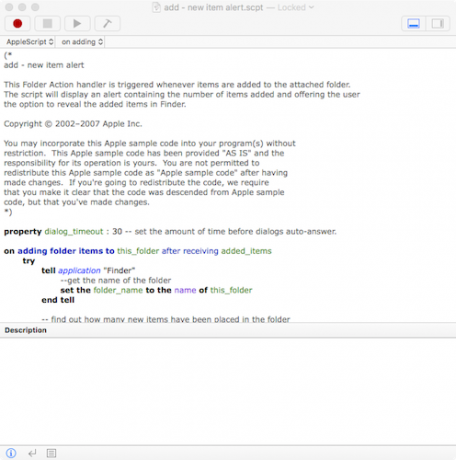
AppleScript utilizza una sintassi leggibile dall'uomo. Ciò significa che, rispetto a molti altri linguaggi di programmazione, è scritto in un formato comprensibile. Poiché utilizza parole e frasi complete per inviare comandi, è facile da capire e semplice da imparare.
Diamo un'occhiata alla sintassi iniziale di aggiungi - nuovo elemento alert.scpt in Azioni cartella. Questo darà un'idea dell'affermazione più fondamentale in AppleScript: il dire dichiarazione.
sull'aggiunta di elementi della cartella a questa cartella dopo aver ricevuto gli elementi aggiunti, prova a dire all'applicazione "Finder" - usa il nome della cartella e imposta nome_cartella sul nome di questa cartella. Una "dichiarazione affermativa" è composta da tre parti:
- La parola "dire"
- L'oggetto a cui fare riferimento (in questo caso, l'applicazione "Finder")
- L'azione da eseguire (qui, "imposta nome_cartella sul nome di questa cartella").
In parole povere, la precedente dichiarazione tell dice "Di 'al Finder di usare il nome della cartella a cui è allegato questo script ogni volta che lo script richiede" this_folder ".
Lo scopo di AppleScript è automatizzare le attività per te dicendo alle app di eseguire attività che non hai voglia di fare da solo. Pertanto, il comando "tell" è essenziale. Puoi andare lontano nel mondo AppleScript con "tell" da solo.
Nota anche: la linea che dice --get il nome della cartella è in realtà solo un commento, che dice all'utente cosa sta facendo lo script in quel momento. I commenti sono essenziali, non solo per dire agli altri cosa ha fatto la tua sceneggiatura, ma per ricordare a te stesso.
Scrivi il tuo primo AppleScript
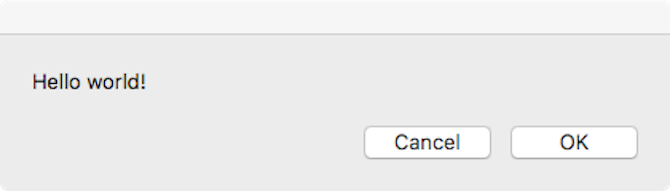
Se hai esperienza di programmazione e conosci concetti come variabili, loop da fare mentree condizionali, è possibile ottenere molto da AppleScript oltre lo scopo di questa introduzione. Per ora, ti mostreremo come creare, scrivere, eseguire e salvare uno script di base:
- Crea lo script: Apri il Editor di script e vai a File> Nuovo.
-
Scrivi la tua sceneggiatura: La finestra Editor script è divisa in due metà. La metà superiore è per inserire la tua sceneggiatura; la metà inferiore ti mostrerà l'output quando lo esegui. Genere:
dire all'applicazione "Eventi di sistema" per visualizzare la finestra di dialogo "Ciao mondo!". Quindi premi il pulsante martello nella barra dei menu proprio sopra lo script per compilarlo. Questo verrà eseguito attraverso lo script per verificare la presenza di errori di sintassi. Se non ricevi alcuna finestra di dialogo di errore e lo script modifica la formattazione e il carattere, viene compilato correttamente. - Esegui il tuo script: Accanto al pulsante martello c'è un Giocare pulsante. Colpiscilo e guarda cosa succede.
- Salva il tuo script: Ora che hai uno script di base, puoi salvarlo come un'applicazione cliccabile. Vai a File> Salvae sotto Formato del file, scegli Applicazione. Ora, invece di aprire Script Editor e premere Play, puoi semplicemente fare doppio clic sullo script per eseguirlo. Se ti piace scrivere in bash, puoi farlo usa AppleScript per trasformare i tuoi script bash in applicazioni cliccabili Come trasformare gli script Bash in app cliccabili usando AppleScriptGli script Bash sono potenti, ma non sempre convenienti. Ecco come AppleScript può trasformare i comandi di Bash in app cliccabili. Leggi di più .
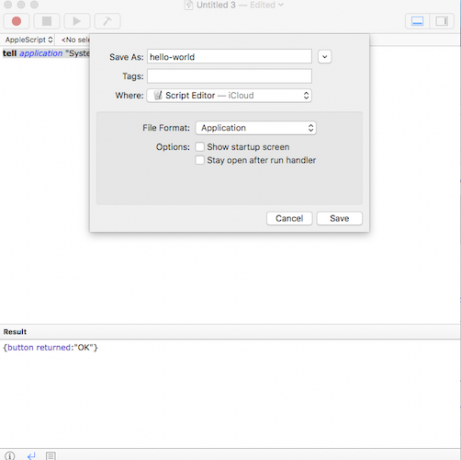
Con questa semplice sintassi, puoi dire a quasi tutte le app Mac di fare praticamente qualsiasi cosa. Per rivedere i comandi disponibili per una determinata app, vai a File> Apri dizionario e scegli l'applicazione. Da lì, puoi vedere tutti i comandi AppleScript disponibili.

Per un'automazione Mac più semplice, usa Automator
Se la programmazione ti dà mal di testa, ci sono modi più semplici per automatizzare le tue attività. Automator utilizza un'interfaccia grafica intuitiva e una semplice interfaccia per trasformare le routine che intorpidiscono la mente in attività di impostazione e dimenticamento con un clic.
Sebbene Automator non sia personalizzabile o complesso come AppleScript, è più semplice e molto più difficile da rompere. Dai un'occhiata ad alcuni Flussi di lavoro di Automator che ti faranno risparmiare tempo 8 flussi di lavoro di Automator che fanno risparmiare tempo per il tuo MacL'app Automator sul tuo Mac semplifica l'automazione di attività noiose. Ecco dei fantastici flussi di lavoro che dovresti impostare per risparmiare tempo. Leggi di più se sei interessato.
Tim Chawaga è uno scrittore che vive a Brooklyn. Quando non scrive di tecnologia e cultura, scrive di fantascienza.


