Annuncio pubblicitario
Prima di imparare esattamente come organizzare il tuo catalogo Lightroom, è importante capire esattamente come funziona Lightroom. Ciò include la comprensione di come vengono archiviate le foto, come importare le foto e conoscere le altre funzionalità offerte da Lightroom.
Se non sei sicuro di nulla di tutto ciò, inizia leggendo la nostra guida a importazione di foto in Lightroom La guida completa all'importazione di foto in LightroomLightroom è possibile archiviare, organizzare, gestire, modificare le foto in modo non distruttivo, ma prima è necessario importarle. Ecco come. Leggi di più . È meglio tornare a questo articolo dopo avere almeno una conoscenza di base del funzionamento di Lightroom.
Sarai quindi in una posizione perfetta per imparare a mantenere i cataloghi di Lightroom organizzati per sempre. Il flusso di lavoro scelto ti renderà più semplice l'archiviazione e la ricerca di foto, la scelta delle foto con cui lavorare e il mantenimento di quella libreria in continua espansione. Ciò significa sapere come:
- Organizza le tue cartelle.
- Usa tag, scegli flag e classificazioni dei colori.
- Elimina facilmente le foto indesiderate.
- Utilizzare le raccolte.
- Usa le parole chiave con saggezza.
Una volta installato un sistema di organizzazione, indipendentemente dalla dimensione del catalogo Lightroom, sarai sempre in grado di mantenerlo aggiornato.
Scegliere una buona struttura di cartelle
Dovresti davvero iniziare a importare foto in Lightroom solo quando conosci il tipo di struttura di cartelle con cui lavorerai. Modificare questa struttura in un secondo momento può essere un incubo, quindi è meglio farlo capire un sistema di organizzazione fotografica Come dovresti organizzare le tue foto? Prova uno di questi 5 metodiCome puoi organizzare tutto in modo da poter effettivamente trovare le foto che stai cercando? Usa uno di questi cinque semplici metodi! Leggi di più sarai in grado di utilizzare per gli anni a venire. Se utilizzi già Lightroom da un po 'di tempo, probabilmente è meglio saltare questa sezione.
Il modo in cui scegli di organizzare le cartelle dipende da te. Ma attenzione a cadere nella trappola dell'organizzazione unicamente per data. Tra cinque anni, sarai davvero in grado di ricordare cosa hai girato a gennaio 2012? Probabilmente no. In genere Lightroom può comunque trovare la data di uno scatto dai metadati del file, quindi l'opzione di ricerca sarà ancora aperta a te.
La struttura di cartelle più affidabile e (da quello che ho capito) comune è:
Anno> Mese> EventoUso la struttura leggermente più semplificata di seguito (Anno> Evento).
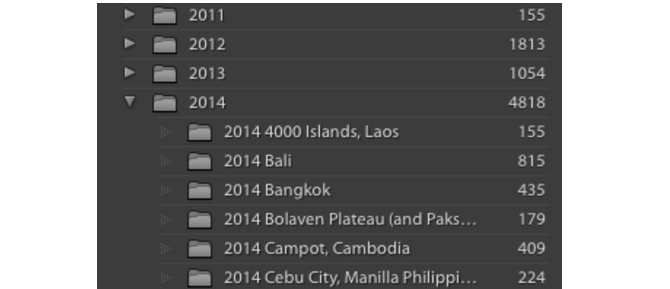
Questo tipo di struttura di sottocartelle consente di ordinare facilmente un gran numero di cartelle (sì, per data) lasciando spazio anche ai nomi descrittivi delle cartelle che è possibile cercare rapidamente. Ora, invece di dover ricordare la data esatta del matrimonio di Steve, puoi semplicemente cercare "Steve's Wedding".
Tieni presente che è sempre consigliabile conservare tutte le foto nel tuo catalogo Lightroom in a singolo posizione (su un singolo disco rigido), piuttosto che diffondersi su più unità.
Fai tutto in Lightroom
Dopo aver importato la struttura delle cartelle (e le foto) in Lightroom, evita di toccarle al di fuori di Lightroom. Non spostarli, non rinominarli. Per ora, ricorda di provare a fare qualunque cosa in relazione alle tue foto in Lightroom. Se vuoi spostarli, trascinali e rilasciali all'interno di Lightroom. Se si desidera rinominare una cartella, rinominare la cartella in Lightroom.
Questo perché il catalogo di Lightroom comprende riferimenti di posizione alle tue foto, non alle tue effettivo fotografie. Non appena si cambia il nome di una cartella, il nome del file o la posizione all'esterno di Lightroom, quel collegamento viene perso. Lightroom non può più individuare quelle foto e cartelle. È una seccatura ripulire quel casino.
Taggare e valutare le tue foto
Lightroom offre tre diversi modi per rivedere e valutare le tue foto. Capire il modo migliore per utilizzarli renderà un gioco da ragazzi sfogliare le foto, scegliere quale eliminare e a cui si desidera poter accedere più facilmente in futuro. Ognuna di queste tre opzioni è accessibile tramite la barra degli strumenti in basso nel modulo Libreria.
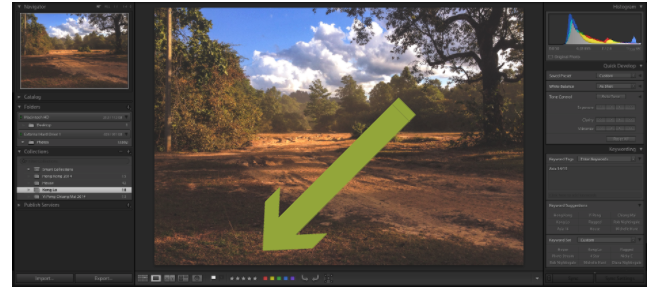
- Classificazione a stelle ti consentono di valutare ciascuna delle tue foto con 1–5 stelle.
- Il bianco scegli la bandiera ti permette di "scegliere" una foto. Il flag di selezione nero consente di "rifiutare" una foto.
- Puoi anche assegnare a colore a ciascuna delle tue foto.
Quando inizi a mescolare e abbinare stelle, bandiere e colori, le cose possono diventare molto complicate, molto velocemente. Quindi, a meno che tu non abbia bisogno di un flusso di lavoro complicato, mantieni il tuo sistema di valutazione il più semplice possibile.
Per me, questo significa passare attraverso una cartella alla volta. Se davvero non mi piace una foto, la segnerò con una bandiera nera (premendo X). Se mi piace davvero e / o voglio modificare una foto, la segnerò con una bandiera bianca (premendo P). E se è da qualche parte nel mezzo, lo lascerò semplicemente senza tag.
È quindi possibile visualizzare tutte le foto contrassegnate con una determinata classificazione utilizzando la barra dei filtri nella parte inferiore destra dello schermo. Questo rimuove tutte quelle foto mediocri dallo schermo, quindi puoi concentrarti solo sul meglio.
Lo trovo utile per: a) trovare rapidamente belle foto da mostrare alle persone sul mio computer eb) per scorrendo rapidamente le foto contrassegnate con una bandiera bianca, in modo da poter contrassegnare i miei preferiti assoluti con 5 stelle. Questi sono quelli che vorrei stampare o aggiungere al mio portafoglio.
Questo è tutto. Occasionalmente, potrebbe essere necessario utilizzare una delle altre opzioni di valutazione. Ma la maggior parte delle volte, le cose non hanno bisogno di diventare molto più complicate di così.
Eliminazione di massa di foto
Dopo aver attraversato una cartella (o più cartelle), contrassegnare le foto che si desidera eliminare con un bandiera nera, utilizzare l'opzione filtro in basso a destra dello schermo per visualizzare solo quelli rifiutati fotografie.
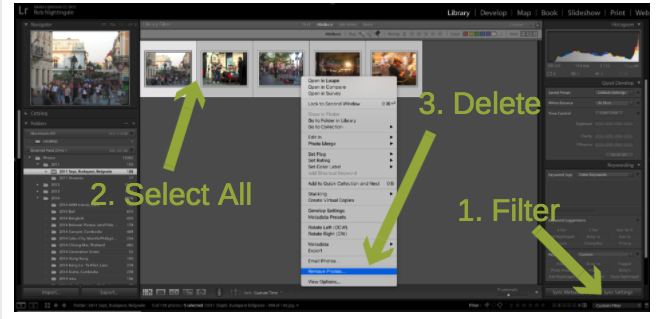
Controlla di voler rimuovere queste foto dalla tua libreria. Se ne trovi uno che non desideri eliminare, fai clic su X di nuovo per rimuovere la bandiera nera.
Quando sei felice di voler eliminare tutte quelle foto, premi Ctrl + A (Cmd + A su Mac) per selezionarli tutti. Quindi fare clic con il tasto destro e selezionare Rimuovi foto. Ti verrà data la possibilità di rimuovere solo le foto dalla tua libreria (consigliato) o di eliminare definitivamente le foto dal tuo disco.
Usare saggiamente le raccolte
Se vuoi davvero organizzare il tuo catalogo Lightroom, probabilmente vorrai fare i conti con le collezioni. Ogni raccolta può essere composta da foto da qualsiasi numero di cartelle. E qualsiasi foto può essere inserita in un numero qualsiasi di raccolte (senza spostare la foto). Alcune persone giurano per collezioni. Altri cercano di evitarli. In che misura li usi dipende interamente da te.
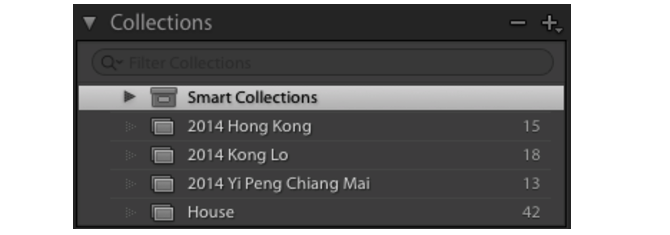
Un uso comune per le raccolte è quello di mostrare le tue foto preferite, come faresti con un album fotografico. Puoi selezionare tutte quelle foto che hai taggato con una bandiera bianca e aggiungerle a una raccolta, creando così un album "best of" per quella cartella. Questo è quello che ho fatto nelle raccolte sopra. Gli album originali per ciascuno di questi viaggi avevano centinaia di foto. Queste raccolte, tuttavia, contengono solo il meglio di tutte.
Un altro uso delle raccolte è quello di raggruppare le foto per un progetto specifico 3 progetti fotografici davvero semplici che puoi fare questo fine settimanaQualunque sia la tua abilità di fotografo, può essere difficile trovare il tempo per iniziare un grande progetto fotografico. Ecco tre semplici che puoi provare questo fine settimana. Leggi di più . Ad esempio, se volessi stampare un gruppo di foto, le aggiungerei a una raccolta chiamata "Stampa". Oppure potrei inserire tutte le foto che voglio caricare sul mio sito Web in un'altra raccolta chiamata "Da caricare".
Se finisci per creare molte raccolte, puoi sempre organizzarle in modo più ordinato creando set di raccolte. Queste sono raccolte nidificate, che puoi espandere e comprimere per mantenere tutto in ordine.
C'è anche la possibilità di creare raccolte intelligenti (Nuova collezione> Collezione intelligente). Le raccolte intelligenti si popolano automaticamente in base ai criteri impostati. Ad esempio, potresti creare una collezione intelligente che ti mostra tutte le tue foto a 5 stelle. O tutte le foto che hai taggato con il nome del tuo cane. Puoi essere creativo quanto vuoi.
Usando le parole chiave
Nel modulo Libreria di Lightroom, hai la possibilità di aggiungere parole chiave a ciascuna delle tue foto. Se usi saggiamente le parole chiave, possono essere un'aggiunta molto potente al tuo arsenale di organizzazione. Ecco perché se decidi di utilizzare parole chiave, è meglio capire un sistema e attenersi ad esso.
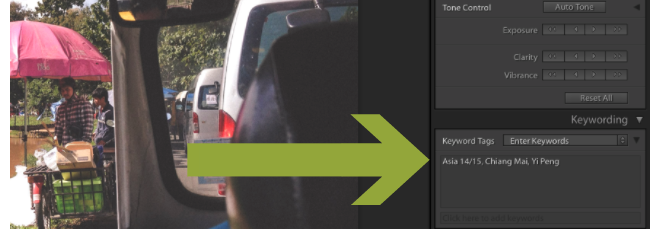
Aggiungendo una parola chiave specifica ad ogni foto del tuo cane, ad esempio, puoi creare la collezione intelligente menzionata nella sezione precedente. Puoi fare lo stesso con i nomi dei tuoi figli e dei migliori amici.
Se tu sei conoscere la fotografia di ritratto 14 consigli per foto di ritratto di gruppo miglioriLe foto di gruppo raramente saranno facili, ma è sicuramente possibile che tu ti senta a tuo agio con questo tipo di scatto. Ecco alcuni suggerimenti per affinare le tue abilità. Leggi di più , è possibile aggiungere la parola chiave "Ritratti" alle foto pertinenti. Oppure, se lo sei creando un album dall'aspetto vintage Come creare un effetto fotografico vintage usando Adobe LightroomRendere le tue foto più simili alle foto di film retrò in Adobe Lightroom è più facile di quanto pensi. Questo articolo ti mostra come. Leggi di più , aggiungi la parola chiave "Vintage"
Forse alla fine vorresti creare un libro con tutte le tue foto migliori. In questi casi, è possibile aggiungere la parola chiave "Libro".
Gli usi per le parole chiave sono infiniti. Ma fai attenzione a non rendere le cose troppo complicate qui. Una volta che inizi a creare parole chiave, mantienile organizzate e cerca di non aggiungere parole chiave non necessarie. Ciò renderà molto più facile la ricerca di foto in futuro.
Mettere tutto insieme
Quando si tratta di mantenere in ordine il catalogo Lightroom, c'è davvero un'eleganza nella semplicità. Prima di immergerti, pensa al flusso di lavoro desiderato. Scopri cosa vuoi fare con il tuo catalogo. Solo allora dovresti decidere quali strumenti e funzionalità utilizzerai.
Alcuni strumenti che utilizzerai sempre. Altri che utilizzerai di tanto in tanto. E alcuni non li toccherai mai.
Come accennato, una volta importate le foto nel mio catalogo Lightroom, la prima cosa che faccio è contrassegnarle con una bandiera bianca o nera. Quelle segnate con una bandiera nera, le rimuovo dalla mia biblioteca. A quelli contrassegnati da una bandiera bianca vengono assegnate una o due parole chiave pertinenti e inserite in tutte le raccolte pertinenti. Se io veramente come loro, darò loro 5 stelle. E questo è praticamente tutto.
Questa configurazione mi consente di mantenere rapidamente organizzata la mia libreria. Per essere in grado di estrarre facilmente le migliori foto da un determinato viaggio. Per visualizzare rapidamente le mie foto preferite personali. E per cercare foto in base alle mie (relativamente poche) parole chiave.
Ma ricorda, non esiste un modo giusto o sbagliato per organizzare un catalogo Lightroom, ma una volta che hai capito un sistema che funziona e che è scalabile, segui. Man mano che tale sistema diventa una seconda natura, la capacità di memorizzare, ordinare, cercare rapidamente e valuta le tue foto Una breve guida per criticare le tue fotoCapire cosa funziona e cosa non funziona nelle tue foto è il modo perfetto per migliorare le tue abilità fotografiche. Questa guida ti mostra come e perché dovresti criticare i tuoi colpi. Leggi di più è qualcosa di cui potrai beneficiare per anni.
Oltre a te: su quali strumenti e funzionalità ti offri maggiormente Lightroom per organizzare le tue foto?
Rob Nightingale ha conseguito una laurea in filosofia presso l'Università di York, nel Regno Unito. Ha lavorato come manager e consulente di social media per oltre cinque anni, tenendo seminari in diversi paesi. Negli ultimi due anni, Rob è stato anche uno scrittore di tecnologia, ed è il responsabile dei social media di MakeUseOf ed editore di newsletter. Di solito lo troverai in viaggio per...


