Annuncio pubblicitario
Ti sei mai sentito sopraffatto dall'enorme numero di funzionalità di Windows 10? Per cominciare, hai le nuove funzionalità Le migliori nuove funzionalità di Windows 10 nell'aggiornamento di maggio 2019Ecco tutte le migliori nuove funzionalità negli ultimi aggiornamenti di Windows 10. Leggi di più aggiunto con ogni aggiornamento importante, più le funzionalità nascoste di Windows 10 Windows può fare QUESTO? 15 caratteristiche sorprendenti di cui non avevi ideaWindows può fare molto di più di quanto si pensi. Anche se sei un utente veterano di Windows, scommetto che scoprirai una funzionalità nel nostro elenco che non sapevi che esistesse. Leggi di più che non molte persone conoscono. È molto da tenere traccia di.
Oggi vogliamo evidenziare alcune funzionalità di Windows 10 che non abbastanza persone usano. Che siano nuovissimi, vecchi ma dimenticati o semplicemente sottoutilizzati, ecco 10 caratteristiche che meritano un altro aspetto.
1. Suono surround di Windows Sonic
Le probabilità sono che se hai cuffie di base per il tuo PC, emettono suono stereo. Mentre questo è perfettamente funzionale per l'ascolto di musica e video, l'aggiornamento al suono surround offre un'esperienza migliore per i giochi.
Con Windows 10 Creators Update, Microsoft ha aggiunto un'opzione a abilita l'audio surround virtuale per le tue cuffie Questa funzionalità di Windows 10 nascosta può darti un suono Surround virtualeWindows 10 Creators Update contiene un gioiello nascosto: Windows Sonic, un nuovo strumento di suono surround spaziale per Windows 10. Lascia che ti mostri come configurarlo! Leggi di più . È chiamato Windows Soniced è una delle novità più interessanti di Windows 10.
Fare clic con il tasto destro del mouse su Suono icona nella barra delle applicazioni, quindi fare clic su Dispositivi di riproduzione. Fai doppio clic sugli altoparlanti nell'elenco risultante, quindi passa a Suono spaziale scheda. Qui, cambia la casella a discesa da via per Windows Sonic per cuffie e controlla il Attiva l'audio surround virtuale 7.1 scatola.

Questo non è un sostituto del corretto suono surround, ma dovresti notare una differenza. Non male gratis!
2. Desktop virtuali
Il supporto del desktop virtuale era una delle funzionalità più richieste per Windows 10, ma in qualche modo è ancora finito uno dei più sottovalutati 6 Funzionalità di Windows 10 sottovalutate che devi provareWindows 10 è diverso e in continua evoluzione. Non avrai mai finito di esplorare nuove funzionalità e strumenti. Questo articolo ti aiuterà a scoprire i trucchi che potresti aver perso finora. Leggi di più . Se non li usi per aumentare la tua produttività, dovresti davvero!
stampa Tasto Windows + Tab per aprire il file Visualizzazione attività. Ciò consente di sfogliare le finestre aperte, ma è possibile fare clic Nuovo desktop in basso a destra per creare un nuovo desktop virtuale. Ciò ti consente di aprire un nuovo set di finestre, indipendentemente da ciò su cui stai lavorando.
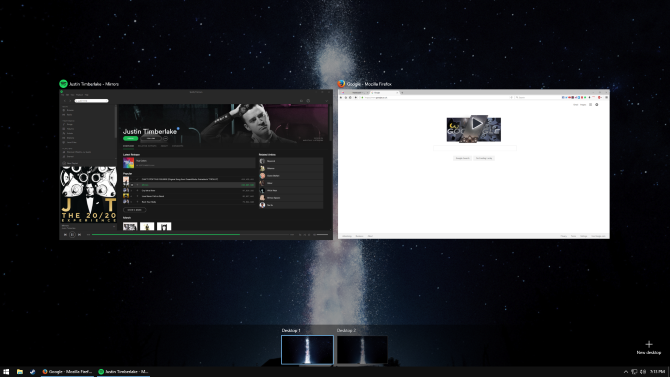
Se non utilizzi più monitor, questo è un ottimo modo per aggiungere ulteriore spazio di lavoro. Ma anche con più monitor, è possibile utilizzare desktop aggiuntivi per i tuoi vari profili del browser, per separare le app per il lavoro e il tempo libero o qualsiasi altro uso che ti venga in mente.
Non lasciare che le finestre ingombra si frappongano. Prenditi del tempo per separarli in desktop virtuali e starai meglio.
3. Senso di archiviazione
Di tutte le attività che potresti dedicare al tuo computer, l'eliminazione di vecchi file probabilmente non è in cima alla tua lista. Così, soluzioni manuali come lo strumento Pulizia disco Poco spazio sul disco? 5 strumenti nativi di Windows per liberare spazio di archiviazioneNon scaricare uno strumento di terze parti per recuperare spazio su disco prezioso! Windows ha i suoi strumenti per il lavoro e sono facili da usare. Leggi di più e nemmeno il grande CCleaner non è l'app preferita da tutti.
Ma una delle funzionalità nascoste di Windows 10 semplifica la pulizia dei vecchi file e lo fa automaticamente. Grazie a Storage Sense Liberare spazio su disco automaticamente con il senso di archiviazione di Windows 10Quando stai esaurendo lo spazio su disco, cosa fai? Windows 10 ha una funzione chiamata Storage Sense che può aiutarti a liberare quei porci dello spazio. Ti mostriamo come configurarlo. Leggi di più , non è necessario impostare promemoria per eseguire più la pulizia del disco. Navigare verso Impostazioni> Sistema> Memoria e impostare Senso di archiviazione per Sopra. È quindi possibile fare clic su Cambia il modo in cui liberiamo spazio per decidere ciò che Windows elimina quando pulisce.
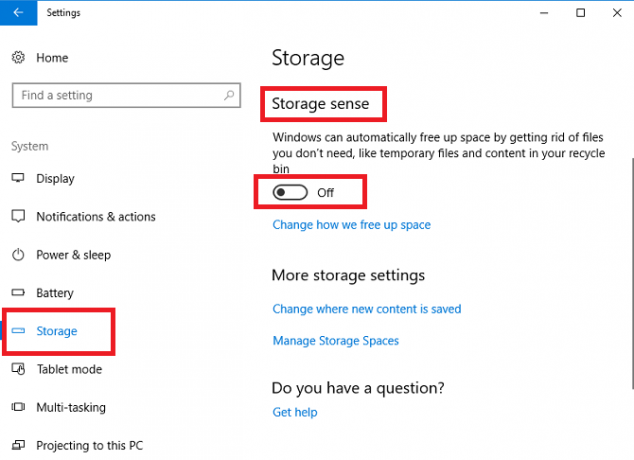
Potrebbe essere ancora necessario eseguire una pulizia completa di Windows occasionalmente. Storage Sense gestisce l'innesto a breve termine per te.
4. Backup cronologia file
Parlando dei tuoi file, li stai eseguendo il backup La guida definitiva al backup dei dati di Windows 10Abbiamo riassunto tutte le opzioni di backup, ripristino, ripristino e riparazione che abbiamo trovato su Windows 10. Usa i nostri semplici consigli e non disperare mai più per i dati persi! Leggi di più , destra? Non eseguire il backup è un'idea terribile, in quanto significa che sei solo un guasto hardware, virus o disastro naturale lontano dalla perdita di tutto.
Per fortuna, Windows 10 ha la Cronologia file, un solido strumento per il backup, integrato direttamente. Navigare verso Impostazioni> Aggiornamento e sicurezza> Backup e assicurati di accenderlo Eseguire il backup utilizzando Cronologia file. Questo sarà eseguire il backup dei file più importanti Backup 101: File e cartelle di Windows di cui dovresti sempre eseguire il backupStai eseguendo il backup delle cose giuste? Ti mostreremo quali file e cartelle dovresti sempre eseguire il backup e dove trovarli in Windows. Leggi di più su un'altra unità, quindi lo farai è necessario un disco rigido esterno 7 cose da sapere quando si acquista un'unità dati per i backupStai pensando all'acquisto di un'unità dati per l'archiviazione dei backup dei file? Ecco cosa devi sapere se vuoi prendere una decisione informata. Leggi di più o seconda unità interna per usarlo. Puoi cliccare Più opzioni per personalizzare le cartelle di cui eseguire il backup, se lo desideri.
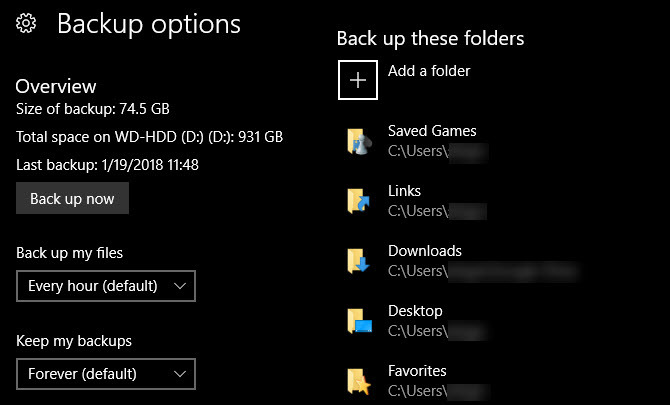
È comunque una buona idea aggiungi un backup cloud al tuo piano quindi tu avere una copia esterna dei tuoi dati anche.
5. Controlli di Windows Update
A tutti piace lamentarsi di Windows Update Questo è il motivo per cui odiamo Windows UpdateIl modo in cui Windows Update attualmente impone aggiornamenti di Windows 10 e aggiornamenti su di te è male. Gavin esamina ciò che rende tutti noi odiano Windows Update e cosa puoi fare contro di esso. Leggi di più , soprattutto perché è famoso per averti costretto a ricominciare a lavorare. Ma la maggior parte delle persone non si è presa un momento configurare i controlli che lo rendono meno fastidioso Come impedire il riavvio di Windows 10 quando lo stai utilizzando attivamenteSiamo stati tutti colpiti dall'improvviso "riavvio di Windows 10" e nella migliore delle ipotesi può essere una seccatura, nel peggiore dei casi una devastazione. Ecco come evitare che ti interrompa mai più. Leggi di più .
Visitare Impostazioni> Aggiornamento e sicurezza> Windows Update e clicca Cambia ore attive. Qui è possibile impostare un intervallo di tempo (fino a 18 ore) quando si utilizza in genere il PC. Durante queste ore, Windows non si riavvia automaticamente per applicare gli aggiornamenti. Ma hai ancora più opzioni di questa per controllare quando si verificano gli aggiornamenti.

Clic Opzioni di riavvio e puoi scegliere un orario specifico per l'installazione di Windows in attesa di aggiornamenti. In questo modo impedirai a Windows di assillarti, inoltre sei libero di scegliere un momento in cui sai che non funzionerai sul tuo PC. Puoi anche abilitare Mostra più notifiche e Windows ti darà più avvisi quando sta per riavviare.
Se stai lavorando a qualcosa di critico, puoi anche fare clic Opzioni avanzate e accendi il Metti in pausa gli aggiornamenti funzione. Questo sarà blocca tutti gli aggiornamenti 7 modi per disattivare temporaneamente Windows Update in Windows 10Windows Update mantiene il tuo sistema patchato e sicuro. In Windows 10 sei in balia del programma di Microsoft se non conosci impostazioni e modifiche nascoste. Quindi, tieni sotto controllo Windows Update. Leggi di più per un massimo di 35 giorni. Ricorda che dovresti disattivarlo quando non ti serve più per rimanere aggiornato con le patch di sicurezza.
6. Collegamento del telefono
Le app di terze parti come Pushbullet lo rendono facile collega il tuo telefono e PC Pushbullet mette il tuo Android e PC sulla stessa lunghezza d'ondaScopri come mantenere Android perfettamente sincronizzato con il tuo PC: invia le notifiche del tuo telefono al desktop, condividi file e molto altro! Leggi di più , ma sapevi che Windows 10 ha alcune di queste funzionalità integrate ora? In Fall Creators Update, un nuovo Voce telefonica nel menu Impostazioni 9 Nuove funzionalità di impostazione in Windows 10 Fall Creators UpdateL'app Impostazioni sembra cambiare ogni volta che la usi? Ti mostreremo le funzionalità più importanti che potresti aver perso dall'ultimo aggiornamento di Windows 10! Leggi di più ti consente di associare il tuo dispositivo Android o iOS.
Al momento, ciò consente di inviare collegamenti a siti Web dal telefono direttamente al PC. Nelle future versioni di Windows, Microsoft sicuramente si baserà su questo.

Se hai un dispositivo Android, puoi anche sincronizza le notifiche del telefono sul PC con Cortana.
7. Blocco dinamico
Utilizzando il telefono, Windows fornisce anche un modo pratico per blocca automaticamente il tuo PC quando ti allontani. Per configurarlo, devi prima farlo collega il tuo telefono a Windows tramite Bluetooth. Se il tuo computer non ha il Bluetooth integrato, puoi acquistare un adattatore per aggiungerlo per pochi dollari.
Una volta accoppiato il telefono, vai a Impostazioni> Account> Opzioni di accesso. Scorri verso il basso fino a Blocco dinamico e controlla la sezione Consenti a Windows di rilevare.. . scatola. È tutto ciò che devi fare: Windows utilizzerà solo i dispositivi pertinenti, come il telefono, per questa funzione.
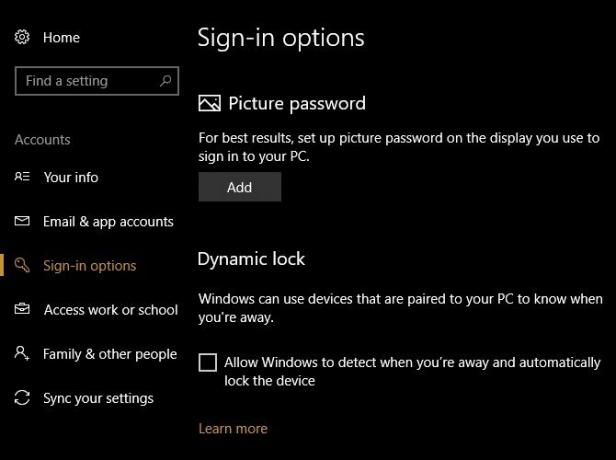
Tieni presente che questo metodo non blocca immediatamente il tuo computer, quindi dovresti comunque mantenerlo altri modi per bloccare il PC I 6 migliori metodi per bloccare il tuo PC WindowsIl blocco del computer è essenziale per impedire l'accesso non presidiato. Ecco alcuni ottimi modi per farlo in qualsiasi versione di Windows. Leggi di più in mente.
8. Opzioni di accesso alternative
Spero che tu usi una password per proteggere il tuo account. Ma come tutti sappiamo, le password possono diventare fastidiose. Se blocchi e sblocchi il computer una dozzina di volte al giorno, digitando una password sicura Come creare una password complessa che non dimenticheraiSai come creare e ricordare una buona password? Ecco alcuni suggerimenti e trucchi per mantenere password complesse e separate per tutti i tuoi account online. Leggi di più diventa ripetitivo. Ecco perché dovresti esaminare un metodo di accesso alternativo. Windows 10 ti consente di utilizzare a PIN, password immagine e persino l'impronta digitale Come proteggere con password Windows 10Il tuo computer è una miniera d'oro di informazioni personali e private. Fortunatamente, Windows 10 ha una serie di metodi di blocco per proteggere i tuoi dati. Diamo un'occhiata a come puoi proteggere con password Windows ... Leggi di più su dispositivi supportati.
Visitare Impostazioni> Account> Opzioni di accesso per rivedere le opzioni disponibili e configurarne una.

Questi ti offrono un altro modo per accedere pur conservando (e quindi oscurando) la tua password. Questo è particolarmente importante se tu utilizzare un account Microsoft per accedere a Windows perché anche quella password protegge la tua email di Outlook. Noi consiglia un PIN per il miglior mix di praticità e sicurezza.
9. Strumenti di gioco
Diverse funzionalità di Windows 10 lo rendono ottimo per i giocatori Windows 10 è per i giocatori: 6 funzionalità che adoreraiTi consigliamo di utilizzare Windows 10 per i giochi! Che si tratti di trasmettere in streaming i tuoi giochi Xbox One sul tuo PC, utilizzando l'app Xbox o di goderti giochi ad alte prestazioni con DirectX 12, Windows 10 migliora il tuo ... Leggi di più .
L'integrazione Xbox semplifica la gestione del tuo account Xbox Live se ne hai uno e Windows include molti nuovi strumenti in Gaming categoria del impostazioni app.

Ti consentono di registrare clip di gioco, controllare le impostazioni di trasmissione e utilizzare la nuova modalità di gioco. Noi abbiamo metti alla prova la modalità di gioco se sei curioso delle sue prestazioni. Nel complesso, il gioco è molto più fluida di un'esperienza in Windows 10 che mai, quindi dovresti approfittare di questi strumenti.
10. Cortana
Cortana è un'altra caratteristica di Windows 10 che Microsoft continua a spingere e aggiungere funzionalità. Ma hai sfruttato appieno ciò che può fare?
Puoi cercare informazioni, modificare le impostazioni del PC, impostare promemoria e fare molto di più con Cortana - tutto senza toccare il mouse o la tastiera. Lattina Cortana organizza la tua vitae puoi anche integrare Cortana con altre app.
È facile spazzare via Cortana come espediente. Ma se non hai mai veramente provato quello che può fare, dovresti abilitare nuovamente Cortana e provare a usarla per alcuni giorni. Potresti essere sorpreso di quanto in modo più efficiente ti aiuti a lavorare.
Quali funzionalità di Windows 10 riscoprirai?
Abbiamo condiviso dieci funzionalità di Windows 10 che non ne hanno abbastanza. Sia che tu non lo sapessi, che tu lo abbia ignorato intenzionalmente o che te ne fossi dimenticato, ora è il momento di dare un'occhiata ad alcuni di questi. Chissà, forse troverai una funzione che fa esattamente ciò di cui hai bisogno!
Se questi non bastano, dai un'occhiata ad alcuni funzionalità di Windows perse che è possibile ripristinare 7 funzionalità di Windows perse che è possibile ripristinareAlcune funzionalità preferite dai fan in Windows sono ora obsolete e non fanno più parte di Windows. Se una funzione che ami è appena scomparsa, ecco come puoi ripristinarla o sostituirla. Leggi di più .
Sei un fan di una di queste funzionalità? Quali altre caratteristiche poco conosciute pensi siano sottovalutate? Condividi le tue scelte con noi nei commenti!
Ben è un vicedirettore e il Post Manager sponsorizzato di MakeUseOf. Ha conseguito un B.S. in Computer Information Systems presso il Grove City College, dove si è laureato con lode e con lode in specializzazione. Gli piace aiutare gli altri ed è appassionato di videogiochi come mezzo.

