Annuncio pubblicitario
Spotlight è una funzionalità di base di macOS, ma è così potente. È uno dei modi più rapidi per trovare un file perso Come trovare file persi su Mac OS X.Siamo stati tutti lì: hai finito di lavorare su un documento, salvarlo, chiudere la finestra e... dove è andato? Leggi di più , può aprire qualsiasi applicazione in un istante e include anche funzioni extra come un dizionario e una calcolatrice. Ma a volte Spotlight non raccoglie correttamente le applicazioni sul tuo Mac.
Se stai cercando un'app installata e ricevi solo i file nei risultati di ricerca, queste due correzioni ricostruiranno Spotlight e correggi il tuo problema 11 Correzioni rapide per problemi e stranezze comuni su MacSapevi che molti dei problemi e delle stranezze comuni su Mac segnalati dagli utenti possono essere risolti semplicemente modificando alcune impostazioni? Leggi di più .
Metodo 1: ricostruire l'indice Spotlight
Il primo metodo prevede la ricostruzione dell'indice Spotlight tramite il Terminale. Anche se non sei abituato ai comandi basati su testo, è piuttosto semplice da eseguire. Poiché la ricerca Spotlight non funziona, puoi invece aprire una finestra Terminale aprendo Launchpad. Visitare il
Altro cartella e fare clic su terminale iscrizione.Ora, incolla i seguenti comandi nella finestra Terminale, uno alla volta.
Innanzitutto, disattiva Spotlight:
sudo mdutil -a -i spento. Successivamente, scarica il file dei metadati che controlla l'indice di Spotlight:
sudo launchctl unload -w /System/Library/LaunchDaemons/com.apple.metadata.mds.plist. Il seguente comando carica nuovamente l'indice:
sudo launchctl load -w /System/Library/LaunchDaemons/com.apple.metadata.mds.plist. Infine, riaccendi Spotlight:
sudo mdutil -a -i su. Dopo alcuni minuti per ricostruire l'indice, Spotlight dovrebbe funzionare normalmente.
Metodo 2: aggiungere nuovamente disco rigido a Spotlight
In caso contrario, o preferisci non utilizzare il Terminale, ecco un altro metodo che puoi utilizzare per ripristinare l'indice.
Apri il Menu Apple e seleziona Preferenze di Sistema. Scegli il Riflettore voce e passare al vita privata scheda. Clicca il Più (+) icona in fondo all'elenco per aggiungere una voce da escludere da Spotlight. Si aprirà una finestra del Finder.
Usa il collegamento Comando + Maiusc + C per rivelare il tuo elenco di dischi rigidi. Probabilmente ne hai solo uno - Macintosh HD. Fai clic su di esso, quindi premi il tasto Scegliere pulsante. Se hai più unità, tieni premuto Comando e fai clic su tutti.
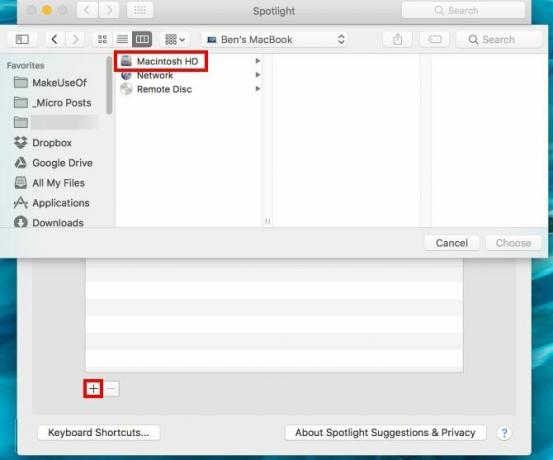
Una volta premuto Scegliere, vedrai un avviso. Accettalo, quindi premi il tasto Meno (-) pulsante in fondo all'elenco per cancellare le impostazioni sulla privacy. Ciò costringerà il tuo indice Spotlight a ricostruirsi, il che richiederà alcuni minuti. Al termine, la ricerca funzionerà correttamente.
Ora che Spotlight funziona di nuovo correttamente, dai un'occhiata i nostri consigli su come usarlo in modo più efficace Cerca in modo più efficiente in Mac OS X con i nostri migliori consigli SpotlightSpotlight è stato per anni un killer per Mac, con Cupertino che insegna regolarmente a Redmond nell'arte della ricerca desktop. Ecco alcuni suggerimenti per aiutarti a trovare di più sul tuo Mac. Leggi di più .
Una di queste correzioni ha funzionato per te? Assicurati di condividere questa correzione con i tuoi altri amici proprietari di Mac in modo che non siano frustrati da questo problema!
Credito di immagine: Kozlik via Shutterstock
Ben è un vicedirettore e il Post Manager sponsorizzato di MakeUseOf. Ha conseguito un B.S. in Computer Information Systems presso il Grove City College, dove si è laureato con lode e con lode in specializzazione. Gli piace aiutare gli altri ed è appassionato di videogiochi come mezzo.