Annuncio pubblicitario
La ricerca Esplora file di Windows 10 è un'opzione utile per trovare i file. Se hai una cartella piena di documenti, puoi inserire una parola chiave. Oppure, se non conosci il nome del file ma conosci l'estensione del file, puoi cercare in quel modo con un carattere jolly.
A meno che, naturalmente, la ricerca di Esplora file non funzioni. La ricerca di Esplora file può interrompersi per diversi motivi. Per fortuna, la maggior parte di questi errori sono facili da risolvere.
Ecco sette modi in cui è possibile correggere la ricerca in Esplora file.
1. Assicurarsi che il servizio di ricerca di Windows sia in esecuzione
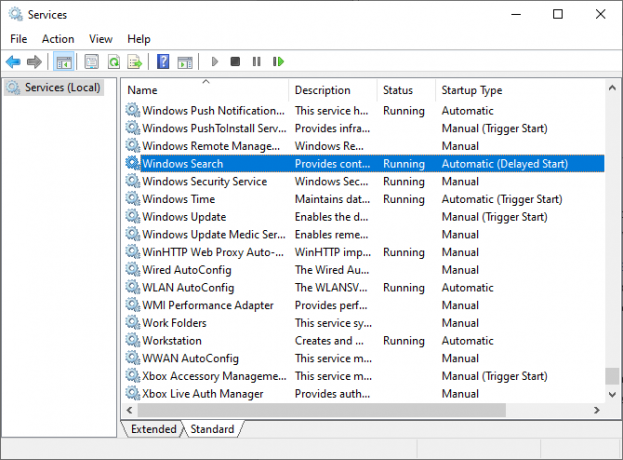
La prima cosa da fare è assicurarsi che il servizio di ricerca di Windows sia attivo e in esecuzione. I servizi di Windows controllano molto di ciò che Windows può fare. Se un servizio si spegne o si verificano errori, può avere conseguenze inattese. Di conseguenza, se il servizio di ricerca di Windows è disattivato o interrotto, non è possibile cercare il file utilizzando la ricerca di Esplora file.
stampa Tasto Windows + R per aprire la finestra di dialogo Esegui, quindi immettere services.msc.
Scorri l'elenco dei servizi fino a trovare Ricerca di Windows, quindi controlla il suo stato.
Se la ricerca di Windows è in esecuzione, questa non è la causa del problema. Se non è in esecuzione, fai doppio clic su Ricerca di Windows per aprire le opzioni, quindi Inizio il servizio. Colpire Applicare e chiudi le opzioni.
Se si desidera riavviare il servizio di ricerca di Windows nella speranza che lo porti alla vita, selezionare Fermare, poi Applicare, poi Inizio, poi Applicare.
2. Ricostruisci l'indice di ricerca
Se l'arresto e l'avvio del servizio di ricerca di Windows non riportano in vita la ricerca di Esplora file, è possibile ricostruire l'indice di ricerca. L'indice di ricerca è un lungo elenco di tutti i file sul tuo computer. Se Windows non ha un indice della posizione dei file, non può cercare nel tuo computer per dirti dove cercarli (o guidarti fino a loro!).
La ricostruzione dell'indice di ricerca può richiedere alcuni minuti. Tuttavia, è uno dei modi migliori per risolvere un problema di ricerca di Esplora file di Windows.
stampa Tasto Windows + R per aprire la finestra di dialogo Esegui, quindi immettere quanto segue:
rundll32.exe shell32.dll, Control_RunDLL srchadmin.dll
Apparirà il pannello Opzioni di indicizzazione di Windows. Selezionare Avanzate, quindi sotto Risoluzione dei problemi, Selezionare Ricostruire.
Selezionare ok quando Windows ti dice che la ricostruzione richiederà "molto tempo", quindi attendi il completamento del processo. Puoi utilizzare il tuo computer durante questo periodo, ma la ricerca di Esplora file non funzionerà fino al completamento della reindicizzazione.
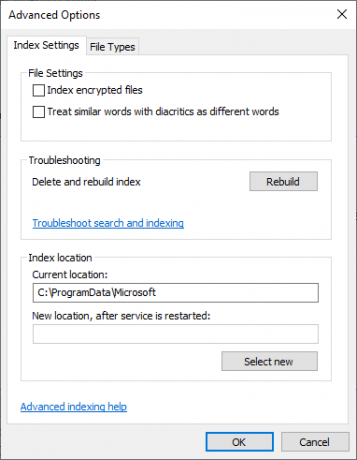
3. Assicurati che l'indice di ricerca includa le posizioni del tuo drive
Se la ricostruzione dell'indice di ricerca non risolve i problemi di ricerca in Esplora file e Windows, assicurati che le cartelle che stai cercando siano incluse nell'indice.
Riaprire il pannello Opzioni di indicizzazione di Windows (come mostrato nella sezione precedente). Selezionare Modificare. Ora controlla le tue posizioni indicizzate.
Per lo meno, si desidera indicizzare l'unità C: /. Per la maggior parte delle persone, C: / contiene il sistema operativo, il profilo utente di Windows, foto, video, musica e documenti. Se non includi tali cartelle nell'indice, la ricerca in Esplora file mancherà molti dei tuoi file.
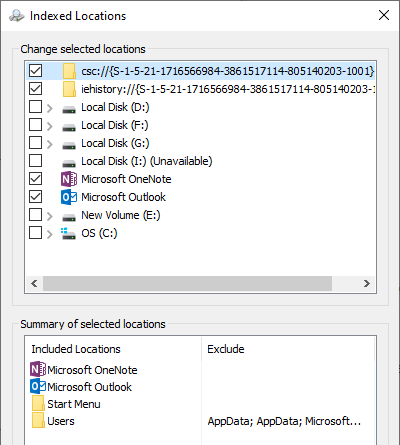
Dopo aver selezionato le posizioni delle unità, premere ok. Windows indicizzerà automaticamente le nuove posizioni. A seconda della dimensione delle unità aggiunte, l'indicizzazione potrebbe richiedere del tempo.
4. Esegui lo strumento di risoluzione dei problemi dell'indice di Windows
Anche il pannello Opzioni indice di Windows ospita uno strumento per la risoluzione dei problemi. Torna al pannello Opzioni indice di Windows.
Sotto Risoluzione dei problemi, Selezionare Risolvi i problemi di ricerca e indicizzazione. Hai quindi quattro opzioni:
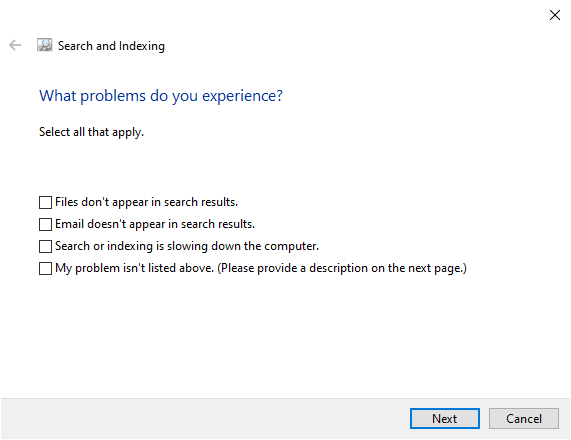
Seleziona il problema relativo all'indicizzazione della ricerca, quindi continua. Lo strumento di risoluzione dei problemi di ricerca e indicizzazione applicherà automaticamente le correzioni, quindi ti informerà su eventuali modifiche.
La quarta opzione è leggermente diversa. Puoi tentare di descrivere i problemi di ricerca di Esplora file e Windows 10 corrisponderà agli errori e tenterà di fornire una correzione. È incostante, come potresti immaginare.
5. Disattiva Cortana
La disattivazione di Cortana a volte può riportare in vita Esplora file, ad esempio l'integrazione dello strumento con le opzioni di ricerca di Windows. Lo era Cortana la causa specifica di un problema di ricerca di Windows non funzionante Se la ricerca di Windows 10 è interrotta, prova questa correzioneSe non riesci a cercare nulla localmente sul tuo computer, non sei l'unico ad avere questo problema. Ecco come correggere la ricerca offline in Windows 10. Leggi di più , pure.
Fare clic con il tasto destro sulla barra delle applicazioni e selezionare Task Manager. Apri il Processi scheda, quindi scorrere fino a Cortana. Fare clic con il tasto destro del mouse sul processo Cortana e selezionare Ultimo compito.
Cortana si spegne, quindi riapre.
6. Esegui CHKDSK
Se a questo punto la ricerca di Esplora file non funziona ancora, è necessario prendere in considerazione alcune correzioni più serie. Il Windows Check Disk (CHKDSK) è uno strumento di sistema di Windows che è possibile utilizzare per verificare il file system. È possibile impostare CHKDSK per risolvere eventuali problemi che si verificano durante l'esecuzione.
genere prompt dei comandi nella barra di ricerca del menu Start, quindi fai clic con il pulsante destro del mouse sulla corrispondenza migliore e seleziona Eseguire come amministratore. (In alternativa, premere Tasto Windows + X, quindi selezionare Prompt dei comandi (amministratore) dal menu.)
Quindi, digitare chkdsk / r e premi Invio. Il comando eseguirà la scansione del sistema alla ricerca di errori e risolverà eventuali problemi lungo il percorso.
7. Esegui SFC
System File Check (SFC) è un altro strumento di controllo dei file di Windows. Invece di verificare la presenza di errori sull'intera unità, come CHKDSK, System File Check analizza e corregge in modo specifico l'installazione di Windows.
Prima di eseguire il comando SFC, è meglio verificare che sia completamente funzionante.
DISM è l'acronimo di Deployment Image Servicing and Management. DISM è un'utilità di Windows integrata con una vasta gamma di funzioni. In questo caso, il comando DISM Restorehealth assicura che la nostra prossima correzione funzionerà correttamente. Procedere attraverso i seguenti passaggi.
- genere Prompt dei comandi (amministratore) nella barra di ricerca del menu Start, quindi fare clic con il tasto destro e selezionare Eseguire come amministratore per aprire un prompt dei comandi con privilegi elevati.
- Digita il comando seguente e premi Invio: DISM / online / cleanup-image / restorehealth
- Attendere il completamento del comando. Il processo può richiedere fino a 20 minuti, a seconda dell'integrità del sistema. Il processo sembra bloccato in determinati momenti, ma attendi il completamento.
- Al termine del processo, digitare sfc / scannow e premi Invio.
Correzione di Esplora file e Ricerca di Windows
Quando la ricerca di Esplora file non funziona, la ricerca di un file specifico richiede tempo. La correzione della ricerca in Esplora file non richiede molto tempo e ti aiuterà a tenere sotto controllo i tuoi file più importanti (o completamente persi!).
Windows non è l'unico posto in cui la perdita di una funzione di ricerca è irritante e richiede tempo. Ecco come risolvi la ricerca di Outlook quando non funziona. Oppure, se i tuoi problemi non riguardano la ricerca, ecco alcuni dei i migliori strumenti di riparazione gratuiti di Windows 10 I migliori strumenti gratuiti di riparazione di Windows 10 per risolvere qualsiasi problemaSe riscontri problemi di sistema o impostazioni errate, dovresti utilizzare questi strumenti di riparazione gratuiti di Windows 10 per riparare il tuo PC. Leggi di più per risolvere qualsiasi problema.
Gavin è Senior Writer per MUO. È anche redattore e SEO Manager del sito gemello focalizzato sulla crittografia di MakeUseOf, Blocks Decoded. Ha una BA (Hons) Contemporary Writing with Digital Art Practices saccheggiata dalle colline del Devon, oltre a oltre un decennio di esperienza professionale nella scrittura. Gli piace abbondanti quantità di tè.


