Annuncio pubblicitario
In un mondo in cui si muovono la maggior parte delle forme di visual media, la condivisione di foto non sembra in qualche modo insipida? Non più! Utilizzando solo Photoshop Scopri il fotoritocco in Photoshop: abbassa le basi in 1 oraPhotoshop è un programma intimidatorio, ma con solo un'ora puoi imparare tutte le basi. Prendi una foto che desideri modificare e cominciamo! Leggi di più , puoi trasformare qualsiasi immagine in un video bellissimo e cinematografico in pochi minuti.
L'effetto dietro questa meraviglia di Photoshop, soprannominato il Effetto 2.5D (altrimenti noto come effetto di parallasse) utilizza intelligenti funzioni di zoom di Photoshop per creare un effetto di parallasse realistico dalle tue foto fisse.
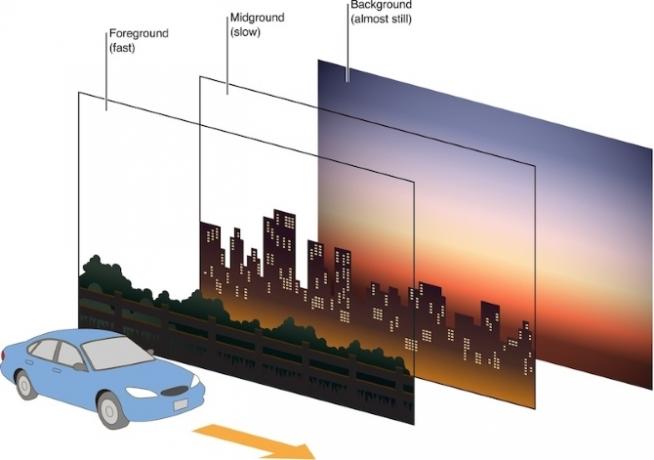
Si verifica una parallasse quando un oggetto in primo piano si sposta a una velocità relativa diversa da quella lontana sullo sfondo. Questo effetto ha lo scopo di emulare gli effetti visivi comunemente visti nel film.
Trovare immagini gestibili
Una foto ottimale per questo effetto ha un chiaro contrasto tra soggetto e sfondo. Dai un'occhiata all'esempio qui sotto, preso direttamente dal Unsplash sito web.

Si noti che ha un primo piano chiaro, insieme a uno sfondo sfocato. I siti web di fotografia stock sono pieni di esempi. Di seguito è riportato un altro esempio eccellente che è maturo per l'effetto 2.5D.

Questo effetto non si limita a cancellare i primi piani e lo sfondo. Con un uso intelligente di questo effetto, puoi rendere viva qualsiasi immagine fissa in pochi minuti.
Raggiungimento dell'effetto 2.5D
Ecco il modo più semplice per ottenere l'effetto sulle tue foto.
Passaggio 1: ritagliare in primo piano dallo sfondo
Con lo strumento Penna, inizia a delineare il soggetto in primo piano. Non deve essere molto esatto, ma prenditi il tuo tempo per delineare l'argomento nel modo più preciso possibile. La vicinanza del percorso al soggetto determinerà la qualità generale del tuo effetto. Una volta che l'oggetto è stato delineato, fai clic sul primo punto per chiudere il percorso.
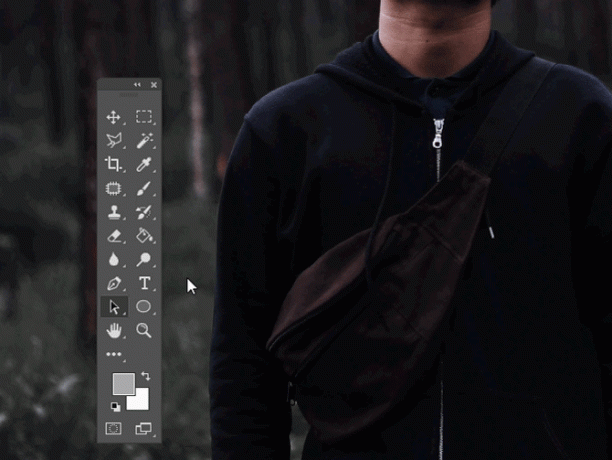
Pulsante destro del mouse sul percorso chiuso e selezionare Fare selezione. Nella finestra seguente, ci sarà un Raggio di piume parametro. Mantieni il tuo valore tra 0px e 5px a seconda della tua precisione. stampa Ctrl + C e Ctrl + V sulla tastiera per copiare e incollare la selezione in un nuovo livello.
Ora dovresti avere due livelli.
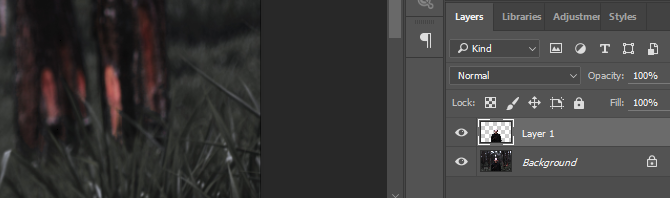
Doppio click il tuo livello inferiore. Nel seguente Nuovo strato finestra, fare clic ok. Questo ci permetterà di modificare il livello.
Passaggio 2: Riempi lo sfondo
Ora che hai separato il tuo primo piano dallo sfondo, dovrai riempire lo spazio occupato dall'oggetto in primo piano.
Ctrl + clic sinistro la miniatura dal livello 1 per delineare la sua forma. Quindi, vai a Seleziona> Modifica> Espandi. Nella finestra Espandi selezione, immettere 10–15 a seconda della dimensione dell'immagine. Quindi selezionare ok. Dobbiamo espandere la nostra selezione in modo che non ci siano residui residui in primo piano nel nostro nuovo sfondo pieno.
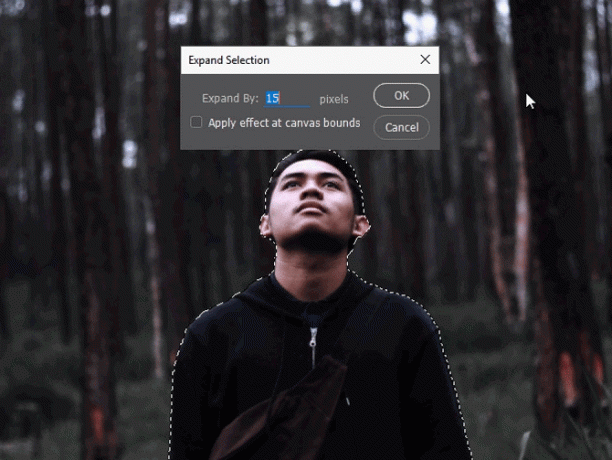
Per riempire questo spazio, assicurati di aver selezionato il tuo secondo livello di sfondo. Quindi, vai a Modifica> Riempi. Cambiare il Contenuti parametro a Content-Aware e controlla il Adattamento del colore opzione.
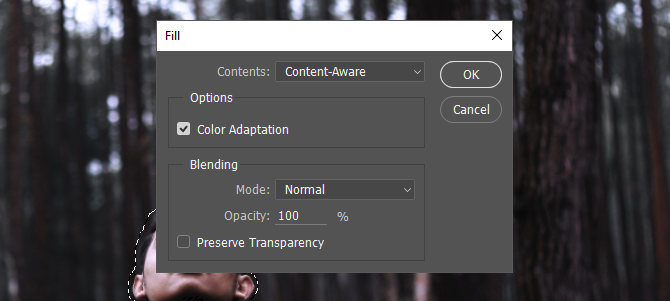
Clic ok e attendi che la funzione Riempimento modifichi il tuo livello di sfondo. Una volta terminato, fai clic su occhio icona accanto al primo livello per verificare se Photoshop ha riempito il livello di sfondo.

Questo riempimento non è perfetto. Tuttavia, fa un ottimo lavoro riempiendo rapidamente una selezione per la maggior parte, se non tutte, le foto.
Passaggio 3: sposta i tuoi file in un progetto 1080p
Dal momento che stiamo creando un video della tua foto, è meglio creare un altro progetto con a Risoluzione 1920 x 1080 Risoluzioni del display grafico - Cosa significano i numeri? [MakeUseOf Explains]Le risoluzioni dello schermo possono essere un'attività piuttosto enigmatica, con più standard utilizzati per descrivere la stessa risoluzione dello schermo in 10 modi diversi. Tutti questi termini tecnici tendono a cambiare in base allo scopo del display ... Leggi di più quindi hai un video nitido e ad alta definizione del tuo effetto di parallasse.
Vai a File> Nuovo e input 1920 per Larghezza e 1080 per altezza.
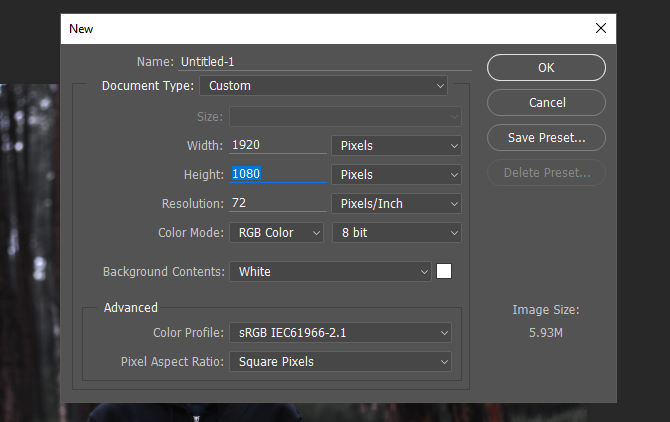
Seleziona entrambi i livelli dal progetto originale (Ctrl + clic) e trascinarli in questo nuovo progetto. Poi, tasto destro del mouse su ciascuno dei due livelli e selezionare Converti in oggetto intelligente.
Infine, con entrambi i livelli selezionati, premere Ctrl + T sulla tastiera per ridimensionare l'immagine. Procedi adattare l'immagine alla tua tela.
Passaggio 4: iniziare la creazione del video
Dopo aver adattato la tua immagine nell'area di disegno, è tempo di finalizzare il nostro effetto. Vai a Finestra, e poi Sequenza temporale. Questo dovrebbe aprire un pannello Timeline aggiuntivo. Il pannello consente a Photoshop di modificare immagini e video GIF nello stesso modo in cui si modifica un'immagine. Assicurarsi che il pannello sia impostato su Crea sequenza temporale video. Fare clic sul parametro per attivare il Sequenza temporale pannello.
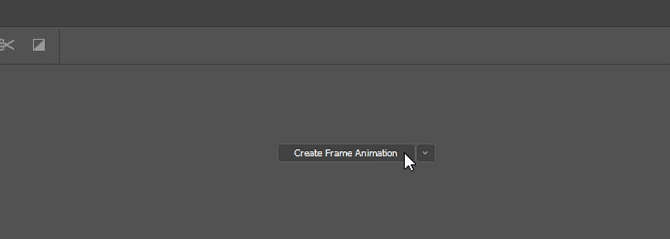
Fai clic sul menu a discesa accanto Tavola da disegno 1 per visualizzare i tuoi livelli. Procedere per eliminare eventuali livelli estranei che si possono avere facendo clic sul livello e premendo Backspace sulla tua tastiera.
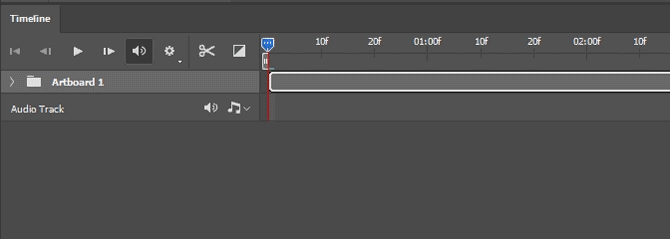
È possibile aumentare o ridurre la lunghezza del video spostando la fine delle clip in avanti o indietro. Poiché si tratta di immagini, non si perde nulla aumentando o diminuendo la durata della riproduzione.
Passaggio 5: abilitare l'effetto zoom
È qui che si ottiene la spinta del nostro effetto. Inizia con il livello più in alto, il primo piano. Se vuoi che l'immagine cresca nel tempo, simulando un oggetto in avvicinamento, prima riduci e poi espandi l'immagine.
Per fare ciò, fai clic sul menu a discesa accanto al titolo del livello di primo piano. Appariranno tre opzioni: Trasformare, Opacità, e Stile. Fai clic sul cronometro accanto Trasformare, garantendo che il tuo Sequenza temporale il cursore si trova all'inizio della clip. Dopo aver fatto clic sul cronometro, all'inizio della clip dovrebbe apparire un piccolo fotogramma chiave giallo.
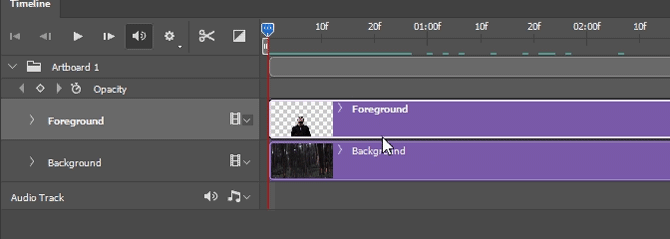
Quindi, premere Ctrl + T sulla tastiera e riduci il livello. Quindi, spostare il Sequenza temporale cursore alla fine della clip facendo clic e trascinando il mouse lungo l'estremità superiore della sequenza temporale.
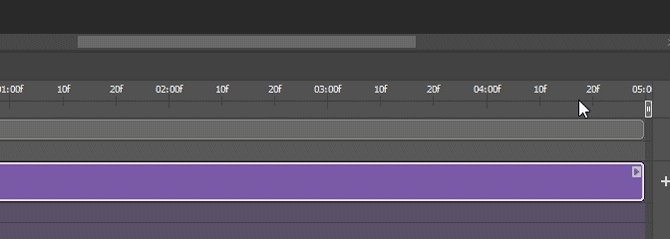
Dovrebbe esserci una leggera striscia blu lungo lo spazio su cui hai trascinato. Ora premi Ctrl + T di nuovo e ridimensionare leggermente l'immagine. Procedi a premere Riproduci sul tuo video. La prima riproduzione dovrebbe essere discontinua, poiché il video deve terminare il rendering prima che possa verificarsi una riproduzione fluida. Successivamente, l'immagine dovrebbe passare senza problemi da piccola a grande, simile a una videocamera da vicino.
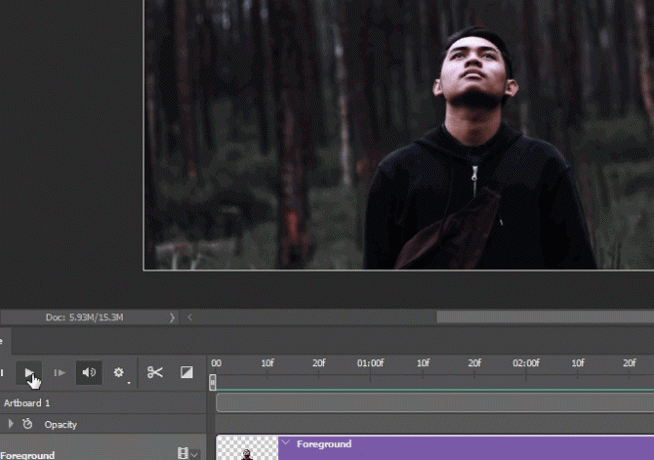
Ripeti lo stesso processo con il livello di sfondo. Invece di eseguire lo smarting piccolo e terminare in grande, aumentando in tal modo le dimensioni dell'immagine nel tempo, iniziare in grande e finire più piccolo. Questo contrasto nel movimento è ciò che crea la spinta del tuo effetto.
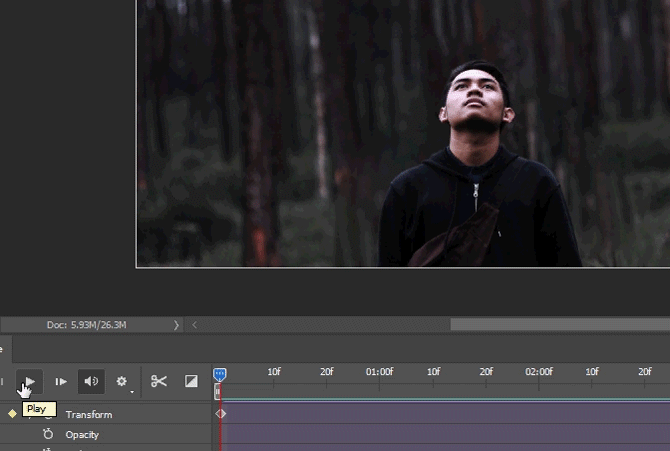
Entrambi i livelli di primo piano e di sfondo dovrebbero ora spostarsi senza intoppi, finalizzando l'effetto 2.5D.
Passaggio 6: esportazione del video finale
Ora che hai raggiunto il risultato desiderato, è tempo di esportare il tuo video. Clicca sul impostazioni pulsante all'estrema destra della sequenza temporale e selezionare Rendering video per aprire le opzioni di esportazione.
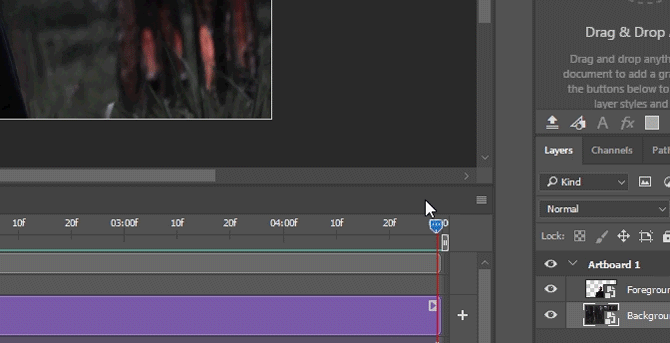
Non è necessario modificare molto di seguito Rendering video finestra. Assicurarsi che le impostazioni riflettano quelle nell'esempio seguente.
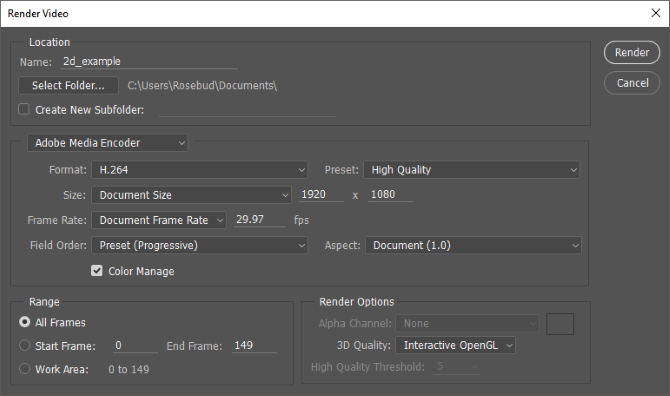
Infine, fai clic su rendere per salvare il tuo vide0. Photoshop inizierà a esportare il video nella posizione desiderata.
Prodotti finali
Ecco alcuni esempi rapidi e drammatizzati che utilizzano i metodi mostrati sopra. Per risultati ottimali, aumenta e riduci leggermente le dimensioni dei livelli solo per un effetto più sottile.

Ecco lo stesso video di prima, con un tocco di lente aggiunto per dare l'illusione del movimento della fotocamera.
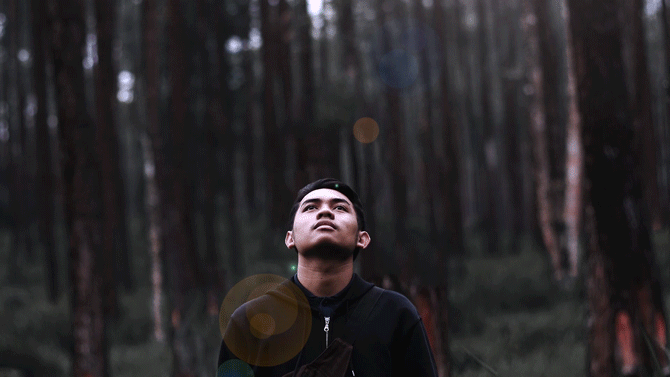
Questo effetto non si applica solo ai soggetti in primo piano / sullo sfondo. Può anche essere usato per attirare l'attenzione su un singolo oggetto in un'immagine. Non devi nemmeno seguire lo sfondo che si restringe, espandendo la tecnica di primo piano. L'effetto funziona se si espandono anche i livelli a velocità diverse, come nel caso dell'esempio seguente.
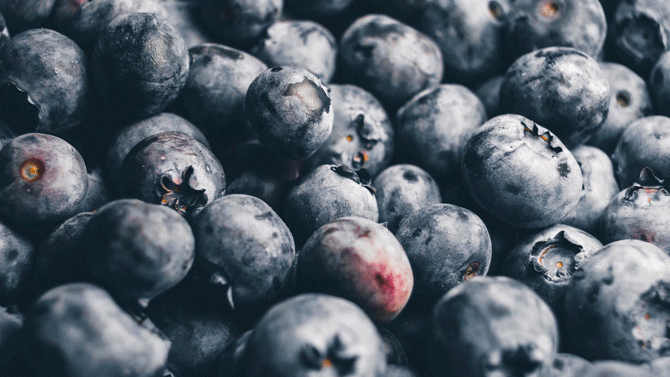
Un altro grande uso di questo effetto è la creazione di video di paesaggi drammatici da foto fisse.
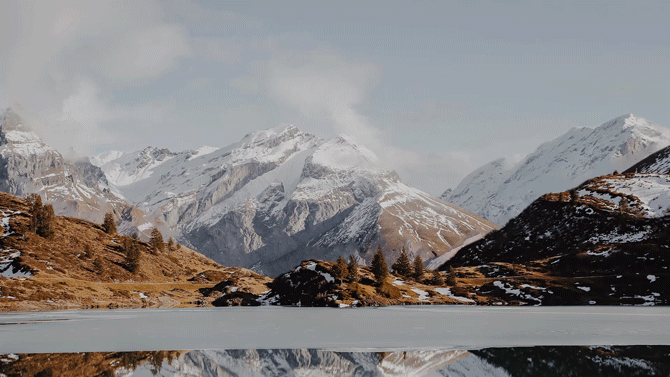
Sentiti libero di giocare con le impostazioni, le dimensioni e le opzioni dei livelli usando questo effetto. Dopotutto, la modifica delle immagini con Photoshop non è una gara. È un viaggio.
Da Still a Cinematic
Questo effetto è semplice, rapido e facile da ottenere. Non solo, è un ottimo modo per allungare i muscoli di Photoshop per la famiglia e gli amici. Se desideri trasformare le tue foto in esperienze cinematografiche, provalo tu stesso! Basta guardare attraverso un gratuito archivio di archivi fotografici Primi 10 siti per copyright e immagini e foto gratuiteAbbiamo compilato un elenco dei migliori siti Web di fotografia stock senza diritti d'autore e royalty con milioni di immagini e foto gratuite. Leggi di più , scegli i tuoi preferiti e fai shopping!
Ti piace questo effetto Photoshop? Quali altri ti piacerebbe vedere spiegato? Fateci sapere nei commenti qui sotto!
Christian è una recente aggiunta alla community di MakeUseOf e un avido lettore di tutto, dalla fitta letteratura ai fumetti di Calvin e Hobbes. La sua passione per la tecnologia è eguagliata solo dal suo desiderio e dalla sua disponibilità ad aiutare; se hai domande relative (per lo più) a qualsiasi cosa, sentiti libero di inviare un'e-mail!

