Annuncio pubblicitario
Potresti aver goduto un cinemagraph recentemente sul tuo feed di social media senza saperlo. Sono quelli Immagini GIF Un rapido tutorial di Photoshop per la creazione di GIF animateVediamo come utilizzare Photoshop per creare una rapida animazione GIF. Questi semplici passaggi sono facili da seguire, anche per i principianti. Leggi di più che sembra non finire mai, bloccato su un ciclo costante e perfetto.
Non lasciarti ingannare dalla sua complessità. Puoi facilmente ricreare questo effetto sul tuo computer. Il metodo utilizzato per creare l'effetto è di base ma consentirà un'ampia gamma di usi; puoi usarlo sulla maggior parte dei videoclip, filmati o filmati di repertorio.
Esempi di Cinemagraph
Ecco un primo esempio da parte dell'utente Reddit orbojunglist della natura sottile e impressionante di un cinemagraph. In una parte dell'immagine, sembra immobile come una fotografia. In un altro, sembra muoversi indefinitamente.

I cinemagraph sono alcune delle immagini più tranquille che troverai su Internet. La loro creazione è anche semplice, che richiede poco più di un'immagine in movimento e a
maschera di livello Suggerimenti di Photoshop: selezione con Maschera veloce Leggi di più .Soprattutto, la clip deve durare solo pochi secondi per ottenere l'effetto impressionante.

Tutto ciò di cui hai bisogno è Photoshop, una clip di movimenti sottili e pochi minuti per creare una di queste opere d'arte senza tempo.
Riprese adeguate per un Cinemagraph
ottenere materiale grezzo o grezzo 4 siti web di archivi video per intravedere la storia catturata sul filmCi sono molti altri siti Web là fuori che ospitano filmati di repertorio di momenti chiave della storia. Riproducono non solo resoconti di testimoni oculari, ma ci danno anche lezioni di storia in video... come è successo ... Leggi di più non dovrebbe essere un problema. La clip deve soddisfare solo due criteri: una parte relativamente ferma della cornice e una parte che si sposta ripetutamente.
Sebbene il filmato non debba essere assolutamente fermo, in altre parole, puoi replicare effetto con quasi tutti i filmati di repertorio - i migliori risultati sono quelli con movimento giustapposto e immobilità. Userò la seguente clip del cortometraggio di Louis C.K. Domani notte per fornire un esempio.

Nota il movimento della pioggia attraverso la finestra sullo sfondo. Sarà il punto focale dell'effetto. Per iniziare l'effetto, trascina e rilascia il file video in Photoshop. Il taglio delle clip avverrà durante questo processo, quindi assicurati di utilizzare un paio di secondi di filmati prima della modifica per ottenere il tuo effetto.
1. Stesso frame iniziale e finale
Le nostre riprese video dovrebbero essere visualizzate per un secondo o due. Dobbiamo solo catturare il movimento presente nella nostra clip. Significa che possiamo ridurre molto la nostra clip e conservare comunque un cinemagraph senza soluzione di continuità. Ricorda, eseguirà un ciclo indefinito, quindi la lunghezza non è un problema.
Innanzitutto, fai clic sulla ruota dentata di impostazione e assicurati che la riproduzione in loop sia selezionata. Garantirà che il tuo video venga riprodotto ripetutamente durante il montaggio, assicurandoti che il video sia continuo.

Inserisci la clip principale in Photoshop e osserva la quantità di movimento che dovrai ritagliare in primo piano. Durante le riprese di una scena, gli attori si muovono casualmente avanti e indietro mentre parlano, camminano e simili. Il nostro primo piano potrebbe finire per corrompere il nostro background in movimento.
Il modo migliore per correggere il problema è ritagliare l'intera clip in modo che il primo piano del primo fotogramma occupi la maggior parte dello spazio di sfondo di un fotogramma. L'esempio seguente mostra la logica dietro il taglio della clip e quindi la scelta del primo fotogramma.

Usa il Forbice strumento per separare la clip precedente da quella nuova. Elimina la clip precedente. Sebbene il taglio ridurrà il video, il filmato prima del taglio si rivelerà utile in seguito.
Quindi trascina il gruppo video, etichettato Gruppo video 1 nell'esempio seguente, per duplicare la clip. Puoi anche premere Ctrl + Alt + J per creare un duplicato del livello selezionato.
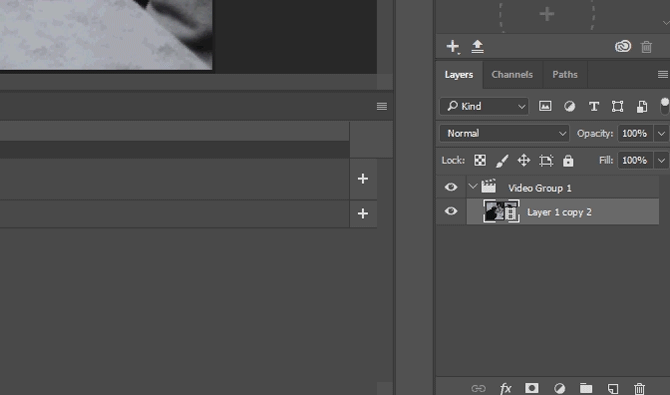
Ora che ho creato due video esatti, posso ottenere l'effetto desiderato. Il processo finirà il tuo filmato con lo stesso fotogramma con cui inizia, creando un loop che useremo per ottenere il nostro effetto.
Prendi il tuo secondo livello e trascinalo fino alla fine del tuo primo livello. Quindi, fai clic e trascina a sinistra il primo fotogramma del secondo livello. Riprenderà il filmato precedente e ritagliato dal tuo livello originale.
Dovrebbero esserci delle sovrapposizioni tra la prima e la seconda clip. La quantità di sovrapposizione dipende da te, ma non dovrebbe estendersi oltre il segno a metà del filmato originale. Infine, trascina la fine della seconda clip alla fine della prima. Entrambe le clip dovrebbero ora iniziare in momenti diversi, ma terminare contemporaneamente.

Riproduzione. Noterai che viene riprodotta solo una clip. Non è un errore ed è cruciale per il tuo effetto.
2. Transizione clip
In una finestra di Photoshop, la quantità che appare o sbiadisce dipende dalla sua opacità. Un esempio casuale di diverse opacità in una singola immagine sarebbe un filigrana Come filigranare le immagini usando PhotoshopEsistono diverse opzioni su come eseguire la filigrana delle immagini online, ma l'utilizzo di un'app Web può avere degli svantaggi. Invece, ecco come utilizzare Adobe Photoshop per creare filigrane. Leggi di più . Dovremo eliminare gradualmente l'opacità del primo strato del nostro progetto al fine di passare al secondo.
Fai clic sul menu a discesa accanto alla clip più in alto del tuo Sequenza temporale pannello. Mostrerà le tue opzioni video. Clicca sul Timer di opacitàe un fotogramma chiave sotto forma di un diamante giallo apparirà accanto al filmato. Assicurati che il fotogramma chiave sia posizionato all'inizio della clip più corta facendo clic e trascinando nella posizione desiderata.
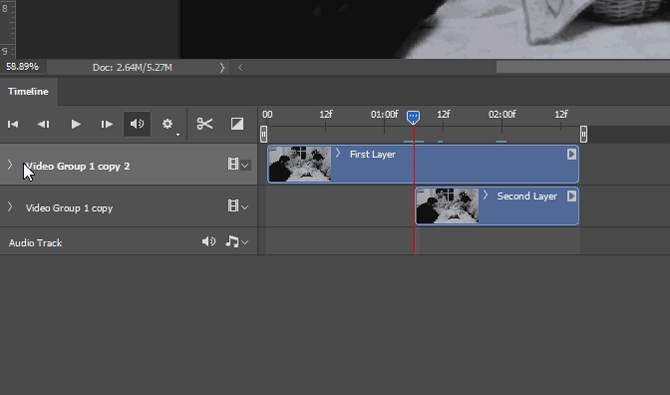
Il fotogramma chiave memorizza le informazioni sull'opacità in una determinata parte del video. Trascina il cursore della sequenza temporale alla fine della clip e fai clic sul piccolo diamante accanto al tuo Opacità impostazione per creare un altro fotogramma chiave.
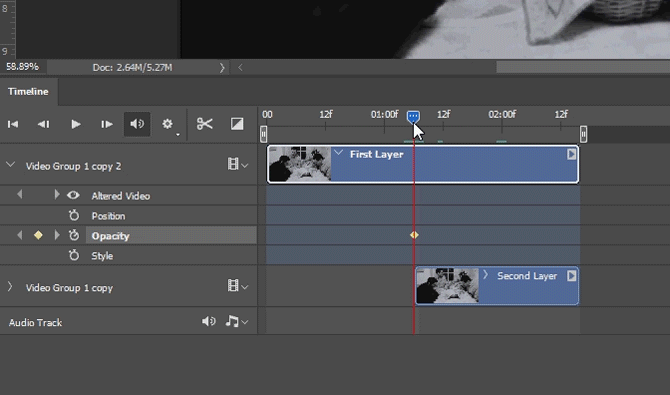
Quindi, abbassa l'opacità dal 100% allo 0%. L'opzione è nel tuo Livelli pannello.
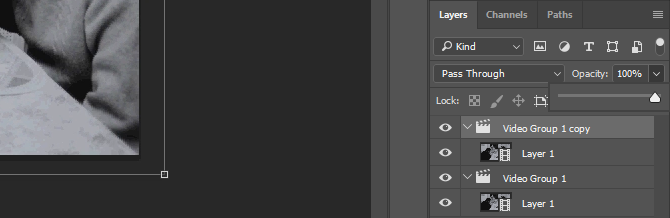
Tieni presente che il nuovo fotogramma chiave dovrebbe apparire alla fine del tuo video.
3. Maschera di livello
Il tuo video dovrebbe avere una notevole transizione. È dovuto alla correzione dell'opacità della prima clip.

Ora, imposta il cursore della sequenza temporale all'inizio del video. Al termine, premere Ctrl + Alt + Maiusc + E. Il comando da tastiera I modi migliori per imparare tutte le scorciatoie da tastiera di cui avrai mai bisognoEsistono molte scorciatoie da tastiera che non stai utilizzando. Ti offriamo tutte le risorse giuste per insegnarti tutto ciò che devi sapere sulle scorciatoie da tastiera. Memorizza le scorciatoie da tastiera per una produttività istantanea. Leggi di più creerà un fotogramma fisso del tuo video.
Trascina il livello immagine nella parte più alta di Livelli scheda e tagliare in modo che finisca nello stesso posto dei nostri video clip. Se riproduci il tuo video, vedrai solo l'immagine fissa.
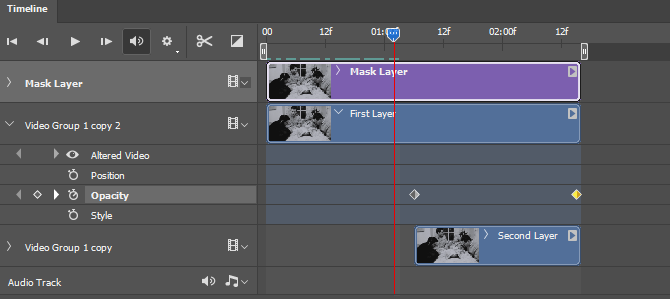
Ora possiamo creare la maschera di livello per consentire solo il movimento della finestra. Con il livello immagine selezionato, crea una maschera di livello facendo clic sulla terza icona nella parte inferiore di Livelli pannello.
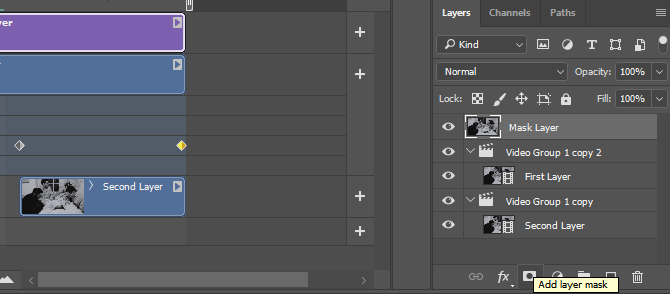
Dopo aver selezionato una maschera di livello, accanto al livello verrà visualizzata un'immagine di sfondo bianco.
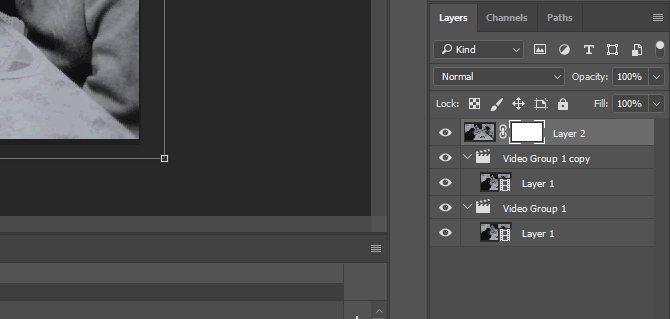
Fai clic sull'immagine bianca accanto all'immagine e seleziona lo strumento Pennello. Assicurati che il pennello in primo piano sia impostato su Nero e regolare dimensione del pennello Una guida per principianti alla creazione di pennelli personalizzati in PhotoshopI pennelli Adobe Photoshop sono un modo pratico per aggiungere interesse ai tuoi progetti e, così come puoi creare i tuoi modelli personalizzati, puoi progettare e creare altrettanto facilmente i tuoi pennelli. Leggi di più . Imposta le dimensioni su qualsiasi cosa funzioni con la tua immagine, quindi imposta quelle del tuo pennello Durezza per 0%. Creerà un bordo liscio del pennello. Infine, inizia a sfiorare il tuo movimento.
Per facilitare il processo, premere il tasto \ tasto della tastiera (sopra il tasto Invio). Ti permetterà di visualizzare la maschera di sovrapposizione in rosso. Prenditi il tempo di spazzolare solo il movimento che vuoi aggiungere. Lo strumento pennello eliminerà i contenuti delle immagini fisse dal video, rivelando il video sottostante.
Allo stesso modo, spazzolare il video usando il bianco cancellerà la maschera e preserverà l'immagine fissa. Ripeti e riproduci ripetutamente il tuo video per vedere quale fastidioso movimento indesiderato è ancora presente.

Una volta terminato il processo di mascheratura, puoi continuare a salvare il tuo lavoro.
4. Salvare i tuoi Cinemagraph
Ora che hai ritagliato l'azione dall'inazione, salva il tuo lavoro come GIF. Dal momento che le GIF hanno la possibilità di giocare continuamente, sarai in grado di goderti l'azione illimitata del tuo video attraverso il formato. Tuttavia, richiede un po 'più di sforzo rispetto al salvataggio del file come un normale video o immagine.
Vai a File> Esporta> Salva per Web (legacy) per iniziare. Nel menu a discesa accanto Presente, Selezionare GIF 128 retinato. Quindi, apportare quattro modifiche principali alle impostazioni registrate:
- Selettivo per Perceptual - Determina la tavolozza dei colori della tua GIF.
- Colori: 128 per 256 - Aggiunge una tavolozza di colori più ampia alla tua GIF, migliorando la qualità generale dell'immagine.
- Diffusione per Rumore - Influisce sul passaggio dei colori da un fotogramma all'altro. Dal momento che vogliamo che i colori della nostra immagine si fondano perfettamente, è meglio modificare Rumore piuttosto che Diffusione. I risultati possono variare, quindi sentiti libero di testare le diverse opzioni.
- Dither: 88% per 100% - Determina la quantità di informazioni sul colore necessarie per influire sulla transizione di ombre e cornici. Un'alta frequenza di dithering consentirà una transizione cromatica più uniforme rispetto ad altre.
L'ultima modifica che devi apportare sta cambiando la tua Opzioni di loop impostazioni da Una volta per Per sempre. È vitale per l'effetto ripetitivo del movimento.

Sentiti libero di giocare con queste impostazioni. Alcuni funzioneranno meglio con le immagini a colori, mentre altri no. L'unico modo per scegliere le impostazioni assolutamente migliori è trovarle tu stesso.
Prodotti finali
Ecco alcuni dei prodotti finali che ho ideato, usando solo questo metodo e quelli di C.K. Domani notte come metraggio sorgente. Quello che segue è il prodotto finale dalla nostra spiegazione sopra.

Ci sono diverse cose che si potrebbero fare per affinare l'immagine, come l'aggiunta di effetti visivi o la regolazione delle dimensioni della maschera. Tutti questi sono stati creati, tuttavia, con solo i metodi illustrati.
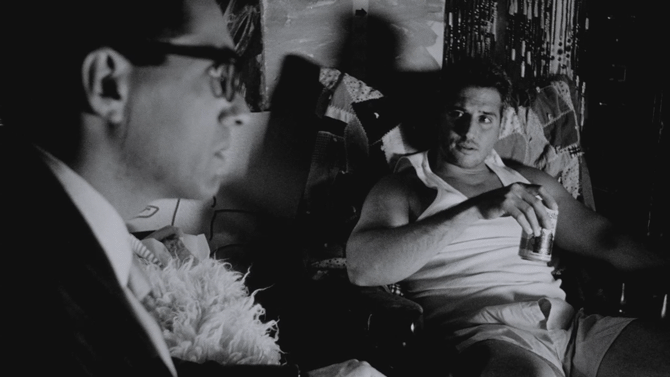
Le clip con una telecamera in movimento si rivelano più difficili da ottenere rispetto a quelle fisse, come nel caso del seguente esempio.

Mentre ci sono alcuni sottoprodotti sfavorevoli che utilizzano il metodo, ad esempio la sfocatura durante la transizione delle clip, il prodotto complessivo è rapido da ottenere e sembra fantastico.

Movimenti come fumare o versare acqua sono i più facili da usare con l'effetto dato il loro movimento casuale e ripetitivo.

Puoi persino allontanarti dal metodo proposto sopra. L'esempio seguente riguarda il nostro metodo di mascheramento, ma utilizza un semplice movimento della mano invece di due clip di transizione per creare movimento.

Una clip perfetta per questo effetto sarebbe quella con un movimento sottile e una fotocamera fissa, come mostra l'esempio seguente.

Ecco un altro esempio che soddisfa le condizioni quasi perfette richieste per creare una GIF calma ed eterna.

Come puoi vedere, abbiamo trovato un surplus di filmati per creare cinemagraph. Lo stesso vale per il tuo filmato.
Andare e andare e andare ...
Questo Effetto Photoshop Come creare un effetto di evidenziazione del testo in PhotoshopSe vuoi evidenziare il testo in Photoshop, questo è il metodo più semplice per farlo. Leggi di più crea video duraturi in più di un modo. Non solo eseguono un ciclo indefinito, ma hanno anche la possibilità di creare video semplici e cinematografici in pochi minuti.
Sebbene il processo possa rivelarsi difficile all'inizio, alcuni di questi progetti ti trasformeranno da principiante a professionista cinematografico esperto in pochissimo tempo!
Come i cinemagraph? Quali altri ti piacerebbe vedere? Fateci sapere nei commenti qui sotto!
Christian è una recente aggiunta alla community di MakeUseOf e un avido lettore di tutto, dalla fitta letteratura ai fumetti di Calvin e Hobbes. La sua passione per la tecnologia è eguagliata solo dal suo desiderio e dalla sua disponibilità ad aiutare; se hai domande relative (per lo più) a qualsiasi cosa, sentiti libero di inviare un'e-mail!