Annuncio pubblicitario
Sono tutti a favore della conservazione della carta e del controllo della nostra impronta ambientale collettiva, quindi naturalmente capisco perché alcune persone si sentono obbligate a stampare due "pagine" fianco a fianco su un solo fisico pagina; un fenomeno che mi piace chiamare "doppia stampa".
Ma anche se i PDF sono spesso destinati alla stampa, il fatto è che sono altrettanto spesso distribuiti in digitale. Più spesso, ciò significa che si finisce con un documento a doppia pagina sul computer o sul tablet. Quando raggiungi questo punto, non riduci al minimo la tua impronta digitale. Non è nemmeno intelligente o economico. È ingombrante.
Cosa compirà questo
Questo articolo ti mostrerà come dividere le tue pagine PDF con doppia stampa su Mac OS X, rendendole più leggibili e portatili. Ancora più importante, sarai in grado di mantenere il testo, la formattazione e le immagini in linea, utilizzando solo strumenti gratuiti.
Gli strumenti del commercio
Esistono due prerequisiti per questo tutorial. Il primo, Anteprima, dovrebbe già essere presente sul nostro Mac.
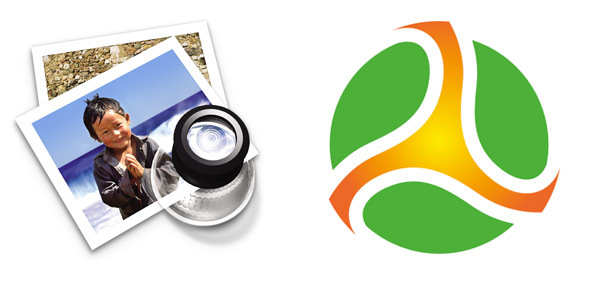
Avremo anche bisogno di uno strumento intelligente chiamato PDF Sam. Puoi scaricarlo gratuitamente dal sito web. Dopo averlo installato sul tuo Mac, siamo a posto.
1. Duplica e ritaglia
In questo primo passo, separeremo quelle che alla fine saranno le nostre pagine pari e dispari. Prima di fare qualsiasi altra cosa, duplica il documento PDF. Puoi chiamare uno dei documenti 'pagine pari' e l'altro 'pagine dispari'.
Apri il documento "pagine dispari" e seleziona la parte della pagina che desideri separare. Utilizzare la funzione zoom e le maniglie di selezione per ottimizzare la selezione e assicurarsi di non selezionare spazi bianchi abbondanti.
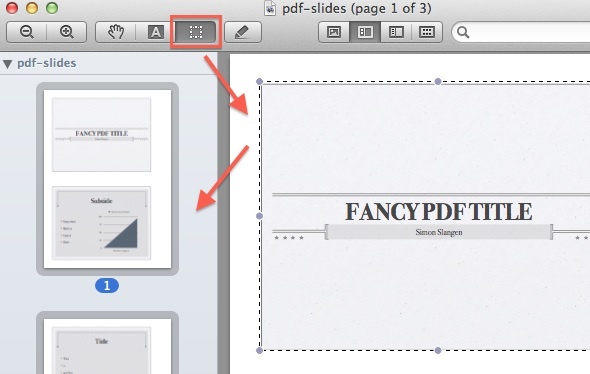
Apri il vassoio delle miniature da Visualizza -> Miniature, fai clic su una delle miniature delle pagine e seleziona tutto con cmd + a, o Modifica -> Seleziona tutto. Alla fine, premi cmd + ko utilizzare Strumenti -> Ritaglia per ritagliare l'intero PDF attorno alla selezione e salvare il file.
Ora apri il file "pagine pari" e segui gli stessi passaggi. Tuttavia, questa volta ritagliate l'altra sezione della pagina. Alla fine dovresti avere due file PDF; uno con le pagine dispari e l'altro con le pagine pari del nostro documento futuro.
2. Unisci pagine pari e dispari
Avvia PDF Sam. Nella barra laterale sinistra dell'applicazione, selezionare ‘Mix alternativo‘ nell'elenco dei plugin. Successivamente, aggiungi i due PDF che hai creato nel passaggio precedente all'applicazione, prima con il PDF "pagine dispari", seguito dalle "pagine pari". Assicurati che 'Mix opzioni"Rimangono entrambi deselezionati, selezionare un file di output di destinazione e premere Esegui.
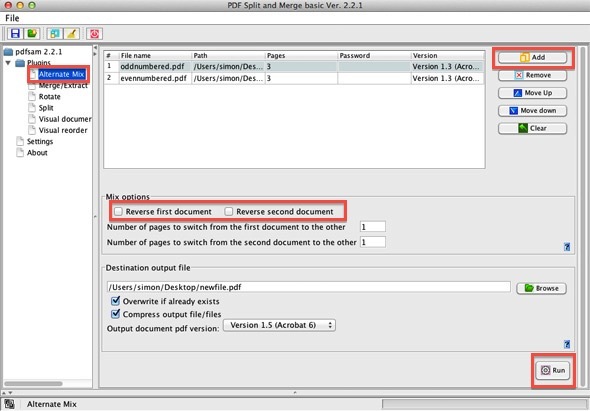
Questo passaggio unirà i due PDF, alternando le pagine dei due file di input. Il risultato finale è un singolo PDF con le parti a doppia stampa ordinatamente separate.
3. Rendi permanente il raccolto (opzionale)
A causa del modo in cui il ritaglio del PDF funziona in Anteprima e in molte pagine simili, il contenuto che hai ritagliato non è davvero sparito. Piuttosto, è appena fuori dalla vista oltre i confini del documento. Nella maggior parte dei casi, è possibile utilizzare il documento appena generato così com'è. Tuttavia, i documenti che vengono ritagliati in questo modo contengono molti contenuti duplicati, quindi possono essere il doppio della dimensione del file.
L'uso di una stampante PDF è il modo più semplice per sbarazzarsi di questo contenuto duplicato, ridurre radicalmente le dimensioni del file del documento e rendere permanente il ritaglio.
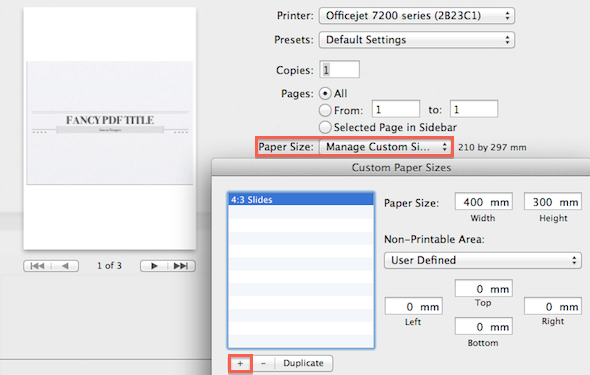
Con il tuo file aperto in Anteprima, vai a File -> Stampa. Un'applicazione per stampante PDF di terze parti può offrirti il lusso di formati di pagina dinamici, ma dovremo creare un formato carta che corrisponda al nostro documento. Per fare ciò, selezionare Formato carta -> Gestisci formati personalizzatie crea un nuovo profilo. Per le diapositive della presentazione, il profilo visibile nello screenshot sopra (con un formato 4: 3) funziona come un fascino. Assicurati di svuotare tutte le caselle "area non stampabile".

Infine, con il formato carta personalizzato aggiunto e selezionato, vai a PDF -> Salva come PDF… nella parte inferiore sinistra della finestra di dialogo di stampa.
Hai riscontrato problemi con questo tutorial? Conosci qualche altra soluzione utile? Facci sapere nei commenti sull'articolo.
Sono uno scrittore e studente di informatica dal Belgio. Puoi sempre farmi un favore con una buona idea per l'articolo, una raccomandazione per un libro o un'idea per una ricetta.
