Annuncio pubblicitario
 Per anni, i dischi rigidi standard sono stati il fattore di limitazione della velocità nella reattività complessiva del sistema. Mentre le dimensioni del disco rigido, la capacità della RAM e la velocità della CPU sono cresciute quasi in modo esponenziale, la velocità di rotazione di un disco rigido, ovvero il fattore che definisce la velocità con cui può essere letto, è aumentato solo moderatamente confronto. Se vuoi davvero dare una spinta al tuo computer, prova a passare a un'unità a stato solido, SSD corto.
Per anni, i dischi rigidi standard sono stati il fattore di limitazione della velocità nella reattività complessiva del sistema. Mentre le dimensioni del disco rigido, la capacità della RAM e la velocità della CPU sono cresciute quasi in modo esponenziale, la velocità di rotazione di un disco rigido, ovvero il fattore che definisce la velocità con cui può essere letto, è aumentato solo moderatamente confronto. Se vuoi davvero dare una spinta al tuo computer, prova a passare a un'unità a stato solido, SSD corto.
A differenza dei tradizionali dischi rigidi magnetici, gli SSD non impiegano alcun componente meccanico mobile. Al contrario, si basano sulla memoria flash basata su NAND, che è molto più veloce degli HDD per diversi motivi. Tuttavia, Windows non è ottimizzato per ottenere il massimo dagli SSD, che presentano i loro punti deboli. Se trattata male, la velocità di un SSD si ridurrà rapidamente. Questo articolo esplora cosa è possibile fare per mantenere prestazioni elevate ed estendere la durata del proprio SSD.
1. Non deframmentare il tuo SSD
Mentre la deframmentazione può accelerare un normale HDD, al contrario non fa nulla di buono per un SSD. In primo luogo, gli SSD possono accedere a qualsiasi settore sull'unità alla stessa velocità, quindi la frammentazione non è un passo importante per limitare la velocità. In secondo luogo, gli SSD non possono semplicemente sovrascrivere i settori con nuovi dati, i settori devono prima essere cancellati, il che significa che ogni operazione di scrittura consiste in due passaggi: cancellare e scrivere. In terzo luogo, le prestazioni di scrittura SSD peggiorano nel tempo e ogni settore può essere riscritto solo un numero limitato di volte, quindi ti consigliamo di tenere a bada quelle riscritture. In altre parole, la deframmentazione non migliora le prestazioni, ma accelera invece il degrado del tuo SSD.
In Windows, assicurati di aver disattivato la deframmentazione del disco pianificata. Ecco come:
- Clic Inizio e digitare dfrgui nella barra di ricerca.
- Seleziona il tuo SSD e fai clic su Configura programma ...
- Esegui secondo un programma dovrebbe essere deselezionato. Assicurati di fare clic ok dopo averlo deselezionato.
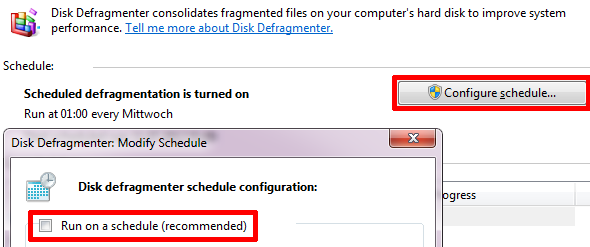
2. Disabilita l'indicizzazione
Windows esegue un servizio di indicizzazione per tenere traccia dei file sul computer e migliorare così la ricerca di Windows. Il problema è che l'indicizzazione aggiorna costantemente il suo database ogni volta che modifichi i tuoi file. Queste piccole operazioni di scrittura contribuiscono al degrado del tuo SSD. La ricerca di Windows invece funzionerà altrettanto bene se l'indicizzazione è disattivata.
Per disattivare il servizio di indicizzazione di Windows, attenersi alla seguente procedura:
- Vai a Inizio e aperto Computer.
- Fare clic con il tasto destro del mouse sull'unità SSD e selezionare Proprietà.
- Nella parte inferiore della finestra delle proprietà del disco, deseleziona Consenti ai file su questa unità di avere contenuti indicizzati oltre alle proprietà dei file.
- Clic ok per salvare le modifiche.
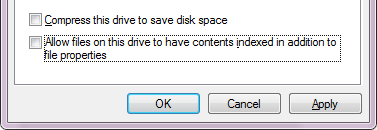
3. Abilita il supporto TRIM
Quando si eliminano file in Windows, il sistema operativo risparmia tempo rimuovendo il proprio indice solo per indicare che il rispettivo spazio occupato dal file eliminato è ora disponibile. Il file, tuttavia, non viene eliminato fino a quando non viene utilizzato quello spazio. Poiché lo spazio deve essere cancellato prima di poter essere nuovamente sovrascritto su SSD, il comando TRIM viene utilizzato per contrassegnare i settori che possono essere cancellati durante il tempo di inattività. In altre parole, TRIM rende più efficiente la scrittura di nuovi file cancellando lo spazio disponibile.
TRIM è supportato da Windows 7. Per verificare se è abilitato, attenersi alla seguente procedura:
- Vai a Inizio e digitare cmd.exe nella casella di ricerca, quindi premere [CTRL] + [SHIFT] + [ENTER] per avviare il prompt dei comandi con privilegi elevati.
- genere query di comportamento fsutil disabledeletenotify nel prompt dei comandi.
- DisableDeleteNotify = 0 significa che TRIM è abilitato, mentre = 1 indica che è disabilitato.
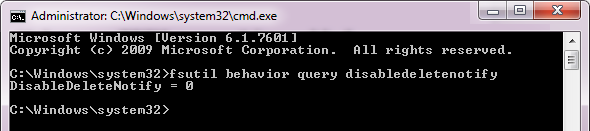
Ulteriori suggerimenti per ridurre ulteriormente le scritture su disco non necessarie
Generalmente, il modo migliore per preservare le prestazioni e aumentare la durata di un SSD è scrivere su di esso il meno possibile. Inoltre, scrivere su un SSD richiede più tempo della lettura. Pertanto, gli SSD sono utilizzati al meglio per eseguire un sistema operativo o archiviare in modo permanente file letti di frequente. Ciò aumenterà la reattività. I file e le cartelle che vengono frequentemente modificati o scritti, tuttavia, devono essere spostati su un HDD separato, se possibile.
Considera di affrontare i seguenti elementi:
-
Sposta i file temporanei
Vai a Inizio, fare clic con il tasto destro su Computer e seleziona Proprietà. Vai a Impostazioni avanzate di sistema, passa a Avanzate scheda e fare clic Variabili ambientali. Selezionare TEMP, clicca Modificare… e impostare un nuovo Valore variabile, ad es. posizione di archiviazione. Ripetere questo passaggio per TMP File. -
Sposta i file temporanei di Internet Explorer
In IE, vai a> Utensili > Opzioni Internet > Generale scheda e sotto> Cronologia di navigazione seleziona> impostazioni e fai clic su> Sposta cartella per dirigerlo in un'altra posizione. -
Usa la cache di memoria (RAM) di Firefox
In Firefox, digitare about: config nella barra degli indirizzi e premi accedere. Prometti di stare attento, quindi cerca e fai doppio clic browser.cache.disk.enable e impostare il valore su falso. Fare clic con il tasto destro del mouse in un punto qualsiasi e selezionare> Nuovo> Numero intero e impostare il Nome preferenza su disk.cache.memory.capacity con un valore di 32768 per 32 MB e 65536 per 64 MB ecc., a seconda della dimensione in MB che si desidera prenotare per la cache del browser. Riavvia Firefox per rendere effettive le modifiche. -
Disabilita, sposta o riduce il file di paging
Clic Inizio, tasto destro del mouse Computer e seleziona Proprietà. A sinistra, fai clic su Impostazioni di sistema avanzate e fai clic su Impostazioni… sotto Prestazione. Passa a Avanzate scheda e fare clic Modificare… sotto Memoria virtuale. Deseleziona Gestisci automaticamente le dimensioni del file di paging per tutte le unità per impostare a Formato personalizzato o per disabilitare il paging selezionando Nessun file di paging. -
Modifica ripristino di sistema
Vai a Inizio, tasto destro del mouse Computer, Selezionare Proprietà, clicca Impostazioni avanzate di sistema a sinistra, passa a Protezione del sistema scheda, selezionare il proprio SSD, fare clic su Configura ... e selezionare Disattiva la protezione del sistema o ridurre Utilizzo massimo. Clic ok per salvare le modifiche. Si noti che ciò ridurrà o eliminerà la capacità di risolvere i problemi di Windows ripristinando le modifiche apportate al sistema.
Quali altri consigli aggiungeresti? Cosa diresti abbia effetti marginali nel mantenimento delle prestazioni dell'SSD o nel prolungarne la durata?
Crediti immagine: Metafora commerciale
Tina ha scritto sulla tecnologia di consumo per oltre un decennio. Ha conseguito un dottorato in scienze naturali, un diploma tedesco e un master in Svezia. Il suo background analitico l'ha aiutata a eccellere come giornalista tecnologico presso MakeUseOf, dove ora gestisce la ricerca e le operazioni di parole chiave.

