Annuncio pubblicitario
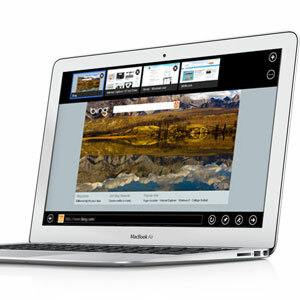 Windows 8 uscirà alla fine di ottobre e sebbene le opinioni al riguardo siano divise (per non dire altro), è innegabile che Microsoft stia facendo una mossa importante con quest'ultima versione del suo sistema operativo di punta.
Windows 8 uscirà alla fine di ottobre e sebbene le opinioni al riguardo siano divise (per non dire altro), è innegabile che Microsoft stia facendo una mossa importante con quest'ultima versione del suo sistema operativo di punta.
Se stai leggendo questo articolo, probabilmente sei un utente di Mac OS X, ma ciò non significa che non dovresti essere incuriosito. Se Windows 8 ha catturato il tuo interesse, perché non farlo per un test? Mentre il sistema operativo non è stato avviato, puoi scaricare un'anteprima gratuita! Non dimenticare di sfogliare il nostro Guida di Windows 8 La guida di Windows 8Questa guida di Windows 8 delinea tutto ciò che è nuovo su Windows 8, dalla schermata iniziale simile a un tablet al nuovo concetto di "app" fino alla familiare modalità desktop. Leggi di più primo!
Ottieni la tua soluzione rapida installando Windows 8 in VirtualBox, come ha mostrato Justin Pot nel suo articolo del 2011 Prova subito Windows 8 in VirtualBox gratuitamenteSei curioso di sapere su Windows 8, il prossimo sistema operativo di Microsoft? Provalo in una macchina virtuale, adesso, gratuitamente. Tutto quello che devi fare è scaricare il file ISO gratuito e ... Leggi di più . Ma con il rilascio dietro l'angolo, la versione di Windows 8 che troverai sul sito Web di Microsoft è diventata un'anteprima del rilascio. In questo articolo, ti mostrerò come installarlo su una partizione separata sul tuo MacBook Air.
1. Scarica l'anteprima della versione di Windows 8
Un'anteprima di rilascio, nel caso ti stavi chiedendo, mostra il sistema operativo come è stato progettato per essere rilasciato. Probabilmente verranno aggiunte alcune correzioni di bug, ma la funzionalità principale dovrebbe rimanere la stessa. Mentre il sistema operativo non è stato avviato, puoi scaricare gratuitamente questa anteprima di rilascio. Tuttavia, dovrai acquistare una copia se desideri continuare a utilizzare il sistema operativo dopo che ha iniziato la spedizione.
Cominciando dall'inizio. Dovrai scaricare l'anteprima della versione di Windows 8. Puoi scegliere tra le versioni a 32 e 64 bit e una buona dozzina di lingue diverse. Annota il codice seriale elencato sotto il rispettivo download; ne avrai bisogno tra un po '.
2. Crea una chiavetta USB avviabile con Boot Camp Assistant
Probabilmente hai notato la mancanza di un'unità ottica nel tuo MacBook Air. Non preoccuparti, creeremo invece una chiavetta USB avviabile per sostituire il tradizionale disco di installazione. Avrai bisogno di una chiavetta USB sufficientemente grande (almeno 4 GB). Esegui il backup di tutti i contenuti importanti sulla tua chiavetta USB prima di saltare, perché verranno cancellati nel processo.
Aperto Assistente Boot Camp da Applicazioni -> Utilità -> Assistente Boot Camp.
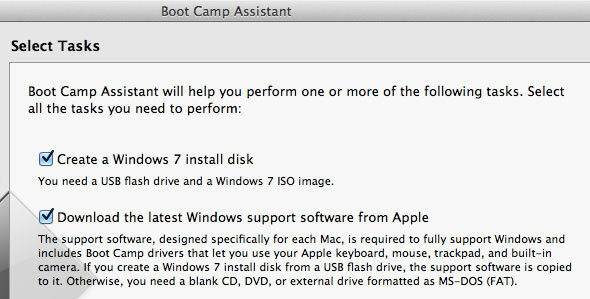
Nell'Assistente Boot Camp, spuntare tutti e tre gli elementi. In ordine, questi creeranno il disco di installazione USB, scaricheranno i driver di Windows Boot Camp e avvieranno l'installazione al termine di questi due. Nota che Windows 8 non è ancora ufficialmente supportato, ma possiamo passarlo come istanza di Windows 7 in Boot Camp Assistant.
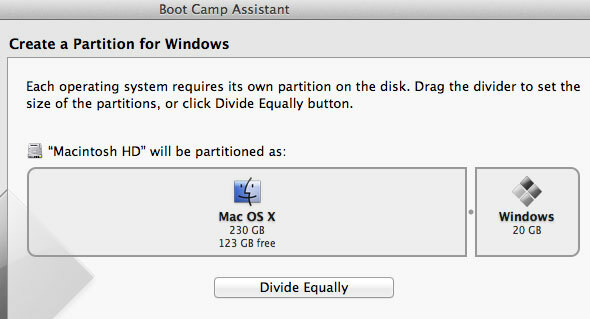
Boot Camp Assistant ti chiederà di selezionare la tua chiavetta USB - dovrebbe comparire automaticamente - e il file ISO di Windows 8 che hai appena scaricato. Nel passaggio successivo, l'applicazione trasformerà la chiavetta USB e scaricherà il software di supporto di Windows necessario. Questo potrebbe richiedere del tempo.
Infine, dovrai riservare spazio su disco per la partizione di Windows 8. Microsoft elenca 20 GB come requisito minimo, ma è meglio mettere da parte almeno il doppio di quel numero e altro se è possibile risparmiarlo.
3. Installa Windows 8
All'inizio dell'installazione, dovrai selezionare l'unità su cui installare Windows 8 da un elenco di partizioni. Invece, seleziona la partizione chiamata CAMPO DI ADDESTRAMENTOe fare clic su Elimina pulsante. Con lo spazio libero appena creato ancora selezionato, ora fai clic su Nuovo pulsante. Dopo aver selezionato questa partizione come partizione di destinazione, dovresti essere in grado di completare l'installazione come al solito.
Avvertimento! Assicurati di non eliminare nulla oltre alla partizione BOOTCAMP, altrimenti potresti perdere tutto ciò che è sul tuo computer.
4. Installa il software Boot Camp
Al termine di Windows 8, si consiglia di installare il software di supporto di Windows fornito da Apple. Ciò ti consentirà di utilizzare i tasti funzione, il tasto destro del mouse e lo scorrimento multi-touch in Windows 8.

Per fare ciò, premere il tasto cmd tasto sinistro della barra spaziatrice per accedere al desktop di Windows e fare clic sull'icona Esplora risorse nella barra delle applicazioni. Seleziona la tua chiavetta USB nella barra laterale sinistra, apri la cartella chiamata WindowsSupporte fare doppio clic sull'applicazione di installazione per avviare l'installazione. Al termine, dovrai riavviare Windows 8.
5. Passa da Windows 8 a Mac OS X.
Al momento il software Boot Camp non si aprirà su Windows 8, ma puoi già usufruire dei vantaggi più importanti, come un trackpad utilizzabile e i tasti funzione. Per alternare tra Windows 8 e Mac OS X, tieni premuto il tasto Opzione (alt) mentre riavvii. Qui sarai in grado di selezionare il tuo sistema operativo preferito.

Se il tuo computer è impostato per avviare Windows per impostazione predefinita, è possibile rimediare facilmente avviando in Mac OS X come descritto sopra e andando su Preferenze di Sistema -> Disco di avvio e selezionando la partizione di Mac OS X.
Facci sapere la tua esperienza con Windows 8 nella sezione commenti sotto l'articolo!
Sono uno scrittore e studente di informatica dal Belgio. Puoi sempre farmi un favore con una buona idea per l'articolo, una raccomandazione per un libro o un'idea per una ricetta.


