Annuncio pubblicitario
 Launchy, precedentemente menzionato come un'alternativa al menu Start di Windows Migliori alternative al menu Start di Windows Leggi di più , è un potente programma di avvio basato sul tasto per il tuo computer Windows. Utilizzando Launchy, è possibile avviare programmi, visualizzare file e cartelle, accedere ai segnalibri ed eseguire altre attività simili.
Launchy, precedentemente menzionato come un'alternativa al menu Start di Windows Migliori alternative al menu Start di Windows Leggi di più , è un potente programma di avvio basato sul tasto per il tuo computer Windows. Utilizzando Launchy, è possibile avviare programmi, visualizzare file e cartelle, accedere ai segnalibri ed eseguire altre attività simili.
In questo post, parlerò di come è possibile utilizzare Launchy per rimanere più produttivi durante il giorno. Fidati di me, una volta capito, non toccherai mai più le icone o il menu di avvio. Oscilla. Prima di iniziare a usarlo, diamo un'occhiata ad alcune opzioni di configurazione di base che puoi modificare per far funzionare al meglio Launchy.
Installazione e configurazione di base
Basta prendere il programma di installazione da la pagina di Sourceforge, installa Launchy e se l'installazione è avvenuta senza problemi - è probabile che non vedrai nulla di nuovo. Nessuna icona nella barra delle applicazioni. Nessuna finestra visibile. Sì, niente di veramente. Fino a quando non si premono insieme i tasti ALT + SPAZIO.
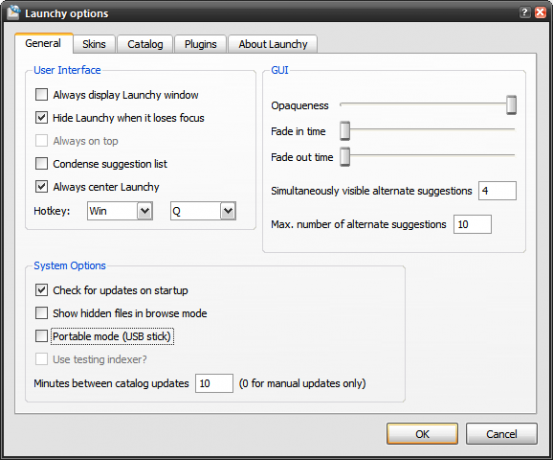
Ora puoi fare clic con il pulsante destro del mouse sulla casella Launchy e configurare il comportamento di Launchy accedendo a Opzioni. Mantieni la prima opzione selezionata se vuoi che Launchy sia mostrato tutto il tempo. Non lo consiglierei comunque, poiché interromperebbe il tuo uso di altre applicazioni / finestre. Puoi, ovviamente, modificare il tasto di scelta rapida per tutto ciò che desideri - basta modificare il Tasti di scelta rapida opzione.
È inoltre possibile impostare i livelli di trasparenza dalle Opzioni della GUI. Launchy fornisce anche suggerimenti alternativi se si digita un nome di programma sconosciuto, è possibile impostare il numero di tali elementi da visualizzare.
Dal Skins scheda, puoi scegliere tra un numero di skin per Launchy per farlo fondere con il tuo desktop. Le skin create dall'utente sono disponibili su DeviantArt.com e anche dal Forum di Sourceforge.
Configura l'indicizzazione
Launchy deve indicizzare i tuoi programmi prima di poterlo effettivamente utilizzare. Per impostazione predefinita, Launchy indicizza la cartella del menu Start poiché la maggior parte dei programmi è presente lì. Tuttavia, se vuoi essere in grado di avviare i tuoi programmi o file, devi dire a Launchy dove sono presenti.
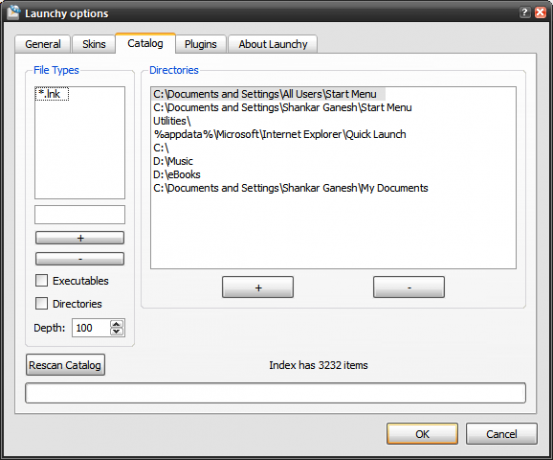
Per fare questo, utilizzare il Catalogare scheda e utilizzare il pulsante + per aggiungere le directory di uso comune all'indice Launchy. Devi anche specificare quali file devono essere indicizzati: potresti voler indicizzare i tuoi file musicali, ma non i tuoi file .dll. È possibile specificare utilizzando il Tipi di file scatola.
Selezionando l'opzione File eseguibili, gli stai dicendo di indicizzare tutti i file .exe (questi sono generalmente programmi software installati sul tuo computer).
Al termine, fai semplicemente clic Rescan Catalog e ora Launchy dovrebbe avere tutte le informazioni sul tuo programma e sui file nel tuo indice. Abbastanza veloce anche!
Utilizzando Launchy
Decolliamo con Launchy. Innanzitutto, basta premere la combinazione di tasti di scelta rapida predefinita. Se hai modificato il tasto di scelta rapida utilizzando le impostazioni, premi quelli per cui hai optato. La finestra di avvio dovrebbe essere pop-up.
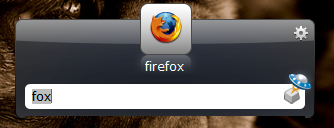 Digita solo alcune lettere del nome dell'app e Launchy dovrebbe mostrare immediatamente la sua icona nel dock. Dai un'occhiata allo screenshot a destra. Ho scritto Volpe e ha suggerito Firefox. L'ho lanciato premendo Invio
Digita solo alcune lettere del nome dell'app e Launchy dovrebbe mostrare immediatamente la sua icona nel dock. Dai un'occhiata allo screenshot a destra. Ho scritto Volpe e ha suggerito Firefox. L'ho lanciato premendo Invio
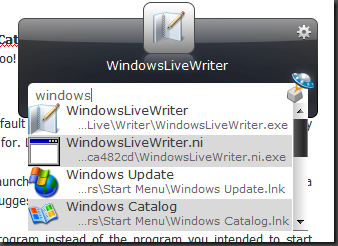
Nel caso in cui tu abbia digitato qualcosa e qualche altro programma invece del programma che intendevi avviare, apparirà, basta usare il tasto "freccia giù" per altri programmi che corrispondono alla tua parola chiave. Ad esempio, ho digitato Windows e ha mostrato più suggerimenti.
Launchy può anche essere usato come un semplice calcolatore e può eseguire operazioni aritmetiche di base.
Launchy portatile
Se hai un'unità USB ed è caricata con app portatili, la versione portatile di Launchy è qualcosa da non perdere per il check-out. Basta attivare il Modalità portatile opzione dalla finestra di dialogo Opzioni (vedere il primo screenshot in questo post).
Quindi, copia la cartella Launchy da C: Programmi e inseriscila nell'unità USB. Launchy ora memorizzerà i suoi file di configurazione nella chiavetta USB e fungerà da lanciatore portatile.
plugin
Launchy supporta i plug-in e alcuni plug-in di base sono già presenti e possono essere attivati. Ad esempio, il plug-in Weby indicizza i segnalibri di Firefox e IE in modo da poterli aprire rapidamente da Launchy.
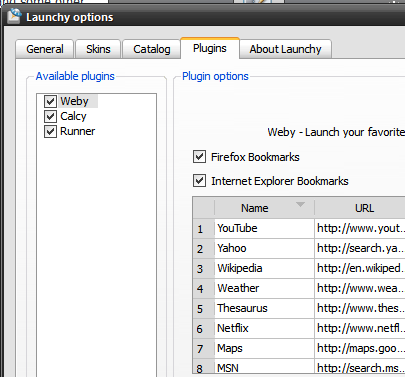
Potresti trovare alcuni plugin più utili per Launchy Qui. Inoltre, controlla questo eccellente articolo di Lifehacker su come modificare ulteriormente Launchy per creare liste di cose da fare, promemoria ecc.
Techie di 16 anni, studente di liceo, blogger e scrittore freelance a tempo parziale dall'India. Scrive su computer e software a Killer Tech Tips.