Annuncio pubblicitario
 Ogni utente di Windows ha visto la barra delle applicazioni di Windows (nota anche come area di notifica) diventare ingombra nel tempo. Abbiamo coperto disabilitando le notifiche desktop che distraggono 5 Notifiche desktop distrattive e come disattivarle [Windows]Quando lavori su un computer, ci vuole un bel po 'di forza di volontà per resistere al tentativo di multitasking. Ma anche se riesci a trattenerti, molti programmi riescono a buttare dentro ... Leggi di più in passato, ma cosa succede se le icone stesse sono il problema? Con Windows 7, Microsoft ha incluso una varietà di strumenti che ti consentono di controllare le icone visualizzate.
Ogni utente di Windows ha visto la barra delle applicazioni di Windows (nota anche come area di notifica) diventare ingombra nel tempo. Abbiamo coperto disabilitando le notifiche desktop che distraggono 5 Notifiche desktop distrattive e come disattivarle [Windows]Quando lavori su un computer, ci vuole un bel po 'di forza di volontà per resistere al tentativo di multitasking. Ma anche se riesci a trattenerti, molti programmi riescono a buttare dentro ... Leggi di più in passato, ma cosa succede se le icone stesse sono il problema? Con Windows 7, Microsoft ha incluso una varietà di strumenti che ti consentono di controllare le icone visualizzate.
Se la barra delle applicazioni è piena di applicazioni che non usi mai e che non ti servono, potresti voler disinstallarne alcune o impedire che vengano eseguiti in background, magari disabilitando le opzioni di "avvio automatico" o "Riduci al vassoio" nel programma si. Tuttavia, potresti volere un'applicazione in esecuzione ma non vuoi che la sua icona sia posizionata nella tua
barra delle applicazioni I 4 trucchi accurati che puoi fare con la barra delle applicazioni di Windows 7La barra delle applicazioni di Windows 7 è piuttosto appariscente, ma racchiude anche un vortice in termini di funzionalità. Certo, chiunque può attivare un'applicazione facendo clic sulla sua icona. Sai cosa succede quando ... Leggi di più tutto il giorno - è allora che questi trucchi possono tornare utili.Trascina e rilascia icone sulla barra delle applicazioni
Il modo più rapido per riordinare la barra delle applicazioni è con il trascinamento della selezione. Fare clic sull'icona di una barra delle applicazioni, tenere premuto il pulsante sinistro del mouse e trascinarla sulla freccia accanto alla barra delle applicazioni. Rilascialo nella piccola finestra che appare e verrà nascosta dalla barra delle applicazioni.
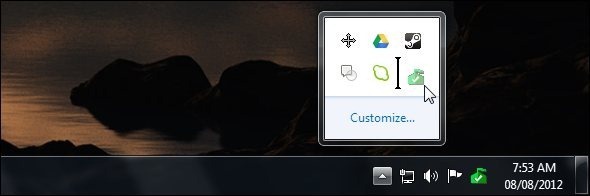
Le icone della barra delle applicazioni inserite qui continuano a essere eseguite in background, ma non occupano spazio sulla barra delle applicazioni. Fare clic sulla freccia su per accedere alle icone e usarle normalmente.
Puoi anche riorganizzare l'ordine delle icone nella barra delle applicazioni trascinandole. Per ripristinare un'icona nascosta, trascinala e rilasciala dalla finestra delle icone nascoste sulla barra delle applicazioni.
Personalizza le icone dell'area di notifica
Per personalizzare ulteriormente le icone dell'area di notifica, fare clic sulla freccia su nella barra delle applicazioni sulla barra delle applicazioni e fare clic sul collegamento Personalizza. Puoi anche premere il tasto Tasto Windows 25 fantastici trucchi per la tastiera di Windows 7 che stupiranno i tuoi amici Leggi di più e B contemporaneamente, quindi premere Invio per visualizzare le icone nascoste nella barra delle applicazioni.
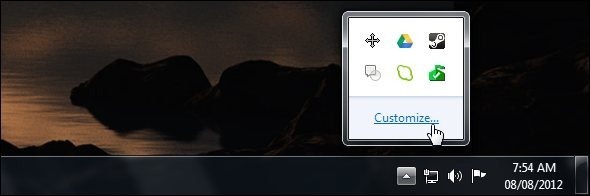
Il pannello di controllo delle icone dell'area di notifica consente di configurare il comportamento di ciascuna icona singolarmente. Ogni icona ha tre impostazioni disponibili:
- Mostra icone e notifiche: L'icona apparirà sempre.
- Mostra solo le notifiche: L'icona verrà nascosta durante l'uso normale. Quando l'icona visualizza un fumetto di notifica, apparirà temporaneamente in modo da poter vedere la notifica.
- Nascondi icone e notifiche: L'icona non verrà mai visualizzata. Windows impedirà all'icona di mostrare bolle di notifica.

Per ripristinare le impostazioni predefinite, fare clic su Ripristina comportamenti icona predefiniti collegamento nella parte inferiore della finestra.
Puoi anche disabilitare del tutto il comportamento di nascondere le icone, se lo desideri - controlla Mostra sempre tutte le icone e le notifiche sulla barra delle applicazioni casella di controllo e Windows mostrerà tutte le icone della barra delle applicazioni in esecuzione sulla barra delle applicazioni.

Attiva o disattiva le icone di sistema
Windows include alcune delle sue icone nella barra delle applicazioni, note come "icone di sistema". Puoi controllarli facendo clic su Attiva o disattiva le icone di sistema collegamento nella parte inferiore della finestra delle icone dell'area di notifica.
Ogni icona inclusa può essere disattivata per nasconderla completamente dalla barra delle applicazioni - non verrà nemmeno visualizzata nella finestra delle icone dell'area di notifica nascosta. È possibile disabilitare il volume, la rete, l'alimentazione e Centro operativo di Windows Dovresti prestare maggiore attenzione ai rapporti sugli errori del software Windows? [I geek pesano dentro]Windows tiene traccia di ogni arresto anomalo e blocco dell'applicazione nel sistema. Registra informazioni dettagliate sugli arresti anomali e cerca persino di fornire una soluzione a ciascun rapporto di errore, aiutandoti a risolvere i problemi. Con quello in ... Leggi di più icone qui.
Puoi anche disabilitare l'orologio da qui: in tal caso, l'orologio sulla barra delle applicazioni scomparirà.

Rimuovere le icone della barra delle applicazioni precedente
Se hai utilizzato il tuo sistema Windows per un po ', potresti notare che le icone sono vecchie, programmi disinstallati Una lista di controllo per le pulizie di primavera per il tuo PC Parte 2: Elimina spazzatura e spazio libero sprecato [Windows]La manutenzione regolare del PC viene spesso trascurata, causando una perdita di spazio sul disco rigido e un sistema operativo gonfio che funziona sempre più lentamente. Per evitare una temuta reinstallazione di Windows, è necessario eseguire una pulizia completa almeno ... Leggi di più appare nella finestra del pannello di controllo delle icone dell'area di notifica.
Per sbarazzarsi di queste icone obsolete, eseguire CCleaner Ottimizza il tuo sistema per funzionare al meglio con CCleanerNegli ultimi due anni, CCleaner è cambiato parecchio in termini di numeri di versione... fino alla versione 3.10 al momento in cui scrivo. Mentre visivamente il programma in realtà non è cambiato molto (è ... Leggi di più (scaricalo Qui) e digli di svuotare la cache delle notifiche dei vassoi. Dovrai accedere e uscire dopo aver cancellato questi dati.

Se sei un geek che ha familiarità con Registro di Windows Utilizzando Registry Cleaner: fa davvero la differenza?Gli annunci per gli addetti alla pulizia del registro sono in tutto il Web. C'è un intero settore là fuori deciso a convincere gli utenti di computer inesperti che il loro registro deve essere riparato e che, per dieci facili pagamenti di $ 29,95, il loro ... Leggi di più , puoi anche cancellare questi dati manualmente. Avviare l'editor del registro e accedere a HKEY_CURRENT_USER \ Software \ Classes \ Impostazioni locali \ Software \ Microsoft \ Windows \ CurrentVersion \ TrayNotify chiave. Elimina il IconsStream e PastIconsStream valori nel riquadro destro. Infine, dovrai disconnetterti e riconnetterti (o riavviare Explorer.exe) per rendere effettive le modifiche.
Per ulteriori informazioni su Windows 7, scarica gratuitamente il nostro Guida Windows 7 definitiva Windows 7: Guida definitivaSe hai paura di aggiornare da Vista o XP perché ritieni che sia completamente diverso da quello a cui sei abituato, dovresti leggere questa nuova guida. Leggi di più .
Hai altre domande su come riordinare la barra delle applicazioni o qualche consiglio utile da condividere? Lascia un seguito!
Chris Hoffman è un blogger tecnologico e un appassionato di tecnologia che vive a Eugene, nell'Oregon.

