Annuncio pubblicitario
![Grsync - Una semplice GUI per aiutarti a usare 'rsync' facilmente [Linux] synclogo](/f/31de0e2b7b7bdf7abf8b7e6da31b909f.jpg) Uno dei tanti motivi per cui la sincronizzazione di soluzioni come Dropbox è così popolare è dovuto al fatto che sono abbastanza intelligenti da sapere quali file sono già presenti sul server e su altri computer; e trasferisce solo file nuovi e modificati. Ad esempio, puoi copiare e incollare la tua cartella Dropbox in una posizione totalmente separata o in un nuovo computer e quindi collegare il tuo account Dropbox a quella cartella. Dropbox riconoscerà che i file sono tutti uguali e non sprecherà la larghezza di banda trasferendo tutti i file avanti e indietro.
Uno dei tanti motivi per cui la sincronizzazione di soluzioni come Dropbox è così popolare è dovuto al fatto che sono abbastanza intelligenti da sapere quali file sono già presenti sul server e su altri computer; e trasferisce solo file nuovi e modificati. Ad esempio, puoi copiare e incollare la tua cartella Dropbox in una posizione totalmente separata o in un nuovo computer e quindi collegare il tuo account Dropbox a quella cartella. Dropbox riconoscerà che i file sono tutti uguali e non sprecherà la larghezza di banda trasferendo tutti i file avanti e indietro.
Recentemente stavo usando FTP per un progetto che prevedeva frequenti aggiornamenti al server. Mantenere un elenco di tutti i file che sono stati modificati per trasferirli via FTP è diventato presto un problema.
C'erano opzioni come impostare il bit di archivio e quindi utilizzare uno script per automatizzare il processo, ma ciò avrebbe richiesto un bel po 'di test prima che potessi davvero usarlo con fiducia. Fortunatamente, ho potuto SSH nel server e utilizzare il comando rsync.
Presto, fu ovvio perché i geek lo adorano. A livello centrale, rsync è un'utilità "copia file" disponibile come comando sulla maggior parte dei sistemi Linux. A differenza di altri titoli della riga di comando, rsync ha una curva di apprendimento piuttosto ripida. Con una serie di opzioni e cose che è possibile utilizzare per modificare la configurazione rsync di Linux, inizialmente è difficile sapere quali sono le migliori per l'attività in corso. Basta dare un'occhiata alla pagina del manuale di rsync per stupire un principiante che inizia con lo strumento.
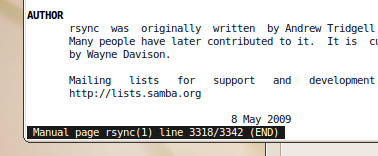
Forse questo è il motivo per cui esiste una serie di GUI per Rrync. grsync è un front-end della GUI per rsync per il tuo desktop Gnome. È possibile installare Grsync immettendo il seguente comando nel Terminale:
sudo apt-get install grsync
Una volta installato, troverai Grsync elencato sotto Applicazioni> Strumenti di sistema. Vai avanti ed eseguilo. La GUI è abbastanza semplice e fa un buon lavoro nel separare le opzioni di base che probabilmente utilizzerai di più spesso con rsync e le opzioni avanzate che ti aiutano a modificare e personalizzare il comportamento di rsync in base alle tue esigenze.
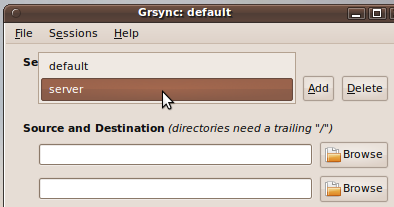
Prima di tutto, devi creare una sessione. Puoi aggiungere ed eliminare sessioni facilmente. Una sessione ti aiuterà a conservare tutte le impostazioni, comprese le cartelle di origine e di destinazione, in modo da poter tornare rapidamente ad essa e le impostazioni saranno lì come sono.
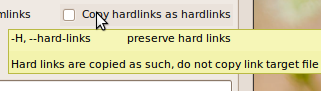
Le etichette delle opzioni si riferiscono ai vari switch disponibili quando si utilizza Grsync. Mentre le etichette delle opzioni cercano di fare il meglio per spiegare che cosa è cosa, dovrai fare riferimento al manuale di tanto in tanto. Passa il mouse sopra un'etichetta e viene visualizzata una descrizione comandi che visualizza l'opzione rsync corrispondente che verrà richiamata dalla casella di controllo.
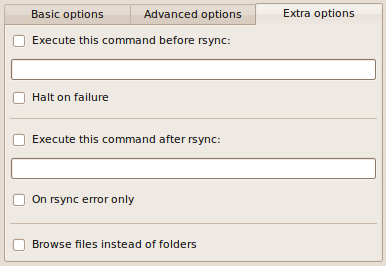
Inoltre, Grsync offre anche alcune opzioni extra. Ad esempio, è possibile eseguire altri comandi appena prima che Grsync invochi rsync o dopo che rsync sia stato completato. È possibile rinviare l'esecuzione di rsync se un comando restituisce un errore. Queste opzioni sono eccellenti se si desidera trasferire file da e verso un dispositivo esterno o un percorso di rete che non è sempre presente o montato.
Grsync è uno strumento eccellente che semplifica la gestione della configurazione rsync di Linux senza leggere la pagina di manuale di oltre 3000 righe o senza impararla nel modo più duro facendo errori.
Sei un fan di rsync? Hai ottenuto qualcosa di intelligente usando rsync? Ci piacerebbe saperlo.
Sono Varun Kashyap dall'India. Sono appassionato di computer, programmazione, Internet e tecnologie che li guidano. Amo la programmazione e spesso sto lavorando a progetti in Java, PHP, AJAX ecc.
