Annuncio pubblicitario
Outlook è uno dei client di posta elettronica più popolari, ma potresti non utilizzarlo al massimo delle sue potenzialità. È pieno di utili trucchi che possono aiuta la tua produttività Trasforma Outlook in uno strumento di gestione dei progetti con l'integrazione di OneNoteOneNote può fare più di quanto pensi. Ti mostreremo come trasformare il tuo Outlook per fare la lista in un potente strumento di gestione dei progetti usando il plugin OneNote per Outlook. Leggi di più e renderlo un gioco da ragazzi.
Abbiamo raccolto alcuni dei suggerimenti e trucchi più sconosciuti che ti aiuteranno a diventare un master di Outlook. Sia che si tratti di richiamare e-mail, di riempire automaticamente le frasi tipicamente digitate o di ricordare di allegare file, abbiamo la copertura.
C'è sicuramente altro da condividere, quindi se hai il tuo suggerimento per Outlook, faccelo sapere nella sezione commenti qui sotto.
1. Aggiungi un altro fuso orario del calendario
Può essere utile visualizzare più fusi orari sul tuo calendario se viaggi o organizzi spesso incontri con qualcuno all'estero. Per fare ciò, fare clic su
File scheda e quindi selezionare Opzioni dalla navigazione a sinistra. Dalla nuova finestra, fai clic su Calendario e quindi scorrere fino a Fusi orari sezione.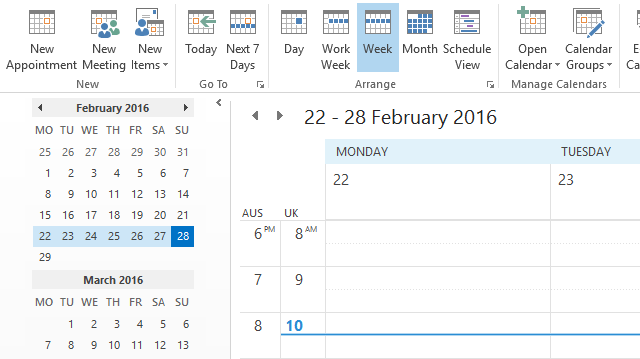
Verrà visualizzato il fuso orario predefinito, sebbene sia possibile modificarlo utilizzando il menu a discesa. Dagli un Etichetta così puoi distinguerlo. Quindi spunta Mostra un secondo fuso orario e fare lo stesso lì. Clic ok per salvare le modifiche.
Ora vai al tuo Calendario. Nel nastro, all'interno di Organizzare categoria, selezionare una delle due Giorno, (Settimana di lavoro o Visualizza programma. Queste sono le viste che visualizzeranno i due fusi orari a sinistra o in alto.
2. Visualizza tutta la posta in testo normale
In caso di dubbi sulla ricezione di e-mail in formato HTML, è possibile forzare Outlook ad aprire tutte le e-mail in testo normale per impostazione predefinita. Ciò interromperà l'esecuzione di qualsiasi codice HTML dannoso, sebbene non lo faccia proteggerti da tutte le minacce e-mail 8 suggerimenti per la sicurezza della posta elettronica che è possibile condividere con amici e colleghi Leggi di più .
Innanzitutto, fai clic su File e quindi selezionare Opzioni. Dalla nuova finestra, selezionare Centro fiduciario dalla navigazione a sinistra. Quindi fare clic Impostazioni del Centro protezione .... Ora, sempre da sinistra, selezionare Sicurezza e-mail.
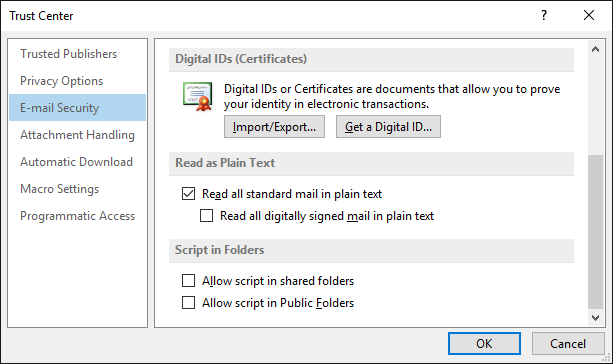
Sotto il Leggi come testo normale intestazione, spunta Leggi tutta la posta standard in testo semplice. Puoi anche scegliere di spuntare Leggi tutta la posta con firma digitale in testo semplice. Un'email firmata digitalmente significa che il mittente ha approvato i contenuti e non è stato manomesso.
Per salvare le modifiche, fare clic su ok. Se vuoi leggere un'e-mail specifica nel formato originale, apri quell'e-mail, fai clic su barra delle informazionie selezionare uno dei due Visualizza come HTML o Visualizza come Rich Text.
3. Forza l'invio automatico dei messaggi delle cassette postali condivise
Prima che un'e-mail venga effettivamente inviata, deve essere elaborata attraverso la cartella di Outlook. Questo sta verificando che il server è in grado di espellerlo senza errori. Se stai utilizzando una cassetta postale condivisa, potresti trovare tutto le e-mail si trovano nella cartella Posta in uscita finché non fai clic su Invia / Ricevi manualmente.

Per ovviare a questo, è necessario modificare il registro. Segui attentamente queste istruzioni e starai bene, ma la regolazione errata di il registro può causare seri problemi Come non rovinare accidentalmente il registro di WindowsLavorando con il registro di Windows? Prendi nota di questi suggerimenti e avrai molte meno probabilità di arrecare danni permanenti al tuo PC. Leggi di più di cui non siamo responsabili.
Innanzitutto, chiudere Outlook. Quindi eseguire una ricerca di sistema per regedit e seleziona il risultato. Utilizzando la barra di navigazione a sinistra, filtrare fino alla seguente cartella:
HKEY_CURRENT_USER \ Software \ Microsoft \ Office \X.0 \ Outlook \ Preferences
Sostituire x.0 per la tua versione attuale di Outlook. 16.0 per Outlook 2016, 15.0 per Outlook 2013, 14.0 per Outlook 2010 e così via.
Doppio click il DelegateSentItemsStyle valorizzare e modificare il Dati di valore per 0. Quindi fare clic ok. Riapri Outlook e dovresti scoprire che tutta la posta in uscita dalle cassette postali condivise viene inviata automaticamente.
4. Ritardo nell'invio di un'e-mail
Se non desideri inviare immediatamente un'email, puoi specificare quando desideri che venga inviata. Nella finestra di composizione e-mail, selezionare Opzioni dalla barra multifunzione e quindi fare clic su Ritardare la consegna.
Questo aprirà una nuova finestra in cui è possibile utilizzare Non consegnare prima campi per scegliere la data e l'ora di invio dell'email. Tieni presente che se non stai utilizzando un server Exchange, Outlook dovrà essere aperto affinché questa richiesta funzioni.

Puoi anche creare una regola che ritarderà l'invio di tutti i tuoi messaggi o quelli specificati. Per questo, vai a File e quindi selezionare Gestisci regole e avvisi. Entro Regole e-mail, clicca Nuova regola e segui la procedura guidata. È possibile impostare condizioni, ad esempio ritardare solo le e-mail inviate a un determinato contatto. Basta impostare il azione per differire la consegna di un numero di minuti e sarai pronto.
5. Richiama un'e-mail
Se ti trovi su un server Exchange, potresti essere in grado di richiamare un'email che hai già inviato. Tuttavia, il tasso di successo dipende da una varietà di fattori, di cui abbiamo parlato la nostra guida per ricordare una e-mail Come richiamare un'e-mail in Outlook dopo averla inviataHai mai premuto Invia e te ne sei pentito qualche istante dopo? Siamo stati tutti lì, desiderando di poter annullare l'invio. Ti mostriamo come richiamare un'email in Outlook o ritardare l'invio in Gmail. Leggi di più .
Innanzitutto, vai al tuo Oggetti inviati e seleziona l'e-mail che desideri richiamare. Nel Mossa gruppo della barra multifunzione, fare clic su Azioni e quindi selezionare Ricorda questo messaggio ....
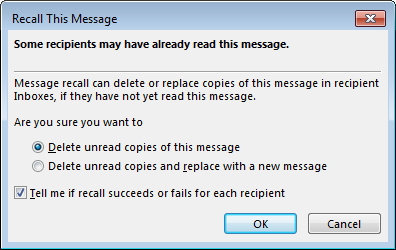
Dalla nuova finestra, selezionare Elimina le copie non lette di questo messaggio per eliminare l'email dalla posta in arrivo del destinatario. In alternativa, selezionare Elimina le copie non lette e sostituiscile con un nuovo messaggio per inviare un'e-mail alternativa al posto dell'originale.
zecca Dimmi se il richiamo ha esito positivo o negativo per ciascun destinatario se si desidera ricevere il risultato di ogni tentativo di richiamo. Quando sei pronto, fai clic su ok per inviare la richiesta di richiamo.
6. Suggerisci cose comunemente scritte
Se scrivi spesso la stessa cosa, puoi fare in modo che Outlook te lo suggerisca automaticamente quando inizi a scriverlo. Quando scrivi un'email, digita la tua frase e quindi evidenziala. Ora seleziona Inserire dal nastro. Dal Testo categoria, fare clic Parti rapide e poi Salva selezione nella Galleria parti rapide ....
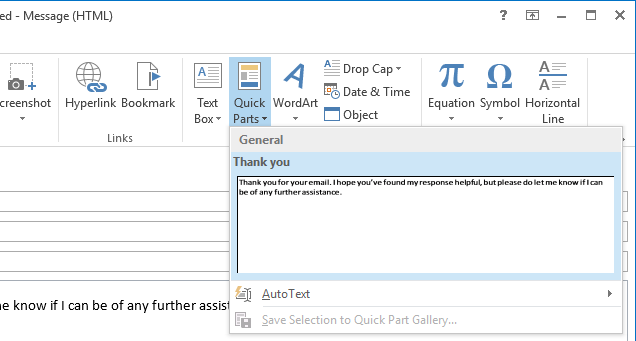
La frase verrà automaticamente suggerita quando inizi a digitarla e puoi premere accedere per riempirlo. In alternativa, è possibile utilizzare il Parti rapide menu a discesa per selezionarlo. Puoi anche tasto destro del mouse una parte in questo menu e selezionare Organizza ed elimina ... se hai mai bisogno di personalizzarlo o rimuoverlo.
7. Diventa una procedura guidata di scelta rapida
Outlook può essere una bestia complessa, ma è perché è così potente. Invece di fare casini nei menu, puoi usare le scorciatoie per accelerare i processi e diventare più produttivo.
Ad esempio, è possibile premere CTRL + N per creare un nuovo messaggio e CTRL + Invio per inviarlo. Allo stesso modo, CTRL + R inizierà una risposta, mentre CTRL + F lo inoltrerà.
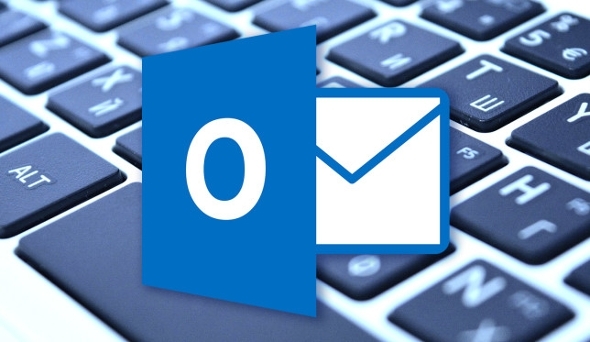
Puoi premere Inserire per contrassegnare un messaggio, F7 per controllare l'ortografia di ciò che stai scrivendo e F9 per eseguire il processo di invio / ricezione.
In effetti, ci sono così tante combinazioni di tasti che abbiamo creato a guida alle scorciatoie da tastiera di Outlook 25+ scorciatoie da tastiera di Outlook per renderti più produttivoOutlook è uno dei client di posta elettronica desktop più popolari in uso oggi. Se sei uno di quei tanti utenti di Outlook, le seguenti scorciatoie da tastiera ti faranno risparmiare un sacco di tempo. Leggi di più , specificando come navigare e creare con facilità.
8. Incolla per creare
Ridurre al minimo i passaggi necessari per ottenere qualcosa è sempre vantaggioso. Puoi creare un nuovo oggetto che contiene automaticamente qualunque cosa sia negli appunti 5 suggerimenti per gestire gli Appunti di Windows come un professionistaMeglio noto come Copia e incolla, uno strumento per gli studenti per sollevare passaggi da Wikipedia, gli Appunti possono farti risparmiare un sacco di tempo per scrivere. Ti mostreremo come usarlo come un professionista. Leggi di più . Per fare ciò, vai alla sezione per la quale desideri creare un nuovo elemento, quindi Mail per un messaggio di posta elettronica, Calendario per un evento e così via.
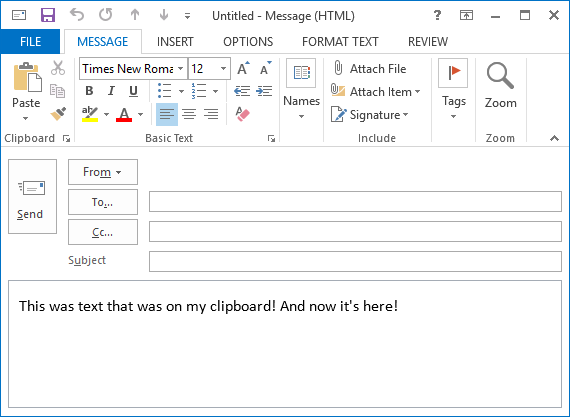
Quindi tutto ciò che devi fare è premere Ctrl + V. L'elemento verrà creato e già contenente ciò che era negli appunti. È un trucco semplice, ma che userai per sempre.
9. Personalizza Contrassegna come opzioni di lettura
Se scopri che le tue email vengono contrassegnate come lette quando non le hai effettivamente visualizzate correttamente, è facile superare questa frustrazione. Mantenere un'e-mail contrassegnata come non letta può velocizzare la visualizzazione delle azioni da intraprendere.
Innanzitutto, fai clic su File e poi Opzioni. Dalla barra di navigazione a sinistra, selezionare posta. Sotto il Riquadri di Outlook titolo, selezionare Riquadro di lettura... e si aprirà una nuova finestra.
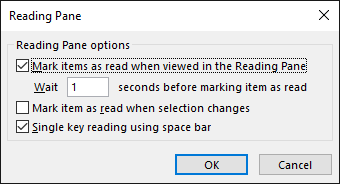
Qui puoi personalizzare quanti secondi attendere prima che un elemento sia contrassegnato come letto e se contarlo come letto quando cambi la selezione. Spuntare e regolare le opzioni, quindi fare clic ok per salvare le modifiche.
10. Ricordati di allegare file
Se scopri spesso che stai inviando email e dimenticando di allegare un file, questo è il consiglio che fa per te. Outlook eseguirà la scansione dei tuoi messaggi per determinate parole e frasi, come "vedi allegato" o "racchiuso", quindi verifica di aver effettivamente allegato qualcosa. In caso contrario, ti avviserà prima di inviare il messaggio.
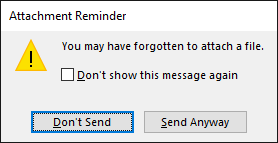
Per abilitarlo, vai prima a File e poi Opzioni. Selezionare posta dalla barra di navigazione a sinistra, quindi scorrere fino a Manda messaggi sezione. Adesso spunta Avvisami quando invio un messaggio in cui potrebbe mancare un allegato. Clic ok per salvare le modifiche.
Condividi i tuoi suggerimenti
Può essere facile usare un programma per anni e non apprezzarne appieno tutte le complessità, quindi spero che tu abbia raccolto alcuni suggerimenti che puoi usare nella tua vita quotidiana per aumentare la produttività.
Questi suggerimenti si sono concentrati sulla versione desktop di Outlook, quindi se stai utilizzando la versione web e non sei sicuro di quale sia la soluzione migliore per te, dai un'occhiata al nostro confronto di Outlook Web e desktop Microsoft Outlook Web vs. Desktop: qual è il migliore per te?Outlook.com è un potente client di posta elettronica online fornito gratuitamente con Office Online. Ma Outlook sul Web può competere con la sua controparte desktop? Il nostro confronto con Outlook ti aiuterà a decidere da solo. Leggi di più .
Utilizzerai qualcuno di questi suggerimenti? Hai i tuoi trucchi di Outlook da condividere?
Joe è nato con una tastiera in mano e ha subito iniziato a scrivere di tecnologia. Ora è uno scrittore freelance a tempo pieno. Chiedimi di Loom.