Annuncio pubblicitario
 L'uso di un client di posta elettronica desktop come Thunderbird presenta alcuni vantaggi. Prima di tutto puoi accedere alla tua email in qualsiasi momento, anche quando Internet è inattivo. Quindi è molto facile aggiungere e gestire più account email. Ultimo ma non meno importante, c'è una gamma di estensioni disponibili che rendono molto più comodo lavorare con Thunderbird.
L'uso di un client di posta elettronica desktop come Thunderbird presenta alcuni vantaggi. Prima di tutto puoi accedere alla tua email in qualsiasi momento, anche quando Internet è inattivo. Quindi è molto facile aggiungere e gestire più account email. Ultimo ma non meno importante, c'è una gamma di estensioni disponibili che rendono molto più comodo lavorare con Thunderbird.
In questo articolo ti mostrerò come impostare Mozilla Thunderbird 3, come lavorare con più server e identità SMTP e come far funzionare il server SMTP di GMail.
Come configurare Mozilla Thunderbird per più account
Per prima cosa daremo un'occhiata alle opzioni per configurare più account in Thunderbird 3.
Configurazione iniziale
La configurazione di singoli account è semplice. Vai a> Utensili > Impostazioni dell 'account e da> Azioni dell'account in basso a sinistra del Impostazioni dell 'account finestra, seleziona> Aggiungi account di posta ... Questo avvierà un> Configurazione dell'account di posta finestra che ti guida attraverso l'intero processo di installazione.
Inserisci i tuoi dati, attendi che Thunderbird rilevi i tuoi server in entrata e in uscita e fai clic su> Creare un profilo quando hai fatto. Potrebbe essere necessario andare con> Impostazione manuale nel caso in cui Thunderbird non riesca a trovare i tuoi server di posta in entrata e in uscita.
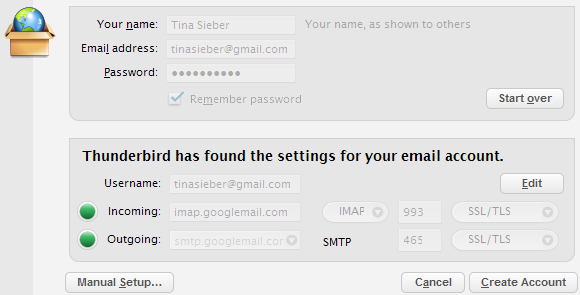
Puoi andare avanti e impostare più account allo stesso modo.
Più server in uscita (SMTP)
È possibile aggiungere e utilizzare più di un server SMTP. Ciò può tornare utile quando è necessario inviare posta, ma uno dei server SMTP non è disponibile. Vai a> Utensili > Impostazioni dell 'account e fai clic su> Server in uscita (SMTP) in fondo all'elenco che mostra tutti i tuoi account. Tutti gli ulteriori passaggi sono autoesplicativi. Assicurati di impostare un server predefinito facendo clic su> Imposta default mentre è selezionato il server SMTP preferito.
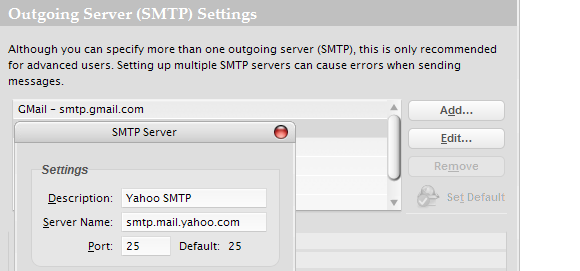
Ecco un elenco di server SMTP gratuiti nel caso ne avessi mai bisogno di altri.
Ora che hai una selezione di server SMTP, puoi passare da uno all'altro. Entro> Impostazioni dell 'account, fai clic su uno dei tuoi account nell'elenco. In fondo alla prima pagina, che elenca anche> Nome utente, vedrai un menu a discesa per> Server in uscita (SMTP). Puoi selezionare> Usa server predefinito oppure scegli uno dei tuoi server SMTP dall'elenco a discesa.
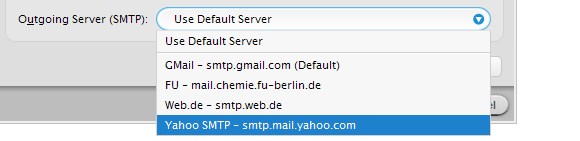
Passa rapidamente tra server SMTP
 Se hai spesso bisogno di cambiare server SMTP al volo e non vuoi cambiare le impostazioni del tuo account ogni volta, prova il Estensione SmtpSelect. Il pulsante della barra degli strumenti deve essere aggiunto manualmente da> personalizzare menù.
Se hai spesso bisogno di cambiare server SMTP al volo e non vuoi cambiare le impostazioni del tuo account ogni volta, prova il Estensione SmtpSelect. Il pulsante della barra degli strumenti deve essere aggiunto manualmente da> personalizzare menù.
Nota che la sua estensione funzionerà solo se hai selezionato> Usa server predefinito nelle impostazioni SMTP per i tuoi account.
Soluzione alternativa a GMail
Fai attenzione quando usi il server SMTP di GMail! Sovrascriverà il> A partire dal: indirizzo con i dati del tuo account GMail. Sembra che la posta sia stata inviata dal tuo account GMail, sebbene tu abbia selezionato un altro account.
La soluzione alternativa è aggiungere questi indirizzi e-mail al tuo account GMail. All'interno di GMail vai a> impostazioni > Conti e importazioni e sotto> Invia mail come: fai clic su> Invia mail da un altro indirizzo pulsante.

Ora GMail riconoscerà il> A partire dal: indirizzo email e non lo sovrascriverà.
Quando hai aggiunto più account GMail a Thunderbird, puoi anche utilizzare un singolo server SMTP con il rispettivo nome utente per ciascuno dei tuoi account GMail.
Identità multiple
Passa tra account e identità
Avendo configurato Thunderbird con più account e-mail, è possibile passare facilmente da un account all'altro durante la scrittura di e-mail. Quando tu> Scrivi un'e-mail, vedrai un'opzione a discesa in> A partire dal:. Qui è possibile selezionare qualsiasi account di posta elettronica.

Gestisci identità
Potresti anche aver individuato l'opzione> Gestisci identità ... nel tuo> Impostazioni dell 'account e mi chiedevo cosa fosse. Alcuni provider di posta elettronica ti consentono di associare più indirizzi di posta elettronica allo stesso account. Puoi utilizzare questi indirizzi e-mail per scopi diversi e farli comunque arrivare nella stessa casella di posta. Queste sono chiamate identità.
Utilizzando il> Gestisci identità ... è possibile aggiungere più identità e specificare il proprio nome e indirizzo del mittente, l'indirizzo di risposta, la firma e molte altre impostazioni. Fondamentalmente, l'identità aggiuntiva viene trattata come un account di posta elettronica separato.
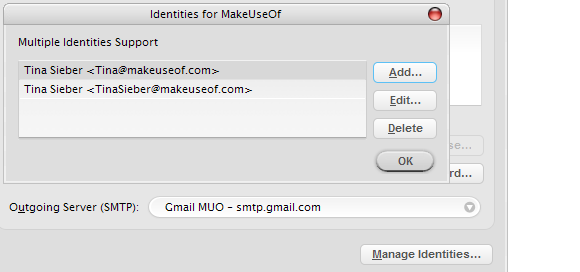
Dopo aver aggiunto un'identità al tuo account, sarà disponibile tramite la descrizione precedentemente descritta> A partire dal: menu a discesa. Ma ancora una volta, quando si utilizza GMail, è necessario configurare e utilizzare un server SMTP separato utilizzando l'indirizzo e-mail di tale identità o aggiungi questo indirizzo email aggiuntivo al tuo account GMail.

Spero che questo articolo su come configurare Mozilla Thunderbird per più account di posta elettronica ti abbia insegnato alcuni nuovi trucchi. Fateci sapere se lo avete trovato utile nei commenti.
Tina ha scritto sulla tecnologia di consumo per oltre un decennio. Ha conseguito un dottorato in scienze naturali, un diploma tedesco e un master in Svezia. Il suo background analitico l'ha aiutata a eccellere come giornalista tecnologico presso MakeUseOf, dove ora gestisce la ricerca e le operazioni di parole chiave.


