Annuncio pubblicitario
C'era una volta, LogMeIn era il servizio desktop remoto di riferimento. Ma TeamViewer è sempre stata l'alternativa superiore, tanto più da allora LogMeIn ha concluso il suo modello freemium Google Glass Movies, Android Malware, LogMeIn si disconnette [Tech News Digest]L'FBI non ti vuole Glassing nei cinema, Beats Music lancia, il malware per Android è in aumento, Music Timeline rivela cambiamenti di gusti, LogMeIn diventa a pagamento e Spotify ci ruba il cuore. Leggi di più .
Se non conosci TeamViewer, è un programma eccellente, ricco di funzionalità e gratuito (per uso privato) con un'interfaccia intuitiva. Certo, hanno funzionalità premium che puoi aggiornare, ma mentre esploriamo i dettagli di TeamViewer, scoprirai che il programma gratuito "di base" ha tutto ciò che serve in un client desktop remoto 4 app per desktop remoto per recuperare file in Windows e oltreMicrosoft ha recentemente rimosso la funzione "Fetch" di SkyDrive. Qui ti mostriamo come accedere ai file da remoto su e da vari dispositivi, inclusi Mac, Linux, iOS e Android. Leggi di più .

È molto raro che un programma funzioni per tutto su tutta la linea, ma TeamViewer fa proprio questo: Mac, Linux, PC, iOS, Android, Windows Phone, Windows 8 / RT. Quindi, qualunque cosa tu e i tuoi clienti / amici / familiari utilizziate, TeamViewer è tutto compreso.
Più sessioni remote simultanee
Sia che tu abbia bisogno di aiutare più persone o desideri accedere a un secondo computer mentre aiuti qualcun altro, la funzione sessioni multiple ti consente di farlo. Nell'angolo in alto a sinistra, noterai un "+", che avvia una nuova sessione a schede all'interno della stessa finestra.

Registra sessioni per una visualizzazione successiva
Spesso potresti voler rivedere una sessione per ricordare qualcosa o fare riferimento a quando aiutato qualcuno con supporto tecnico 7 modi per garantire che il PC dei tuoi cari non avrà mai bisogno di essere riparatoSei un supporto tecnico per la tua famiglia o i tuoi amici? Ricevi chiamate frenetiche perché hanno installato malware o in qualche modo sono riusciti a rompere il loro computer e hanno bisogno che tu lo risolva? Questo può essere... Leggi di più . Mentre sei connesso, vai su "Extra" e "Registra" nella barra degli strumenti in alto. Quindi vedrai tre opzioni: Start, Pause e Stop. Mentre è in corso una registrazione, nell'angolo in alto a destra della finestra apparirà un simbolo "REC" (come su quei nastri video vecchio stile). All'arresto della registrazione, ti verrà chiesto di salvare il file della sessione.

Il file video viene aperto e riprodotto da TeamViewer e può anche essere convertito in altri formati video.
Trasferimento file senza soluzione di continuità

Sebbene ci siano alcuni modi eccellenti per condividere i file, avere un mezzo costante per farlo rende molto più semplice, specialmente quando si lavora con persone che sono "analfabete dei computer" 10 risorse utili sulle basi per il computer analfabeta Leggi di più . Per fare ciò, vai sulla barra degli strumenti di TeamViewer, quindi su "Trasferimento file". Ti vengono presentate due opzioni: "Trasferimento file" (accedi ai file da condividere dal tuo PC) e "Casella file" (trascina e rilascia i file da condividere).
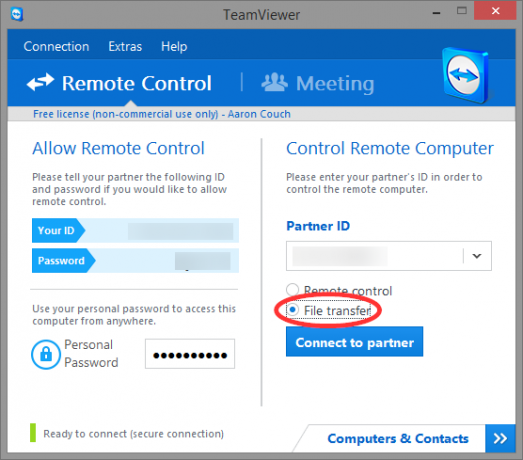
Devi inviare un file, ma non vuoi preoccuparti di collegarti a un altro computer? Torna alla schermata principale di TeamViewer come se dovessi connetterti in remoto, ma seleziona invece l'opzione "Trasferimento file", quindi fai clic su "Connetti al partner". Basta spostare i file trascinandoli.
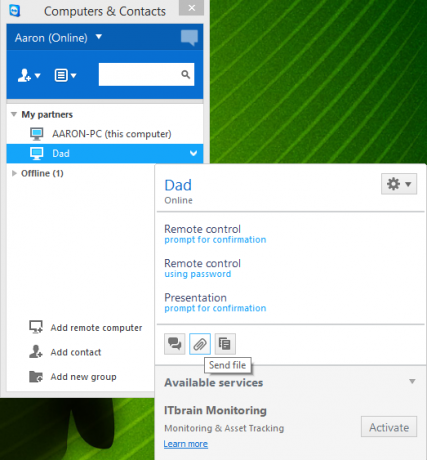
La terza opzione è di accedere alle finestre Computer e contatti, fare clic con il pulsante destro del mouse sull'utente / computer a cui si desidera inviare un file e fare clic sull'icona "graffetta".
Regola le impostazioni visive
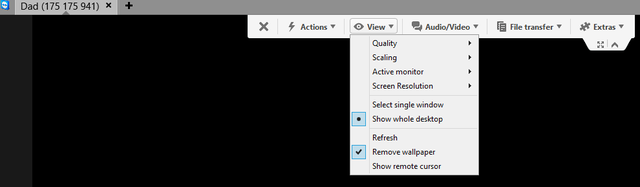
Varie impostazioni visive possono essere modificate per dare la sensazione di utilizzare effettivamente il computer a cui ti stai connettendo in remoto o per ottimizzare la velocità e ridurre la risoluzione per connessioni più lente. Puoi farlo andando su "Visualizza" nella barra degli strumenti di TeamViewer (mentre sei connesso). Ti verranno presentate diverse opzioni: "Qualità", "Ridimensionamento", "Risoluzione schermo", nonché "Mostra tutto il desktop", "Rimuovi sfondo" e altri. Si noti inoltre il pulsante "Schermo intero" sotto il menu "Extra".
Chat di testo, audio e video per una comunicazione rapida

Non c'è motivo per scaricare un client di chat di terze parti o chiamare la persona: la funzione di chat integrata di TeamViewer si occupa della seccatura. Questo verrà visualizzato nella parte in alto a destra dello schermo e potrebbe essere ridotto a icona per impostazione predefinita. Basta fare clic sulla piccola "freccia" per espandere la finestra della chat. Da qui è possibile utilizzare immediatamente la chat di testo o la chiamata audio / video della persona.
Accesso remoto tramite telefono o tablet
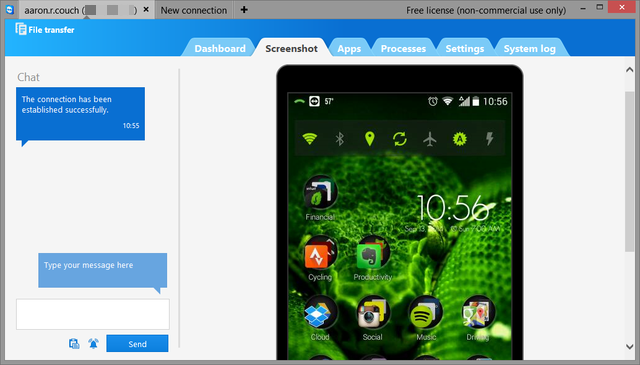
Sei in marmellata. Non hai il tuo laptop, ma hai bisogno di quel file adesso! non è mai stato così facile con le app di TeamViewer per quasi tutte le piattaforme mobili: Android, iOS, Windows Phone e Windows 8. Puoi usarlo per accedere ai file e controllare il tuo computer o quello di qualcun altro. Oltre ad essere versatile e accessibile, l'interfaccia mobile è semplice e intuitiva da utilizzare.
App TeamViewer Remote Control per Android
Altre app TeamViewer per AndroidApp TeamViewer Remote Control per iOS
Altre app TeamViewer per iOSApp TeamViewer Remote Control per Windows Phone
App TeamViewer Remote Control per Windows 8 / RT
Condividi solo una finestra

Forse vuoi fare un presentazione 5 suggerimenti su Powerpoint per migliorare le capacità di presentazione durante la notteSalite sul podio. I tuoi palmi sono sudati, il tuo cuore batte forte e proprio mentre stai per aprire la bocca e parlare, la tua mente si svuota. Ho bisogno di aiuto? Leggi di più o hai bisogno di aiuto solo nell'ambito di un programma specifico. Se non desideri mostrare l'intero computer, puoi fare clic sulla doppia freccia nell'angolo in alto a destra di qualunque finestra mentre TeamViewer è in esecuzione e selezionare il contatto con cui si desidera condividere la finestra.
Crea un account

Sembra semplice, ma uno dei modi più utili per TeamViewer è se crei un account. Riesci a usare TeamViewer senza uno - ovviamente, questa è la bellezza. Ma con un account, sei in grado di impostare una password personale, accedere a qualsiasi dispositivo abilitato a TeamViewer e molto altro ancora.
Per fare ciò, vai su "Connessione" nell'angolo in alto a destra della finestra di TeamViewer e fai clic su "Imposta accesso automatico". Segui le indicazioni per il nome e la password di un computer e il gioco è fatto!
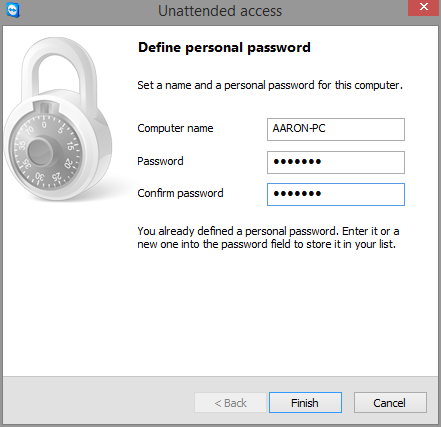
Usa il tuo browser

TeamViewer può essere più accessibile? Sì, può farlo - tramite qualsiasi browser. Accedi e puoi accedere a tutti i tuoi contatti "o ai tuoi dispositivi. Ottieni la stessa funzionalità di controllo remoto, ma tutto all'interno del tuo browser - super utile se devi accedere al tuo dispositivo o aiutare qualcuno da un computer pubblico o mentre sei al lavoro.
Esplora le opzioni
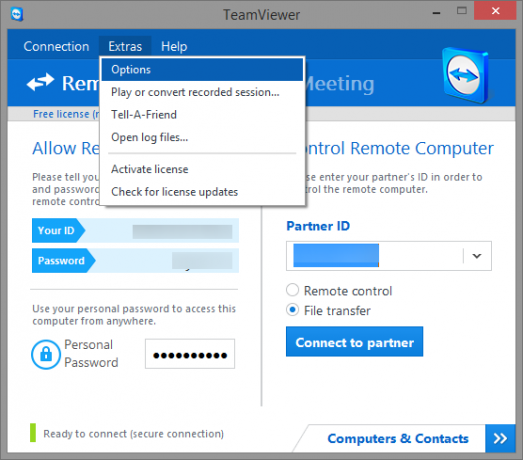
Sebbene TeamViewer funzioni perfettamente con le sue impostazioni predefinite, per ottenere il massimo da esso, dovresti davvero dare un'occhiata a tutte le sue opzioni. Vai su Extra> Opzioni e scorri le varie schede laterali da Generale ad Avanzato.
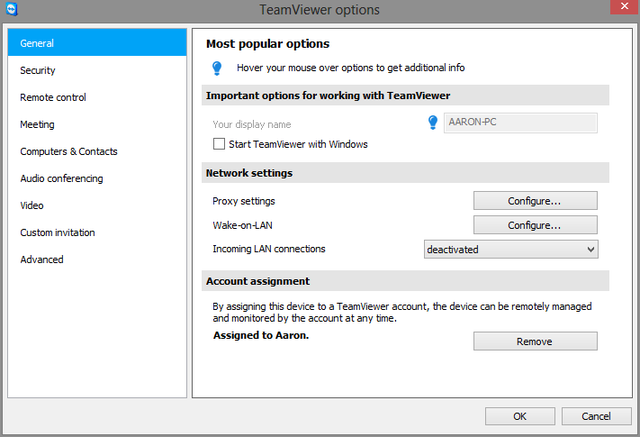
In conclusione: provate TeamViewer
Indipendentemente dal fatto che tu stia utilizzando TeamViewer da un po 'di tempo, ma non sapessi di alcune di queste funzionalità o stia cercando una soluzione per le tue esigenze di controllo remoto, TeamViewer è una delle, se non no il migliore servizio di accesso remoto disponibile I 7 migliori software di condivisione dello schermo e accesso remotoLa condivisione dello schermo di Windows ha molti vantaggi. Utilizza questi strumenti gratuiti per condividere schermate o ottenere l'accesso remoto a un altro computer. Leggi di più . Spero che questi suggerimenti ti aiuteranno a ottenere ancora di più da TeamViewer.
TeamViewer è stata la soluzione per te? Quali altri suggerimenti e suggerimenti hai per migliorare l'esperienza dell'utente?
Aaron è un assistente veterinario laureato, con i suoi interessi primari in natura e tecnologia. Ama esplorare la natura e la fotografia. Quando non sta scrivendo o indulgendo in scoperte tecnologiche in tutte le interwebs, può essere trovato a bombardare lungo la montagna sulla sua bici. Maggiori informazioni su Aaron sul suo sito web personale.


