Annuncio pubblicitario
 Per me, Thunderbird 3 è un po 'più di un semplice client di posta elettronica desktop, è un cult. Il rilascio di Thunderbird 3 ha dato nuova vita a un programma che stava lentamente perdendo terreno rispetto a concorrenti come Google Mail. Aggiungendo diverse nuove opzioni e molta più flessibilità, Thunderbird è tornato di nuovo!
Per me, Thunderbird 3 è un po 'più di un semplice client di posta elettronica desktop, è un cult. Il rilascio di Thunderbird 3 ha dato nuova vita a un programma che stava lentamente perdendo terreno rispetto a concorrenti come Google Mail. Aggiungendo diverse nuove opzioni e molta più flessibilità, Thunderbird è tornato di nuovo!
Naturalmente, la più grande caratteristica di Thunderbird rimane la sua estensibilità. In questo articolo, esploro le estensioni che migliorano la rubrica di Thunderbird per renderlo più veloce, più facile e più divertente.
Tradizionalmente, la rubrica di Thunderbird è accessibile tramite> Utensili > Rubrica o usando il> [Ctrl] + [SHIFT] + [B] scorciatoia. In entrambi i casi, la rubrica si aprirà in una nuova finestra.
Thunderbird 3 supporta le schede. Di conseguenza, l'estensione della scheda Rubrica consente di aprire la rubrica in una scheda fornendo un nuovo pulsante della barra degli strumenti.

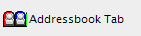 Per aggiungere il nuovo pulsante alla barra degli strumenti,>
Per aggiungere il nuovo pulsante alla barra degli strumenti,>
Hai mai notato che non puoi selezionare e copiare il testo dalla tua rubrica di Thunderbird? Soprattutto non nella pagina di riepilogo dei contatti.
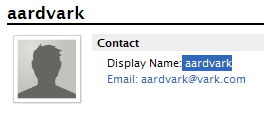 Non è possibile evidenziare e successivamente copiare il testo dal libro o dalla pagina di riepilogo dei contatti. L'unico modo per copiare un nome, ad esempio, è aprire la scheda del contatto, in cui è possibile modificare i dati.
Non è possibile evidenziare e successivamente copiare il testo dal libro o dalla pagina di riepilogo dei contatti. L'unico modo per copiare un nome, ad esempio, è aprire la scheda del contatto, in cui è possibile modificare i dati.
L'estensione Seleziona testo della rubrica ti libera da questa fastidiosa limitazione e ti consente di selezionare e copiare i dati ovunque tu voglia.
Come mostrato nello screenshot per l'estensione Seleziona il testo della Rubrica, puoi aggiungere foto dei tuoi contatti alla rubrica di Thunderbird. Sfortunatamente, queste foto vengono visualizzate solo nella rubrica e in nessun altro luogo.
Contact Photos mette le rispettive immagini accanto all'intestazione dell'e-mail.

Naturalmente, non avrai foto per ogni contatto. Tuttavia, l'estensione offre una straordinaria funzionalità extra che ti aiuta a evitare la brutta immagine predefinita: supporta Contact Photos gravatar.
I Gravatars sono "Avatar riconosciuti a livello globale", che sono collegati al tuo indirizzo e-mail. Quando ti iscrivi con gravatar, puoi registrare uno o più indirizzi e-mail e aggiungere foto personalizzate a ciascun indirizzo e-mail. Quando si utilizza un indirizzo e-mail registrato con Gravatar, ad esempio per pubblicare un commento sul blog in un sito che supporta Gravatar, l'immagine personalizzata verrà visualizzata accanto al commento.
Vai a> Utensili > Add-on e apri il> Opzioni per il> Foto di contatto estensione. Qui è possibile modificare le dimensioni delle foto e abilitare o disabilitare Gravatars. Per impostazione predefinita, questa opzione è abilitata.
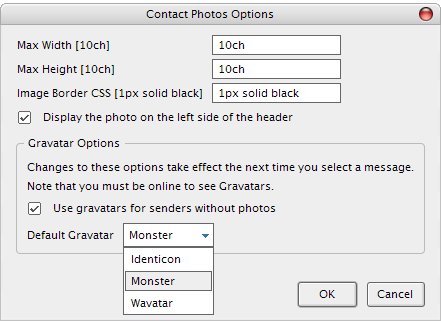
Se uno dei tuoi contatti si è registrato con Gravatar e ha caricato un'immagine, Contact Photos visualizzerà la propria immagine Gravatar nel caso in cui tu non abbia aggiunto la tua foto di contatto per loro.

E anche se il tuo contatto non ha un'immagine Gravatar, la serie di immagini Gravatar predefinita (identicon, monster o wavatar), che fornisce un'icona unica per ciascuno dei tuoi contatti, è molto più gradevole dell'immagine predefinita di Thunderbird.

Interessato a più risorse di Thunderbird? Cosa ne pensi di questi…
- 10 addon per Thunderbird che devi avere 10 addon per Thunderbird che devi avere Leggi di più di Damien
- 5 estensioni per la navigazione e-mail a schede in Thunderbird 3 5 estensioni per la navigazione e-mail a schede in Thunderbird 3 Leggi di più di Tina
- Sincronizza i tuoi contatti, calendario e RSS di Google in Thunderbird Sincronizza i tuoi contatti, calendario e RSS di Google in Thunderbird Leggi di più di Mark
Come organizzi la tua rubrica di Thunderbird?
Tina ha scritto sulla tecnologia di consumo per oltre un decennio. Ha conseguito un dottorato in scienze naturali, un diploma tedesco e un master in Svezia. Il suo background analitico l'ha aiutata a eccellere come giornalista tecnologico presso MakeUseOf, dove ora gestisce la ricerca e le operazioni di parole chiave.