Annuncio pubblicitario
Bluetooth una tecnologia che la maggior parte delle persone tende a dimenticare fino a quando non funziona. Ad esempio, potresti sentire che tutto procede lentamente fino a quando i tuoi AirPod non decidono di non connettersi. Il più delle volte, questa è una soluzione relativamente semplice. Ma a volte può essere un po 'complicato.
Uno dei problemi più frustranti è quando improvvisamente il Bluetooth non è disponibile sul tuo Mac. Almeno, è così che sembra, ma puoi davvero esserne sicuro? Senza un chiaro indicatore di ciò che non va, la risoluzione dei problemi del Bluetooth sul tuo Mac può essere come camminare nel buio.
Ecco come risolvere i problemi di macOS Bluetooth.
1. Bluetooth non disponibile? Riavvia il Mac
Sì, questo è il passo di cui hai sempre sentito parlare, ma c'è una ragione per questo. Più spesso, un riavvio risolverà una serie di problemi con il tuo Mac, tra cui i problemi Bluetooth.
Riavvio del Mac in Menu Apple> Riavvia risolverà quasi tutti i problemi Bluetooth, in particolare quelli in cui il modulo Bluetooth si è bloccato e stai riscontrando un sistema che non risponde. Secondo Apple, la rimozione di qualsiasi dispositivo USB può essere d'aiuto, quindi potresti provare anche tu.
Prima di procedere, è necessario rivedere anche il nostro introduzione all'uso del Bluetooth su macOS Come attivare il Bluetooth sul Mac e associare nuovi dispositiviEcco come attivare il Bluetooth sul Mac, accoppiare e connettere i dispositivi e padroneggiare questa utile tecnologia su macOS. Leggi di più per essere sicuro di capire come funziona.
2. Controlla le impostazioni del dispositivo Bluetooth del tuo Mac
Per connettersi al tuo Mac, il dispositivo Bluetooth deve essere acceso e avere un po 'di carica della batteria. Questo può sembrare ovvio, ma vale la pena verificarlo prima di fare tutto il possibile per risolvere un problema che in realtà non esiste. Se non hai mai abbinato questo dispositivo prima, assicurati di farlo correttamente (e che sia visibile sul tuo Mac).
Se stai cercando di far funzionare un altoparlante Bluetooth o un altro dispositivo audio, l'hai già associato e lo sono chiedendoti perché non riesci a sentire nulla, quindi dovrai assicurarti che sia selezionato come output principale sotto Preferenze di Sistema> Suono> Uscita.
Lo stesso vale per le cuffie Bluetooth con microfoni: vai su Ingresso scheda e scegli il tuo dispositivo Bluetooth lì. Il tuo Mac dovrebbe ricordare la tua scelta per la prossima connessione di un dispositivo audio wireless.

Puoi anche fare clic su Volume nella barra dei menu e seleziona lì il tuo dispositivo audio. Se non vedi il pulsante nella barra dei menu, potrebbe essere necessario abilitarlo. Vai a Preferenze di Sistema> Suono> Uscita, quindi scegliere Mostra volume nella barra dei menu nella parte inferiore della finestra.
3. Disabilita e riattiva il Bluetooth
Per ripristinare il Bluetooth senza riavviare l'intero Mac, vai su Preferenze di Sistema> Bluetooth e clicca Spegni. Puoi anche attivare il Bluetooth facendo clic sull'icona della barra dei menu: fai clic su Accendere per riprovare. Se hai problemi usando AirDrop sul tuo Mac, attivare o disattivare questa impostazione può spesso risolvere il problema.

Puoi anche provare a terminare completamente il processo Bluetooth, anche se questo non è sempre efficace. Aperto terminale ed entra sudo pkill blu seguito dalla password dell'amministratore. Ciò dovrebbe interrompere e riavviare il processo in background, consentendoti di riprovare.
4. Associare nuovamente il dispositivo Bluetooth al Mac
Se hai già associato il dispositivo in passato, un'altra opzione è quella di dire al tuo Mac di dimenticarlo e ricominciare. Puoi rivelare tutti i dispositivi Bluetooth attualmente associati in Preferenze di Sistema> Bluetooth.
Trova quello che ti sta causando problemi, selezionalo, quindi fai clic su X seguito da Rimuovere sbarazzarsi di.
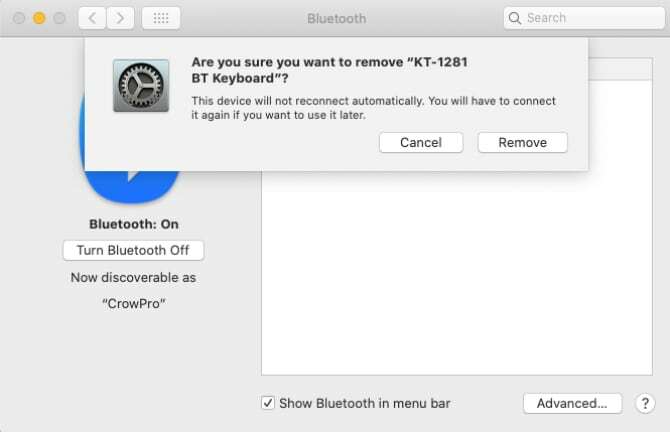
Ora dovrai abbinare nuovamente il dispositivo, il che per la maggior parte del tempo comporta tenere premuto un pulsante fino a quando una luce lampeggia. Controlla il manuale del dispositivo se non sei sicuro.
5. Ripristina la tua PRAM e / o SMC
Sebbene sia un processo più complicato, il ripristino della PRAM o SMC del tuo Mac è una delle soluzioni più comunemente consigliate per tutta una serie di problemi. Il controller di gestione del sistema (SMC) è molto meno probabile di un colpevole rispetto alla PRAM o alla NVRAM quando si tratta di Bluetooth. Detto questo, il ripristino di entrambi non può far male, poiché un problema di fondo potrebbe causare i problemi Bluetooth del Mac.
Le persone spesso eseguono entrambi questi passaggi contemporaneamente, motivo per cui sono elencati qui come sono. Consulta la nostra guida dettagliata su come resettare PRAM e SMC Come eseguire un ripristino SMC e PRAM / NVRAM sul MacUn ripristino di SMC e PRAM / NVRAM può aiutare qualsiasi Mac, inclusi MacBook Pro e MacBook Air, a funzionare di nuovo senza problemi. Leggi di più per eseguire il processo, indipendentemente dal tipo di Mac in uso.
6. Elimina alcuni file PLIST chiave
macOS memorizza le informazioni sui dispositivi Bluetooth in due file sul disco rigido: uno personale per te e un altro che viene utilizzato da tutti gli utenti sul Mac. L'eliminazione di questi file è spesso consigliata quando si verificano problemi di Bluetooth, poiché forza macOS a crearne di nuovi al riavvio del computer.
Entrambi i file sono PLIST file, che vengono utilizzati in tutto il sistema operativo per l'archiviazione dei dati dell'applicazione in formato XML. Per eliminare e ricreare questi file:
- Aperto mirino e clicca su Vai> Vai a Cartella dalla barra dei menu.
- Digita o incolla /Library/Preferences.
- Cerca un file chiamato com.apple. Bluetooth.plist e trascinalo nel Cestino.
- Clic Vai> Vai a Cartella di nuovo e digitare o incollare ~ / Library / Preferences / ByHost.
- Cerca un file che inizia con com.apple. Bluetooth seguito da numeri e lettere (che termina con .plist) e trascinalo nel Cestino.
- Scollega eventuali dispositivi USB e spegni il computer.
- Spegni i dispositivi Bluetooth e riavvia il Mac.
- Abilita il Bluetooth sui tuoi dispositivi e prova a eseguire nuovamente l'associazione.
7. Ripristina il modulo Bluetooth del tuo Mac
Come ultima risorsa, puoi provare a ripristinare il modulo Bluetooth alle impostazioni di fabbrica. Ciò significa che perderai tutte le connessioni accoppiate esistenti. Se i problemi persistono anche dopo aver provato quanto sopra, è un piccolo prezzo da pagare per far funzionare nuovamente il dispositivo.
Se non hai un'icona Bluetooth nella barra dei menu, vai a Preferenze di Sistema> Bluetooth e controlla Mostra Bluetooth nella barra dei menu. Adesso aspetta Maiusc + Opzione e fai clic sull'icona Bluetooth nella barra dei menu. Nel menu che appare, selezionare Debug> Ripristina il modulo Bluetooth. Ora puoi provare a riassociare i tuoi dispositivi.

Un ultimo suggerimento qui è iniziare a ricollegare i dispositivi per importanza. Non vuoi abbinare le tue cuffie solo per scoprire che il mouse e la tastiera da cui dipendi hanno ancora problemi, ad esempio. Una volta collegato l'hardware importante, puoi concentrarti su altri problemi.
Hai ancora problemi con il Bluetooth?
La maggior parte dei problemi dovrebbe scomparire dopo l'eliminazione dei file di sistema, il ripristino della PRAM e il ripristino del modulo Bluetooth del Mac alle impostazioni di fabbrica. Se i problemi persistono, è probabile che il tuo Mac abbia problemi hardware, anche se potresti volerlo prova una nuova installazione di macOS pure.
L'opzione migliore è acquistare un adattatore Bluetooth USB dedicato e usarlo invece. I computer Apple più vecchi hanno più probabilità di avere problemi rispetto a quelli più recenti, quindi il prezzo di una riparazione spesso non ne vale la pena rispetto al prezzo di un dongle USB. Il Chiave nascosta USB Smart Bluetooth 4.0 Dongle è economico e dovrebbe fare il trucco.
Se hai acquistato di recente il tuo Mac ed è ancora in garanzia, oppure hai acquistato Apple Care Garanzia AppleCare: quali sono le tue opzioni e ne vale la pena?AppleCare + protegge il tuo dispositivo Apple, ma ne vale la pena? Ecco cosa offre AppleCare + e se è necessario acquistarlo. Leggi di più con il tuo Mac, dovresti fissare un appuntamento con Apple. Un tecnico esaminerà il problema e lo risolverà gratuitamente. Questo potrebbe essere indicativo di un problema hardware più ampio con il tuo sistema, quindi è un'idea intelligente. Se sei seriamente intenzionato a risolvere il problema ma non sei coperto, puoi portarlo ad Apple e pagare per le riparazioni.
Kris Wouk è uno scrittore, musicista e come si chiama quando qualcuno realizza video per il web.


