Annuncio pubblicitario
Safari può essere un piacere da usare se ti prendi il tempo di personalizzarlo e sbarazzarti di eventuali fastidi. Non è necessario dedicare molto tempo a questa attività.
Come vedrai di seguito, anche alcune semplici modifiche possono fare molto per migliorare il browser nativo di Apple.
1. Modifica il comportamento della scheda e della finestra
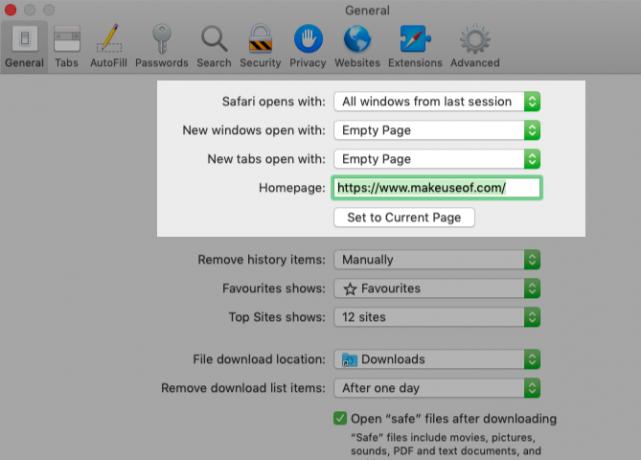
Inizia impostando Safari per ripristinare Windows dalla sessione precedente ogni volta che apri l'app. Per fare questo, sotto Safari> Preferenze> Generale, Selezionare Tutte le finestre dell'ultima sessione dal Safari si apre con menu a discesa.
Questa modifica fa sembrare ridondante la home page, perché cambia ciò che vedi quando apri Safari per la prima volta. Nonostante ciò, è una buona idea impostare la home page sulla tua pagina web più amata per renderla accessibile con un clic del Casa pulsante sulla barra degli strumenti.
Dalla stessa sezione delle impostazioni, puoi anche scegliere cosa visualizzare in ogni nuova finestra e scheda per impostazione predefinita. Una pagina vuota, la tua home page e le pagine aperte più di frequente sono alcune delle opzioni disponibili qui.
2. Pulisci la barra degli strumenti
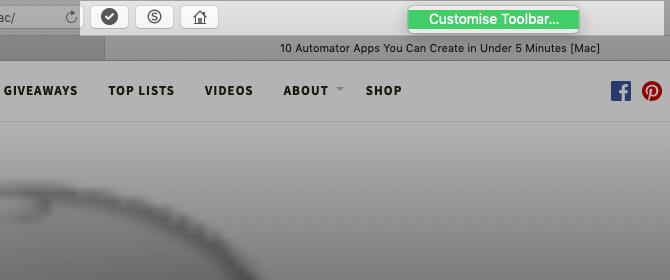
Sebbene la barra degli strumenti di Safari sia minima per cominciare, si ingombra rapidamente quando installi le estensioni. Questo perché ogni estensione abilita automaticamente il proprio pulsante della barra degli strumenti.
Inoltre, scoprirai che non hai bisogno di determinati pulsanti della barra degli strumenti. Ad esempio, se si conosce il collegamento per visualizzare la barra laterale (Cmd + Maiusc + L), non è necessario il pulsante corrispondente.
In ogni caso, se non vuoi essere distratto dalla vista di pulsanti della barra degli strumenti non necessari, è importante pulire la barra degli strumenti di tanto in tanto. Per fare ciò, fare clic con il tasto destro su uno spazio vuoto nella barra degli strumenti, quindi fare clic su Personalizza la barra degli strumenti opzione che appare.
Dalle opzioni del pulsante della barra degli strumenti che vengono visualizzate in una casella, trascina quelle necessarie sulla barra degli strumenti e quelle che non vengono estratte dalla barra degli strumenti. Puoi anche riorganizzare i pulsanti trascinandoli in posizione. Clicca sul Fatto pulsante una volta che sei soddisfatto dei risultati.
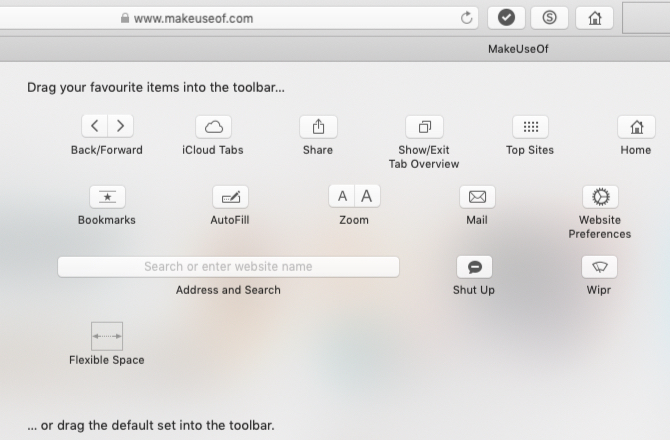
(Prestare attenzione al set predefinito di pulsanti nella parte inferiore della casella della barra degli strumenti. È possibile ripristinare questo set in qualsiasi momento se si crea un pasticcio gigantesco nella configurazione della barra degli strumenti.)
Se vuoi semplicemente riorganizzare o eliminare i pulsanti della barra degli strumenti, puoi farlo anche senza aprire il Personalizza la barra degli strumenti scatola. Tieni premuto il tasto cmd chiave e spostare i pulsanti intorno o trascinarli fuori dalla barra degli strumenti, se necessario.
3. Imposta segnalibri e l'elenco di lettura
La personalizzazione di Safari è incompleta senza un facile accesso alle tue pagine Web preferite. Se desideri importare i tuoi segnalibri da Chrome, Firefox o un file HTML, puoi farlo tramite File> Importa da. Puoi anche creare segnalibri da schede attive con il Segnalibri> Aggiungi segnalibro opzione di menu o con il collegamento Cmd + D.
Leggere la nostra guida ai segnalibri e ai preferiti in Safari Come gestire i segnalibri e i preferiti in Safari su Mac: una guida completaI segnalibri e i preferiti in Safari ti aiutano a tenere traccia dei tuoi siti preferiti e visitarli all'istante. Ecco come dominarli. Leggi di più per imparare tutto ciò che devi sapere sulla gestione dei tuoi segnalibri.
Oltre ai segnalibri, Safari ha un'altra utile funzione read-it-later chiamata Reading List. È ideale per i segnalibri temporanei, leggere articoli offline e condividerli tra i tuoi dispositivi Apple.
Per aggiungere una pagina all'elenco di lettura, fai clic sul piccolo più pulsante che appare accanto all'URL nella barra degli indirizzi quando ci passi sopra. Cliccando su Segnalibri> Aggiungi all'elenco di lettura quando hai la pagina aperta funziona anche.
Il contenuto del tuo Elenco di lettura viene visualizzato nella seconda scheda nella barra laterale di Safari. Puoi accedere direttamente all'elenco facendo clic su Visualizza> Mostra barra laterale elenco di lettura.
Desideri che Safari salvi automaticamente gli articoli dell'elenco di lettura per l'utilizzo offline? Per fare questo, visita Safari> Preferenze> Avanzate e seleziona la casella di controllo accanto a Lista di lettura.
4. Personalizza i siti web
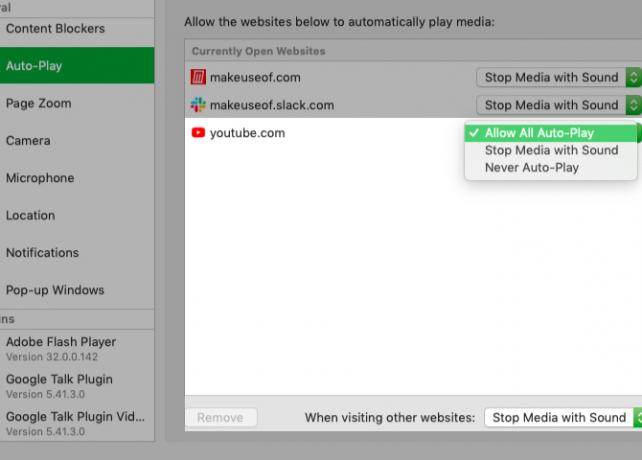
Safari ti consente di configurare alcune impostazioni per sito web. Questi includono l'accesso a videocamera e microfono, notifiche push e impostazioni di riproduzione automatica. Per modificare questi, visitare Safari> Preferenze> Siti Web.
Nella barra laterale, vedrai l'elenco delle impostazioni che puoi configurare per i singoli siti web. Per ogni impostazione, notare il comportamento predefinito elencato sotto il riquadro di destra. Puoi lasciare sola questa impostazione o scegliere un'opzione diversa dal menu a discesa fornito.
Sopra questa impostazione, vedrai un elenco di siti Web attualmente aperti e puoi configurare un'impostazione specifica per ciascuno di essi. Ad esempio, nel Riproduzione automatica nel riquadro, notare che il comportamento predefinito di Safari è di interrompere la riproduzione automatica dei media.
Ora, supponiamo che tu abbia YouTube aperto in background. È quindi possibile programmare Safari per riprodurre automaticamente tutti i contenuti su YouTube in futuro. Per fare ciò, selezionare il Consenti riproduzione automatica opzione dal menu a discesa accanto a YouTube nell'elenco dei siti Web attivi.
5. Crea scorciatoie da tastiera personalizzate per i segnalibri
Sapevi che puoi impostare scorciatoie per i tuoi segnalibri Safari? È uno di quelli minuscole ma utili funzionalità macOS 18 Funzionalità macOS minuscole ma utili che vorrai conosceremacOS ha molte funzionalità così piccole ma utili che sono facili da perdere fino a quando non ti imbatti in loro o qualcuno te le indica. Leggi di più ti consigliamo di conoscerlo.
Per creare collegamenti per un segnalibro, prima visita Preferenze di Sistema> Tastiera> Scorciatoie> Scorciatoie per app. Ora, fai clic su più pulsante sotto il riquadro di destra per visualizzare il popup di creazione del collegamento. Qui, seleziona Safari dal Applicazione menu a discesa.
Quindi, passa a Safari e nota il nome del segnalibro per cui vuoi creare il collegamento, esattamente come appare sotto Segnalibri> Preferiti. Digita quel nome in Titolo del menu indietro nell'app delle impostazioni di macOS da cui sei passato.
(Puoi anche copiare il nome del segnalibro dall'editor dei segnalibri e incollarlo in Titolo del menu campo.)
Ora, evidenzia il campo accanto a Scorciatoia da tastiera e premi la combinazione di tasti che desideri utilizzare per il segnalibro in questione. Clicca sul Inserisci per concludere.
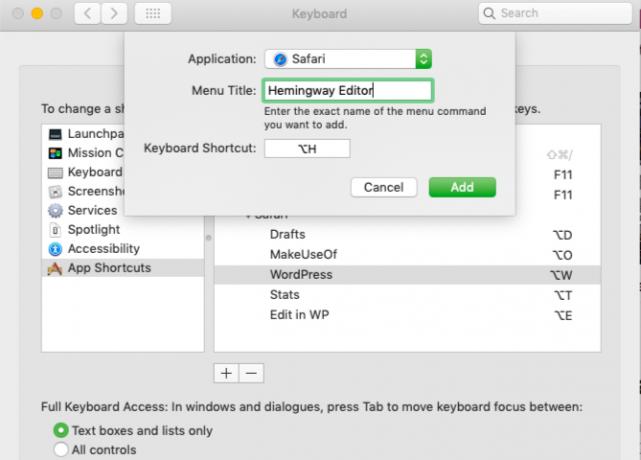
Il collegamento che imposti dovrebbe iniziare a funzionare immediatamente in Safari, a condizione che la barra degli indirizzi non sia selezionata. Provalo e quindi imposta scorciatoie per il resto dei tuoi siti web più importanti.
Assicurati anche di consulta il nostro cheat sheet sulle scorciatoie Safari Foglio informativo sulle scorciatoie Safari per MacUtenti Mac, semplificate notevolmente le vostre sessioni di navigazione con queste scorciatoie da tastiera e link per Safari. Leggi di più .
6. Aggiungi più funzionalità con le estensioni
La galleria di estensioni di Safari non è mai stata così vasta come quella di Chrome e Firefox. È un peccato che ora si sia ulteriormente ridotto grazie alla decisione di Apple di interrompere il supporto per le estensioni non di App Store.
Nonostante ciò, hai ancora alcune estensioni utili tra cui scegliere. Ecco alcuni di quelli che consideriamo indispensabili:
- AutoPagerize: Questo carica automaticamente le pagine web impaginate.
- Sta 'zitto: Nasconderà automaticamente i commenti sulle pagine Web.
- Screenshot fantastico: Cattura e annota schermate.
7. Abilita funzionalità speciali con il menu Sviluppo
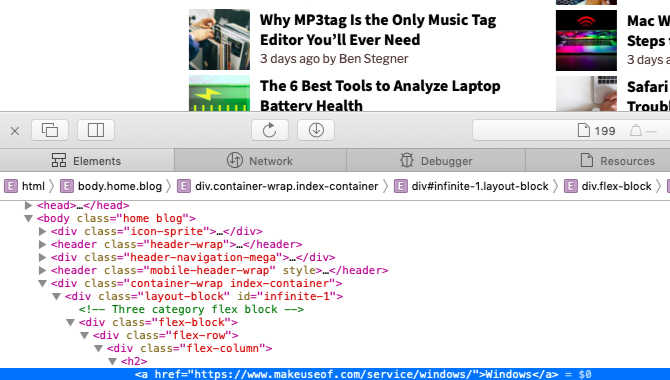
Noterai che non puoi ispezionare le pagine Web in Safari per eseguire il debug e modificare il contenuto della pagina. Questo perché questa funzione avanzata è disponibile solo tramite un menu nascosto.
Per rivelare questo: il Sviluppare menu: prima visita Safari> Preferenze> Avanzate. Lì, nella parte inferiore del riquadro, seleziona la casella di controllo per Mostra il menu Sviluppo nella barra dei menu.
Vedrai quindi il menu visualizzato tra segnalibri e Finestra menu. Ti consente di svuotare le cache, modificare le pagine web al volo, disabilitare le immagini e così via.
Con il Sviluppare menu abilitato, un Ispeziona elemento l'opzione viene visualizzata nel menu di scelta rapida. Fai clic su questo elemento per visualizzare l'Ispettore Web di Safari per la pagina attiva.
Rendi Safari il tuo browser preferito ancora
Safari è uno dei migliori app Mac predefinite che non è necessario sostituire Le migliori app Mac predefinite che non dovresti sostituireEcco alcune delle migliori app Mac native preinstallate predefinite che vale la pena utilizzare. Non abbandonarli prima di provarli! Leggi di più . Lo consideriamo il browser ottimale per utenti Mac (e iOS). E garantiamo che con cambiamenti come quelli di cui abbiamo discusso sopra, Safari sarà un piacere da usare ogni giorno.
Akshata si è formato in test manuali, animazione e progettazione di UX prima di concentrarsi sulla tecnologia e sulla scrittura. Ciò ha riunito due delle sue attività preferite: dare un senso ai sistemi e semplificare il gergo. A MakeUseOf, Akshata scrive su come sfruttare al meglio i tuoi dispositivi Apple.