Annuncio pubblicitario
Presentazioni Google è un modo semplice e eccezionale per fare una presentazione. Ciò è particolarmente vero se non hai accesso ad altri programmi di presentazione come Microsoft PowerPoint.
Un trucco che puoi fare in Presentazioni Google è aggiungere una sfumatura, un riempimento colore o un'immagine di sfondo personalizzati all'area di sfondo della presentazione. Ecco come crearne uno.
Passaggio 1: Apri il documento
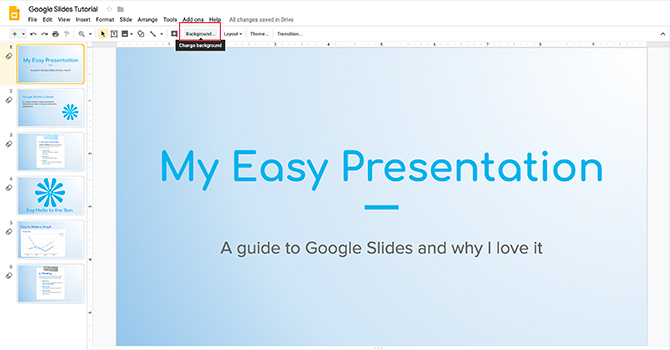
La prima cosa che vorrai fare è aprire il tuo documento Presentazioni Google. Per questo tutorial ho intenzione di aprire un file che ho iniziato per un altro tutorial: Come creare una presentazione in Presentazioni Google Come creare una presentazione in Presentazioni GoogleNon hai ancora familiarità con le Presentazioni Google? Ecco come è possibile creare una presentazione di base dall'inizio alla fine. Leggi di più .
Per aggiungere una sfumatura o un colore uniforme, fai clic sulla miniatura nella finestra di anteprima a sinistra che desideri modificare. Se è evidenziato in giallo, significa che è attivo.
Quindi, vai nella parte superiore dell'area di lavoro e fai clic su sfondo, visto qui in rosso.
Nota: Quando ci passi sopra, si potrebbe dire "Cambia sfondo". Questo è il modo di Presentazioni Google di dirti in dettaglio cosa fa questo pulsante.
Passaggio 2: impara lo strumento di sfondo
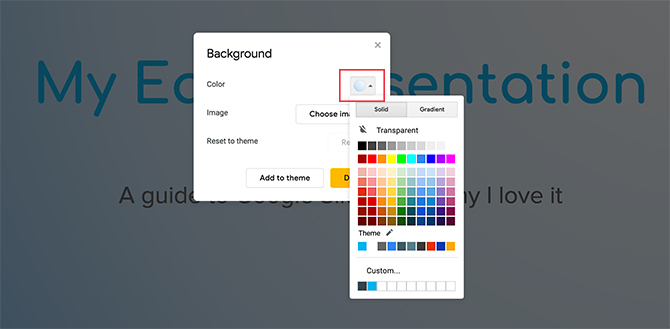
Dopo aver fatto clic su Sfondo, il tuo sfondo la finestra si aprirà.
Accanto a Immagine vedrai un pulsante che dice Scegli immagine. Facendo clic su questo, puoi aggiungere un'immagine allo sfondo della diapositiva.
Accanto Colore, visto qui in rosso, scoprirai due categorie per il riempimento del colore di sfondo: Solido e Pendenza.
Solido è come aggiungere un riempimento colore di base. Facendo clic su uno di questi campioni, è possibile aggiungere quel campione allo sfondo.
Se desideri aggiungere la stessa immagine o colore a ogni diapositiva della presentazione, fai clic su Aggiungi al tema. Le Presentazioni Google applicheranno quell'immagine ad ogni diapositiva con uno sfondo corrispondente.
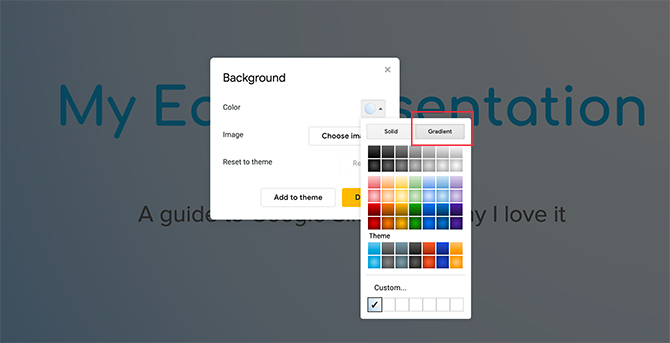
Se si fa clic su Pendenza opzione, vedrai un altro set di riempimenti di colore. Questi campioni hanno le stesse opzioni predefinite di Solido menu, ma la differenza qui è che sono gradienti.
Le prime due righe contengono i gradienti in scala di grigi. Di seguito sono riportati i gradienti di colore.
In fondo, vedrai costume. Questa opzione ti consente di creare sfumature personalizzate ed è questo strumento con cui lavoreremo di più.
Passaggio 3: imposta il tuo gradiente personalizzato
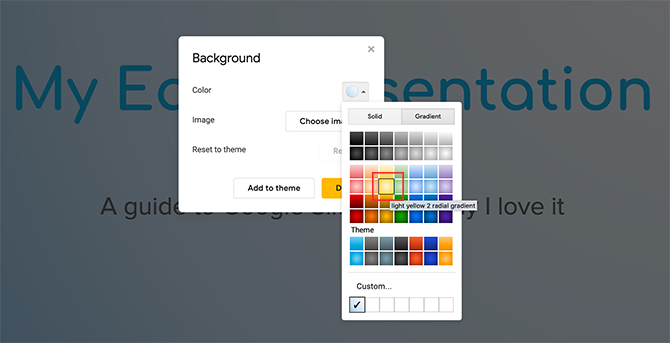
Per impostare un gradiente personalizzato, fai clic su un campione di colore che desideri includere. In questo caso, userò un bel giallo morbido.
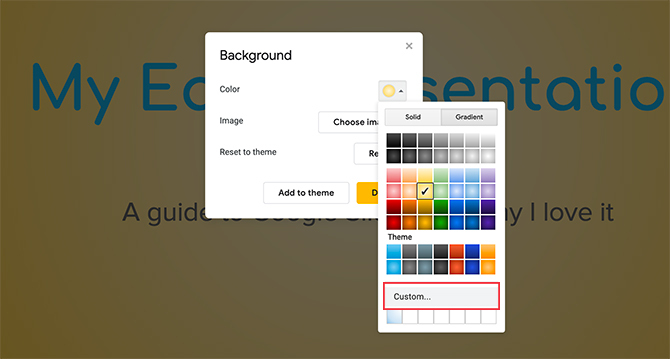
Dopo aver scelto il colore desiderato, fai clic su costume. Questo ti porterà al tuo Gradiente personalizzato impostazioni.
Passaggio 4: apprendi lo strumento sfumatura personalizzato
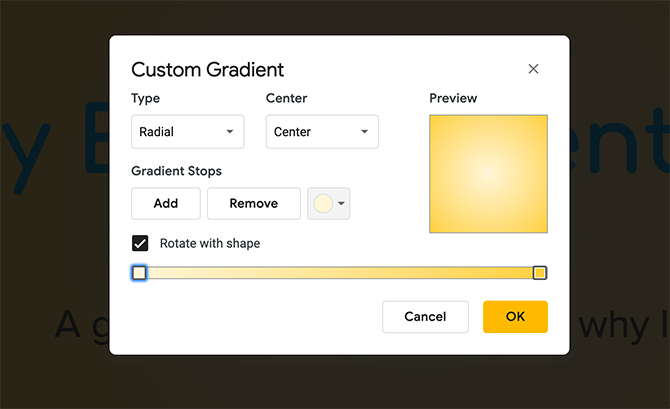
Nelle impostazioni della sfumatura personalizzata, vedrai una serie di opzioni diverse. Vedrai anche un live Anteprima finestra che mostra l'aspetto del gradiente prima di applicarlo ufficialmente alla diapositiva.
Nella parte superiore delle impostazioni ci sono i menu a discesa genere e Centro.
genere ti permette di scegliere quale tipo di gradiente vuoi applicare al tuo sfondo.
Centro ti permette di cambiare la posizione della sfumatura e come scorre il colore attraverso la pagina.
Sotto questi due menu a discesa, vedrai Arresti a gradiente. Questa sezione consente di aggiungere fermate, rimuovere fermate e cambiare il colore di quelle fermate nel gradiente. C'è anche il cursore di arresto gradiente sotto quello, dove puoi regolare il bilanciamento di ogni singolo colore in relazione l'uno all'altro.
In fondo, vedrai l'opzione per Annulla le tue modifiche. Puoi anche accettarli premendo ok.
Passaggio 5: modificare un arresto gradiente preesistente
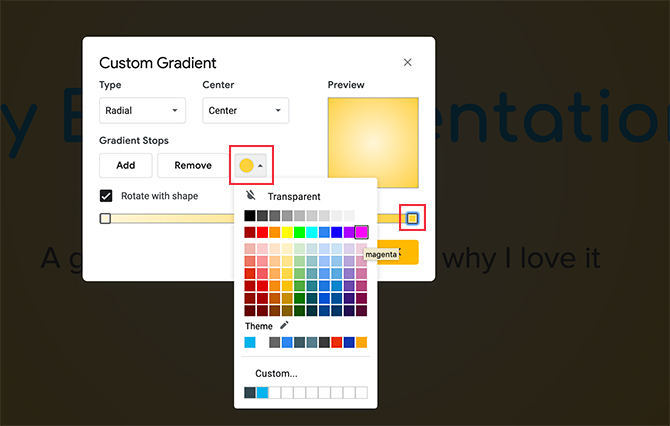
È importante notare che devi sempre avere due interruzioni di colore nella sfumatura. Si trovano lungo i lati destro e sinistro. Non puoi liberarti di queste fermate, ma puoi cambiarne il colore.
Diciamo che vogliamo cambiare il colore esterno di questo gradiente in rosa bubblegum. Per fare ciò, assicurati che sia evidenziata la fermata corrispondente, vista qui in rosso. Saprai che è evidenziato dal debole fuzz blu attorno ad esso.
Quindi, vai al tuo Arresti a gradiente cerchio colorato. Cliccaci sopra. Quindi, scegli un campione di colore.
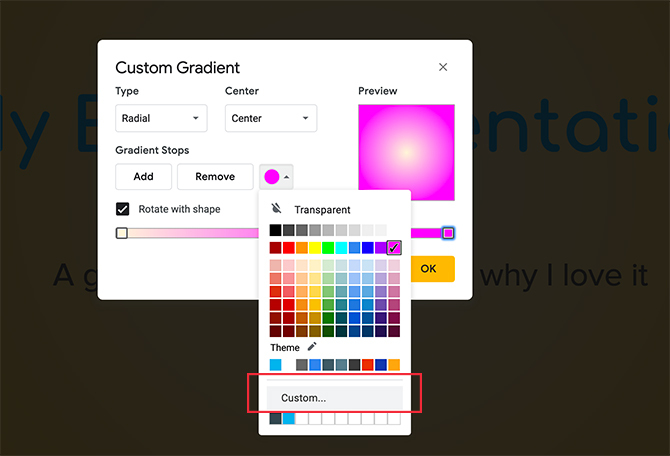
Non abbiamo una sfumatura rosa bubblegum da aggiungere a questo gradiente, ma possiamo crearne una facendo clic su un colore vicino.
Dopo aver scelto un colore, scorrere verso il basso e fare clic su costume.
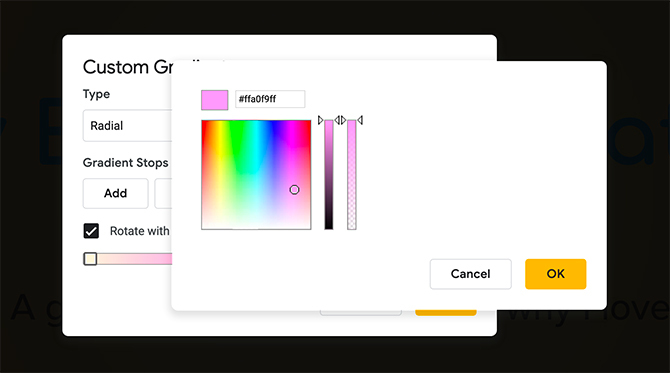
Quando fai clic su costume, verrai indirizzato alla schermata di selezione dei colori. Qui puoi scegliere qualsiasi colore desideri. Puoi anche regolare la trasparenza e la luminosità del colore selezionato.
Dopo aver selezionato il colore, fai clic su ok. È inoltre possibile annullare queste modifiche e mantenere il vecchio colore premendo Annulla.
Passaggio 6: aggiungere un arresto gradiente
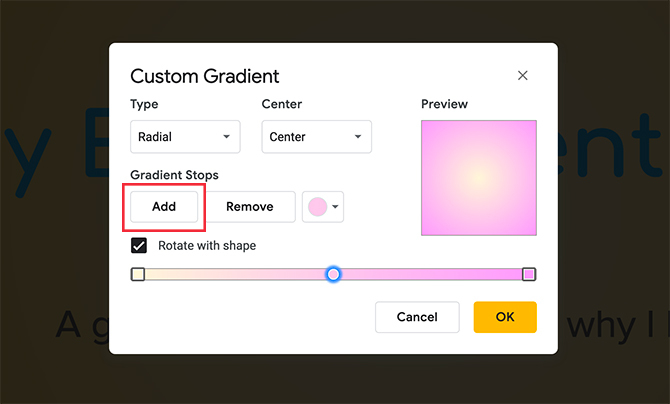
Come accennato, per fare un gradiente sono necessarie almeno due fermate. Puoi sicuramente aggiungere altro, soprattutto se vuoi rendere complesso il tuo gradiente.
Per aggiungere una fermata, fare clic su Inserisci pulsante. Presentazioni Google genererà automaticamente una nuova fermata al centro della barra del gradiente. Assumerà il colore che è già al centro: in questo caso, un rosa chiaro.
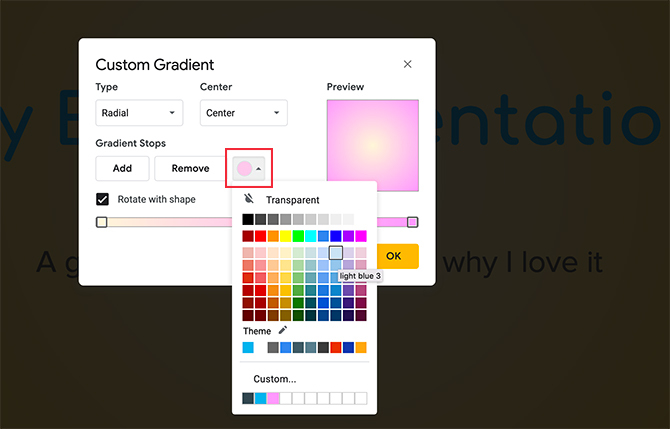
Per cambiare il colore di questo nuovo stop, assicurati ancora una volta che l'arresto del gradiente sia attivo.
Quindi vai al menu a discesa del campione di colore e scegli un colore di tua scelta. Puoi usare un campione già pronto o un colore personalizzato.
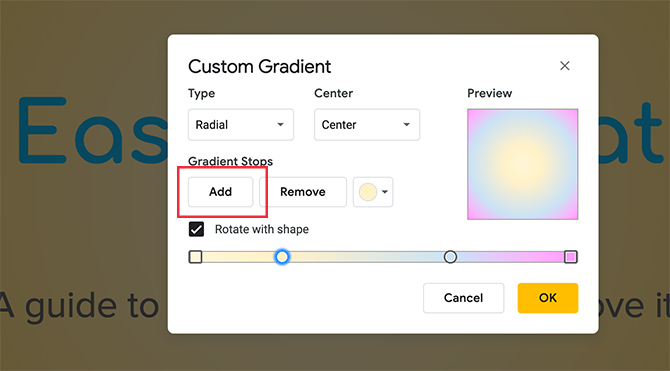
Per questo tutorial ho scelto un blu tenue. A differenza delle fermate estrema destra e sinistra, la fermata centrale non è bloccata in posizione. Puoi spostarlo avanti e indietro sul cursore per ottenere il mix esatto che desideri.
In questo caso, voglio più blu e giallo, ma meno rosa. Per ottenere ciò, sposta il fermo blu verso il lato rosa. Questo gli dà meno spazio.
Se non ti piace affatto questo nuovo gradiente, assicurati che sia attivo, quindi fai clic su Rimuovere. Presentazioni Google eliminerà sia la fermata che il suo colore.
Passaggio 7: regolare un arresto statico senza spostarlo
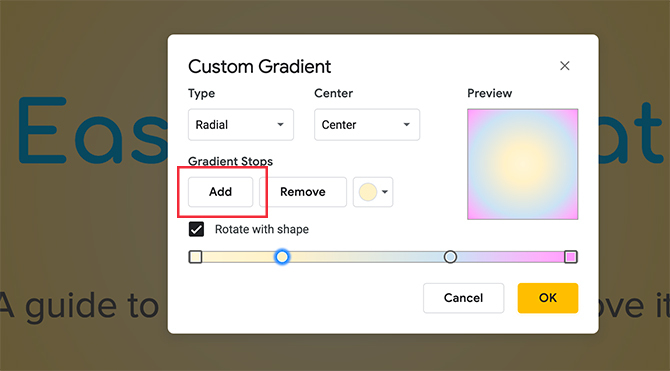
Poiché i punti di arresto sinistro e destro non possono essere rimossi, ciò significa anche che non è possibile regolare la quantità di colore che producono. Questo potrebbe essere frustrante, soprattutto se vuoi più di un colore rispetto all'altro.
Fortunatamente, c'è una soluzione rapida per questo.
Per estendere l'intervallo del gradiente di gradiente giallo, ad esempio, fai clic su di esso in modo che sia attivo. Quindi fare clic su Inserisci.
Questo creerà un altro stop di colore giallo proprio accanto ad esso, visto qui evidenziato in blu. È quindi possibile spostare questo nuovo stop sulla barra del gradiente per regolare l'output del giallo.
Un modo semplice per ricordare quali fermate puoi muovere e quali non puoi fare è dalla loro forma generale: i cerchi rotolano. Le piazze restano al loro posto.
Passaggio 8: ritocchi finali
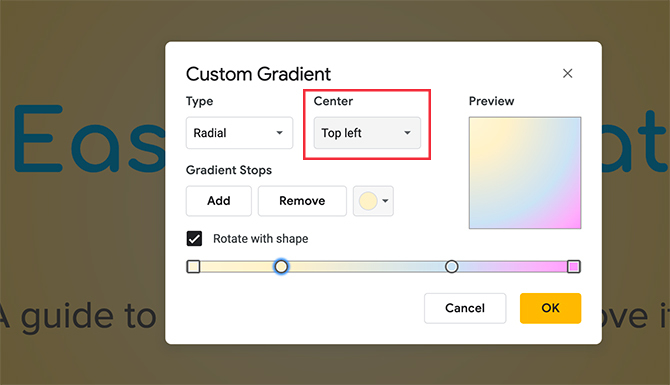
Dopo aver risolto il problema, puoi andare a genere e Centro per regolare la direzione del gradiente. Se non sei soddisfatto del gradiente radiale, puoi cambiarlo in lineare genere.
Se si desidera modificare la messa a fuoco del gradiente, o da dove si irradia il colore, è possibile modificarne la posizione Centro.
Per questo gradiente, manterrò il Radiale, ma voglio cambiare la direzione del Centro In alto a sinistra. Questo lo rende simile a un gradiente lineare, ma gli dà ancora un po 'di curva.
Dopo aver regolato la pendenza, fai clic su ok.
Passaggio 9: controlla il tuo lavoro
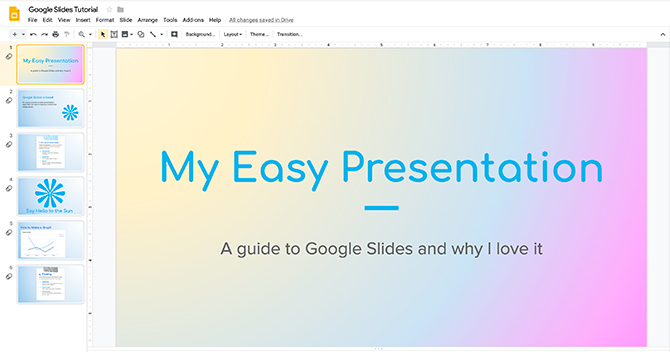
Dopo aver cliccato ok, Presentazioni Google uscirà dall'editor delle sfumature e ti riporterà alla presentazione. E il gioco è fatto! Il tuo nuovo gradiente è terminato.
Se si desidera il gradiente solo su questa pagina, non sono necessarie ulteriori azioni.
Se si desidera applicare questo gradiente a tutte le diapositive della presentazione, fare clic su Sfondo> Aggiungi al tema. Questo applicherà il tuo nuovo gradiente a tutte le pagine della presentazione che avevano uno sfondo precedentemente corrispondente.
Dai un calcio alle tue presentazioni di Google Presentazioni
Questo è solo un piccolo modo per rendere unica la tua presentazione. Una volta iniziato, puoi giocare ancora un po 'con le impostazioni, per vedere quali tipi di sfumature puoi trovare.
È possibile progettare una diapositiva master con una sfumatura e applicarla su tutte le diapositive e presentazioni. Questo è solo uno dei trucchi salvavita che dovresti conoscere prima della prossima presentazione di Presentazioni Google 8 suggerimenti per le diapositive di Google che dovresti sapere prima della tua prossima presentazionePresentazioni Google e le sue ultime funzionalità ti offrono più possibilità che mai di creare presentazioni che stupiscono il tuo pubblico. Ecco otto suggerimenti unici per presentazioni professionali. Leggi di più .
Shianne è una scrittrice freelance e illustratrice 2D con una laurea in Design. Adora Star Wars, il caffè e tutte le cose creative, e proviene da un background nel podcasting.