Annuncio pubblicitario
Hai avviato il PC o disattivato la modalità di sospensione. Ma per qualche motivo, non c'è suono. Non sei accolto dal carillon di Windows quando accedi o non c'è audio che accompagni i tuoi video.
Allora, qual'è il problema? Potrebbe essere un problema con le impostazioni audio o con gli altoparlanti stessi. Se stai utilizzando un auricolare, il problema potrebbe essere quello.
Ecco come correggere l'audio sul tuo computer quando gli altoparlanti smettono di funzionare.
Nessun suono dagli altoparlanti del computer?
L'uso di un PC senza l'audio è un'esperienza strana; non noterai quanto sia importante il suono fino a quando non scompare.
In sostanza, perdi una parte dell'esperienza del tuo PC, in particolare quando sei stanco di guardare video, giocare o ascoltare musica.
Allora, qual è la risposta?
Diverse cose possono essere verificate, dall'audio disattivato accidentalmente agli altoparlanti difettosi. Potresti anche avere un auricolare collegato di cui ti sei dimenticato.
Se un semplice riavvio non risolve le cose, ecco alcuni possibili problemi e una soluzione per ciascuno.
Hai disattivato l'audio?
Uno dei modi più semplici per finire senza audio in Windows è disattivare l'audio accidentalmente.
Questo può accadere facilmente semplicemente premendo il tasto sbagliato o la scorciatoia da tastiera. Può anche accadere abbassando troppo il volume del sistema.
Per riattivare l'audio, iniziare riproducendo un file audio o video. Questo ti aiuterà a individuare l'audio che funziona di nuovo.
Quindi, identifica il pulsante di disattivazione dell'audio sulla tastiera e toccalo. Su una tastiera in stile multimediale, questa sarà generalmente nella parte superiore, accanto ad altri controlli di riproduzione.
Usi un laptop? La funzione mute si trova in genere premendo Fn e il corrispondente F chiave.
Controllare la presa dell'altoparlante
Quindi, controlla la presa dell'altoparlante sul tuo PC (un laptop avrà in genere il suo audio).

Sia che tu stia utilizzando cuffie cablate o un set di altoparlanti con il tuo PC, questi saranno collegati al computer con un jack tradizionale da 3,5 mm. Questo dovrebbe essere collegato alla presa di uscita audio.
Collegare correttamente il jack alla porta corretta è vitale per ottenere un po 'di rumore dal computer. Sui sistemi meno recenti, è possibile trovare una porta per microfono accanto alla presa per altoparlante / cuffia. Pertanto, vale la pena prendersi il tempo necessario per assicurarsi che l'altoparlante non si comporti come un microfono gigante!
Nota: Nei sistemi moderni, in particolare laptop, microfoni e cuffie condividono la stessa porta multiuso.
Con i PC desktop dotati di schede audio che non sono integrate con la scheda madre, è necessario verificare anche che questo dispositivo sia inserito correttamente. Ciò significa aprire il case e identificare la scheda audio, presente in uno degli slot PCI o PCI-e.
Se la scheda è correttamente collegata alla scheda madre e il suo LED di alimentazione appare quando il PC è acceso, tutto dovrebbe andare bene. Tuttavia, se si è utilizzato il jack audio anteriore sulla custodia del PC, verificare che sia collegato internamente alla scheda audio.
Ancora nessun suono dagli altoparlanti? Controlla la potenza!
Inoltre, se stai utilizzando altoparlanti esterni, assicurati che siano accesi. Un piccolo LED rosso o verde dovrebbe indicare che gli altoparlanti sono alimentati. Verifica che siano collegati anche alla rete elettrica.
Se qui va tutto bene e non c'è ancora alcun suono, vale la pena collegare gli altoparlanti a un altro dispositivo. Potrebbe trattarsi di un PC diverso o addirittura di un telefono o tablet. Finché ha una porta audio adatta, dovresti essere in grado di collegare gli altoparlanti o le cuffie del tuo PC.
Conferma che l'audio HDMI è selezionato
Alcuni display HD non supportano l'audio tramite un cavo HDMI, anche quando il cavo lo fa. Pertanto, potrebbe esserci uno scenario in cui stai utilizzando un display HDMI che non riproduce l'audio.
La soluzione a questo è di far passare un cavo audio dal PC al display, assicurando che il jack audio sia collegato alla porta di ingresso audio del display.
Dovresti anche confermare in Windows che l'audio HDMI è selezionato. Fallo aprendo impostazioni (Tasto Windows + I) > Accesso facilitato> Audio> Modifica altre impostazioni audio e selezionando il riproduzione scheda.
Se un dispositivo audio HDMI è collegato al PC, allora dovresti vedere l'opzione Dispositivo di uscita digitale (HDMI). Selezionare questo e nella parte inferiore della finestra, fare clic su Imposta default.
L'audio dovrebbe ora essere riprodotto sul televisore HDMI.
Controlla i driver del tuo dispositivo audio Windows
Hai effettuato tutti i controlli sull'hardware e sul cablaggio e ancora nessun suono dagli altoparlanti del tuo computer? Quindi è tempo di esaminare una soluzione software.
Un aggiornamento di Windows potrebbe aver causato il fallimento dei driver della scheda audio. La soluzione qui è aggiornare i driver o ripristinare le impostazioni precedenti.
Accedi al tuo hardware tramite Gestione dispositivi. Trova questo facendo clic con il tasto destro Inizio e selezionando Gestore dispositivi. Espandere Controller audio, video e di gioco quindi identifica il tuo dispositivo audio. Questo è in genere Intel (R) Display Audio a meno che tu non abbia hardware audio specializzato.
Fare clic con il tasto destro del mouse sul dispositivo e selezionare Aggiorna driver. È quindi necessario installare il driver aggiornato. In caso contrario, utilizzare il Disinstalla dispositivo prima l'opzione, quindi Azione> Ricerca modifiche hardware per richiedere l'installazione di un nuovo driver.

La stessa correzione può essere utilizzata per aggiornare i driver USB se si utilizza un auricolare USB o una scheda audio USB.
Un auricolare Bluetooth potrebbe essere il problema?
Quando un cavo è collegato al computer, è ovvio che un dispositivo è collegato. Con Bluetooth, tuttavia, è facile da dimenticare.
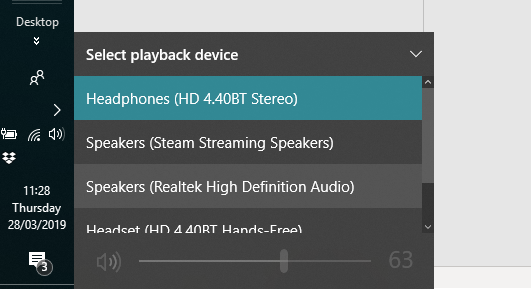
Ad esempio, utilizzo le cuffie Bluetooth con il mio laptop. Quando non li utilizzo, non ricordo sempre di scambiare il dispositivo di riproduzione. Il risultato è che l'audio viene trasmesso in streaming all'auricolare, non agli altoparlanti del mio computer.
Pertanto, se si utilizza un auricolare Bluetooth, ricordarsi di spegnere o scollegare il dispositivo dal computer quando non viene utilizzato. Inoltre, prenditi un momento per fare clic sull'icona dell'altoparlante nella barra delle applicazioni e scegli un'uscita audio diversa.
Gli altoparlanti del tuo computer non funzionano
Hai verificato le impostazioni di silenziamento e volume degli altoparlanti e l'integrità del jack degli altoparlanti. Sono accesi e correttamente collegati al tuo computer. Hai persino controllato i driver del dispositivo e verificato che gli altoparlanti funzionino su un altro dispositivo.
È arrivato così lontano e non c'è ancora audio? Bene, sembra che sia tempo di trovarne un po ' nuovi altoparlanti per il tuo PC.
Certo, potresti prendere il tempo per riparare i tuoi altoparlanti, ma a meno che non siano pezzi audio di qualità superiore, probabilmente sarà più economico acquistare un nuovo set.
Il suono del tuo computer è tornato?
Ormai, dovresti avere l'audio funzionante sul tuo computer. I tuoi altoparlanti suonano a squarciagola con gli ultimi elementi della tua libreria iTunes, un nuovo trailer di film o persino un videogioco. Naturalmente, i problemi audio degli altoparlanti non si limitano a Windows 10, quindi ecco come risolve i problemi audio comuni su macOS.
È insolito che gli altoparlanti o le cuffie non funzionino, ma di tanto in tanto accade. Ma se i problemi audio di Windows continuano a causare mal di testa, è tempo di controllare il nostro Suggerimenti per la risoluzione dei problemi audio di Windows 10 7 passaggi per risolvere i problemi audio su Windows 10Quando Windows 10 non emette suoni, controlla le impostazioni audio, i driver audio e i codec. Ti mostriamo come riavere il tuo suono. Leggi di più .
Credito di immagine: klyuchnikovart / Shutterstock
Christian Cawley è vicedirettore per la sicurezza, Linux, DIY, programmazione e spiegazione tecnica. Produce anche The Really Useful Podcast e ha una vasta esperienza nel supporto di desktop e software. Un collaboratore della rivista Linux Format, Christian è un armeggiatore di Raspberry Pi, amante di Lego e fan dei giochi retrò.