Annuncio pubblicitario
Adobe Photoshop è ottimo per la modifica di foto, come suggerisce il nome. Ci sono molte cose diverse che puoi fare in Photoshop, che vanno dalla correzione del colore all'affilatura dei bordi sfocati. Puoi anche rimuovere uno sfondo in Photoshop, quindi in questo articolo spieghiamo come rimuovere uno sfondo in Photoshop.
Passaggio 1: come rimuovere uno sfondo in Photoshop
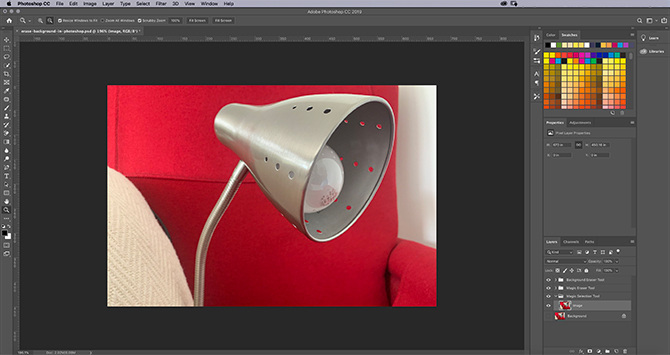
La prima cosa che devi sapere è che rimuovere uno sfondo non sarà mai facile. Sarà sempre dispendioso in termini di tempo, indipendentemente dal modo in cui lo provi (e ci sono diversi modi).
Se ti stai unendo a noi per questo tutorial, supponiamo che:
- Hai accesso a Photoshop.
- Hai usato Photoshop prima.
Per rimuovere uno sfondo in Photoshop, è necessario il giusto tipo di immagine: non tutte le immagini funzioneranno. Scegli qualcosa con valori di contrasto elevato e bordi più nitidi. Per questo tutorial, ho usato una foto della mia lampada da scrivania.
Imposta il tuo strumento di selezione rapida
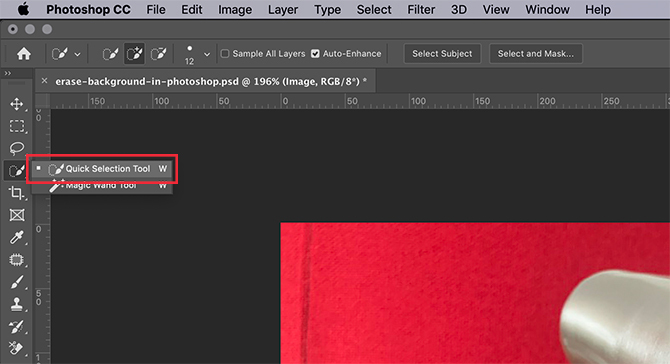
Ci sono un paio di modi diversi per rimuovere uno sfondo in Photoshop. Il primo modo in cui proveremo è il mio preferito: il
Strumento di selezione rapida.Questo metodo è semplice ma completo. Per iniziare, vai al tuo Strumento di selezione rapida, situato nella barra degli strumenti a sinistra. Sarà raggruppato con lo strumento bacchetta magica.
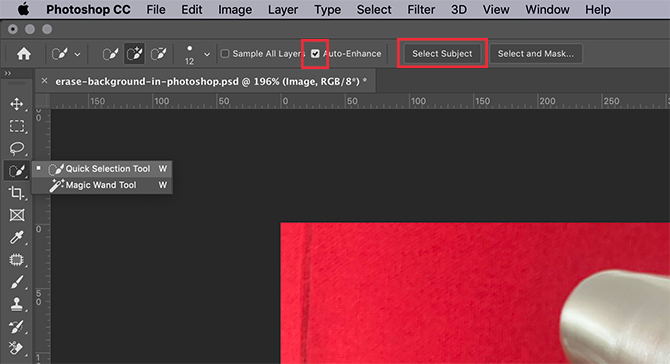
Il Strumento di selezione rapida determina cosa selezionare in base a:
- Il tuo campione di colore.
- Cosa c'è accanto a quel campione di colore.
- I bordi del colore all'interno dell'immagine.
- Il punto "focale" nella tua immagine.
Sì, è così intelligente.
Una volta scelto Strumento di selezione rapida, vedrai i suoi controlli apparire nella parte superiore dello schermo.
Assicurarsi Auto-Enhance è acceso. Auto-Enhance consente a Photoshop di eseguire ulteriori perfezionamenti lungo i bordi della selezione, il che è una buona cosa se il bordo presenta molte curve o dettagli.
Quindi, premere Seleziona soggetto.
Seleziona soggetto dice a Photoshop di selezionare l'elemento più dominante nella tua foto. Questo sarà più facile da raccogliere per il programma se hai scelto un'immagine in cui ci sono una parte anteriore, centrale e posteriore chiare.
Crea la tua selezione
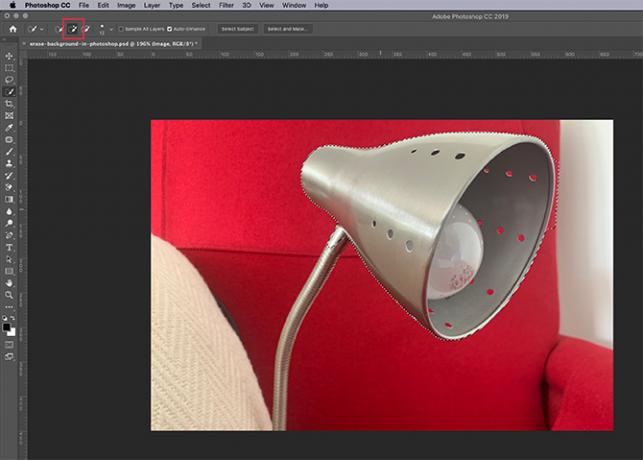
Una volta che premo Seleziona soggetto, Photoshop seleziona la testa della mia lampada. Puoi vedere i contorni di questa selezione dalla linea di "formiche in marcia" attorno ad essa.
Questa selezione non è perfetta, in quanto ha selezionato solo parte della mia lampada e parte dello sfondo. Ma ritoccare la tua selezione fa parte del gioco e questo è un ottimo vantaggio.
Nella parte superiore dello schermo, assicurati di Aggiungi alla selezione l'opzione è attiva. Il prossimo, clic e trascinare dalla tua selezione lungo il resto della tua lampada. Photoshop imparerà cosa selezionare in base ai colori sottostanti e ai bordi della selezione precedente.
Alla fine, la maggior parte della tua lampada dovrebbe essere selezionata.
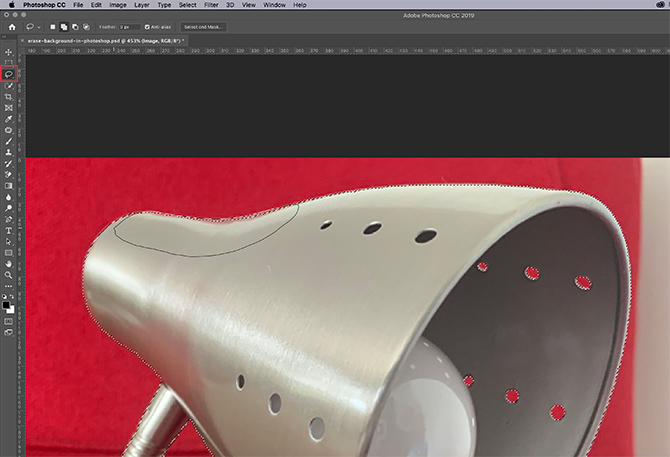
Una volta effettuata la selezione, potresti voler utilizzare il Strumento lazo (disponibile nella barra degli strumenti a sinistra) per smussare rapidamente i bordi.
Io uso il Aggiungi alla selezione opzione per il laccio, quindi disegna lungo il bordo della mia selezione per renderla meno frastagliata. Raccoglierà piccole aree di pixel che il Strumento di selezione rapida ha mancato.
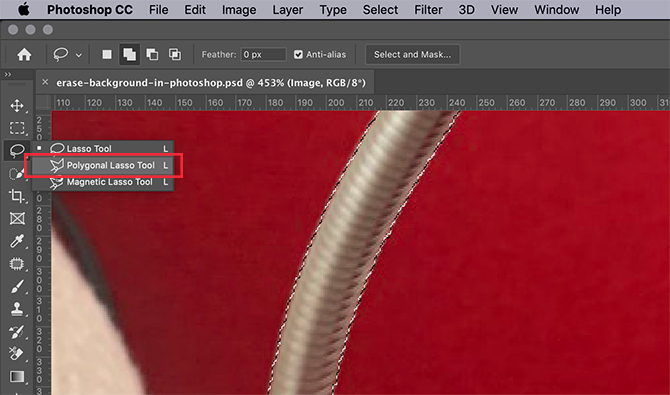
Una cosa da notare è che la rimozione di uno sfondo e l'utilizzo di Strumento lazo—È molto, molto più semplice se lavori con una penna e un tablet. Ti dà una maggiore coordinazione faccia a faccia.
Se tutto ciò che hai è un mouse, tuttavia, c'è ancora un modo per ritoccare la selezione. Basta usare il Strumento Lazo poligonale, poiché si basa sul clic e trascina i punti di ancoraggio per creare selezioni a bordi diritti.
Con il Strumento lazo, devi invece disegnare tutto a mano.
Rimuovi lo sfondo
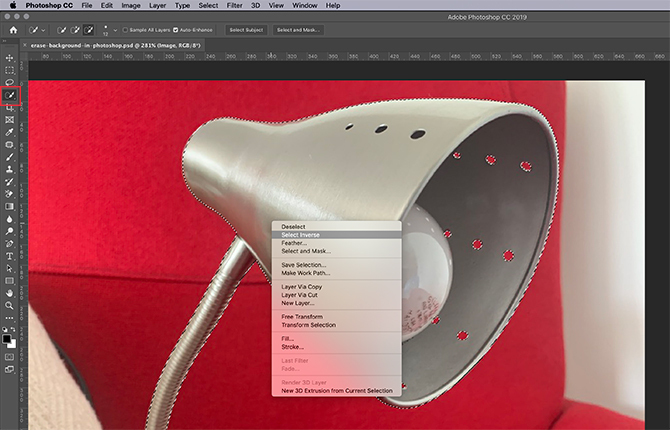
Una volta che la selezione è di tuo gradimento, torna alla tua Strumento di selezione rapida. Passa il mouse sopra la selezione, quindi tasto destro.
Scegliere Seleziona Inversa.
Selezionando Inverso, Photoshop selezionerà tutto nell'immagine tranne l'oggetto principale.
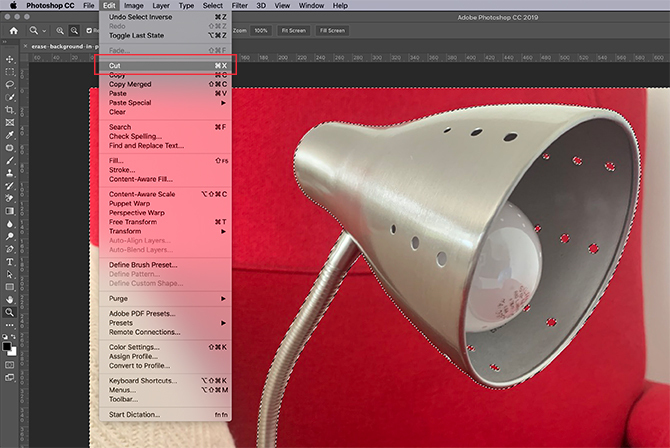
Quindi vai Modifica> Taglia. Quando lo premete, Photoshop cancellerà lo sfondo in un colpo solo. Ecco come rimuovere uno sfondo in Photoshop.
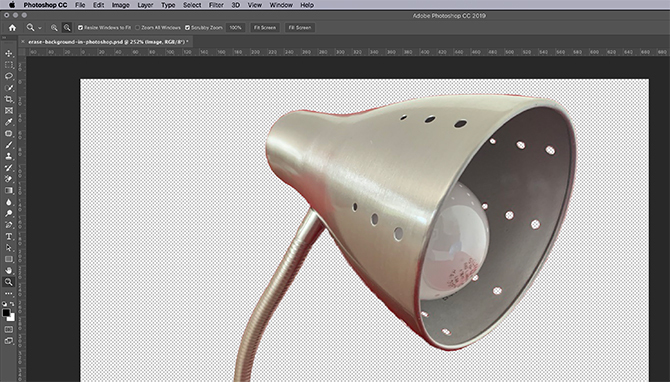
Successivamente, vedrai un'area a scacchiera grigia e bianca che indica che lo spazio attorno al tuo oggetto è trasparente. Ora che hai rimosso lo sfondo, tuttavia, potresti notare che alcuni bordi attorno all'oggetto sono ancora ruvidi.

Per perfezionare ulteriormente il vantaggio, passa al tuo Livelli pannello e aggiungi uno strato di colore solido sotto l'immagine. Questo colore non è una parte permanente della tua immagine: è solo lì per aiutarti a modificarlo. Puoi disattivare la sua visibilità quando non stai modificando.
Per questo livello, è meglio scegliere un colore che contrasta nettamente con i "bit" rimanenti che hai intorno alla tua immagine. Ho scelto un blu brillante, perché il blu tende a "vibrare" quando posizionato accanto a un rosso brillante e rende più facile la visione.
Il prossimo:
- Fai clic sul livello dell'immagine in modo che sia attivo.
- Torna al tuo laccio o Strumento Lazo poligonale e seleziona i pezzi grezzi attorno alla lampada di cui vuoi sbarazzarti.
- Clic Modifica> Taglia per cancellarli.
Se sei ancora confuso sull'uso dei livelli, dai un'occhiata al nostro tutorial che spiega come usare la modalità di fusione in Photoshop Come usare il metodo di fusione in PhotoshopLa modalità di fusione di Photoshop può essere scoraggiante. Ecco le basi della modalità di fusione in Adobe Photoshop per iniziare. Leggi di più .
Passaggio 2: come cancellare uno sfondo in Photoshop
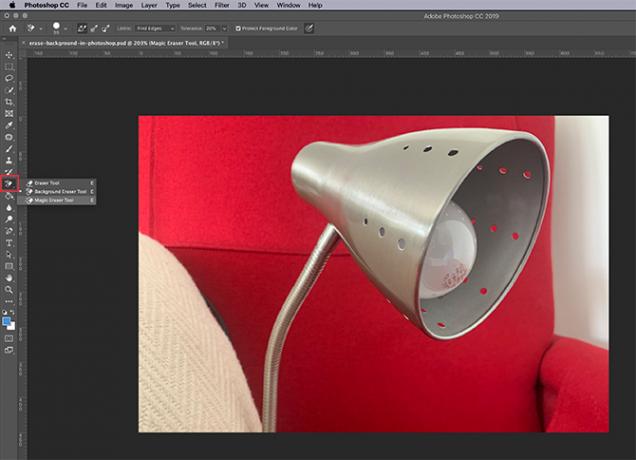
Se stai cercando un modo più rapido per rimuovere uno sfondo in Photoshop, allora potresti voler cancellare uno sfondo di immagine.
Esistono due strumenti per la gomma che funzionano bene per questo. Troverai le tue gomme lungo la barra degli strumenti a sinistra, visualizzata qui in rosso.
Lo strumento gomma magica
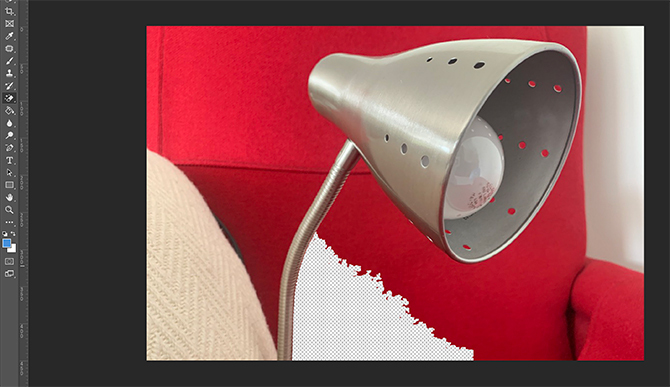
Il primo strumento che vorrai provare è il Strumento gomma magica. Per utilizzare la gomma magica, vai sull'icona della gomma, fai clic sulla piccola freccia bianca per accedere al menu a discesa, quindi scegli lo strumento appropriato.
Il Strumento gomma magica è incredibilmente facile da usare. Campiona il colore che si trova sotto il cursore, quindi cancella tutti i pixel dello stesso colore: sia quelli che si trovano sotto il pennello sia i pixel vicini.
Facendo semplicemente clic sulla sedia rossa dietro la mia lampada, puoi già vedere che ho cancellato un grosso pezzo del mio sfondo. Continuiamo a fare clic.
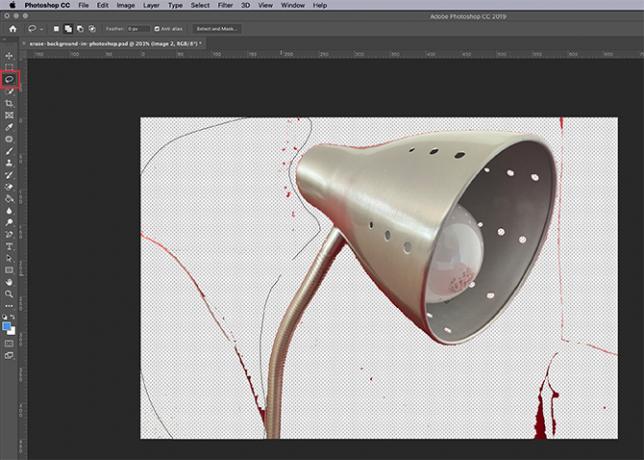
Come accennato, rimuovere uno sfondo in Photoshop non sarà mai perfetto. Dopo che ti sarai sbarazzato della maggior parte di esso, avrai ancora alcune piccole aree che non sono state raccolte.
Per cancellare queste aree:
- Seleziona il tuo Strumento lazo.
- Fai una vasta selezione dello sfondo, comprese le aree trasparenti.
- Vai a Modifica> Taglia.
Ciò eliminerà non solo le aree visibili, ma anche i microscopici campioni da 1-2 pixel rimasti. Rende l'immagine più pulita.
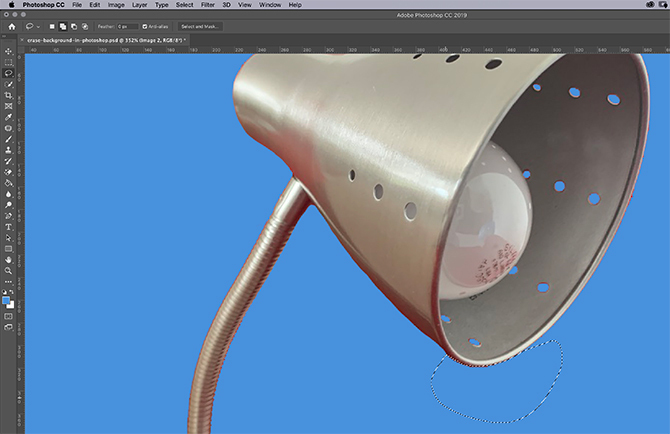
Ancora una volta, se si desidera ingrandire e ottimizzare le cose, attivare quel livello di colore solido sotto l'immagine per aumentare il contrasto. Quindi riattiva il livello dell'immagine, ingrandisci e usa Strumento lazo per selezionare e tagliare.
Lo strumento gomma per sfondo
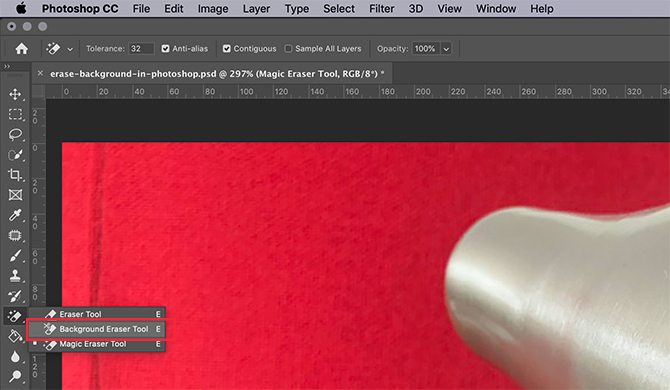
Il secondo strumento che puoi usare è il Strumento gomma per sfondo. È pignolo e non così veloce, quindi non lo uso troppo spesso. Quando lo faccio, lo uso per il lavoro di dettaglio.
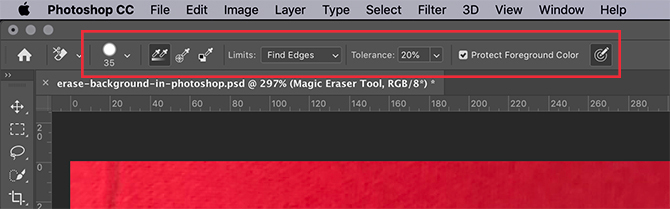
Quando si fa clic su Strumento gomma per sfondo, vedrai i suoi controlli apparire nella parte superiore dello schermo. È qui che puoi regolare le sue impostazioni e ti consigliamo di farlo.
Le impostazioni più importanti da tenere a mente:
- L'icona del pennello, vista qui come un cerchio bianco.
- Il tuo limiti. Accanto a questo, troverai un menu a discesa con tre opzioni per controllare ciò che viene cancellato:
- Trova bordi cancella le aree di colore affiancate, ma mantiene i "bordi" degli oggetti all'interno dell'immagine.
- contiguo cancella un colore campionato e tutti i colori accanto ad esso.
- Discontiguous cancella il colore campionato, ma solo quando passa sotto il pennello.
Accanto Tolleranza, vedrai un dispositivo di scorrimento che puoi regolare. Più bassa è la percentuale, più picker sarà Photoshop quando si selezionano i colori da cancellare. Se si imposta il Tolleranza troppo alto, cancellerà anche i colori correlati, non solo quelli che si desidera eliminare.
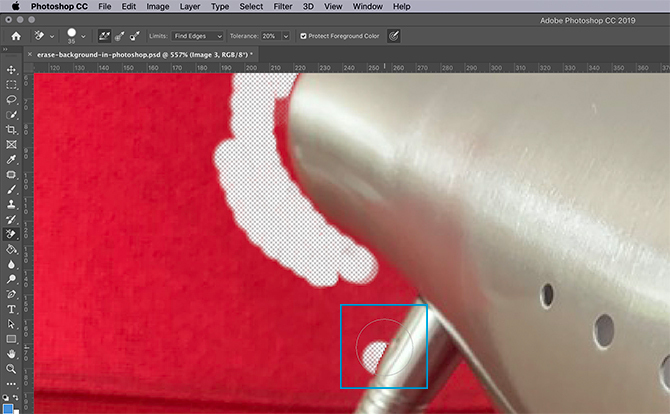
Dopo aver regolato i controlli, puoi iniziare a cancellare. Se guardi dentro la mia scatola blu, puoi vedere il Strumento gomma per sfondo in azione.
Anche se il mio pennello è attualmente sopra la lampada, lo strumento gomma cancella solo i pixel rossi lasciando intatta la lampada. Questo perché l'ho fatto Trova bordi acceso e ha rilevato un bordo.
Ancora una volta, dopo aver terminato la cancellazione, puoi tornare con il tuo Strumento lazo e ripulire le cose.
Passaggio 3: Come rimuovere uno sfondo bianco in Photoshop

Cosa succede se si desidera rimuovere uno sfondo bianco in Photoshop?
Assicurati che la tua immagine sia nel suo livello separato. Quindi, assicurati che il tuo livello di colore contrastante sia sotto l'immagine.
Vai sulla barra degli strumenti a sinistra e fai clic su Strumento gomma magica. Attiva il livello immagine, quindi fai clic in un punto qualsiasi del bianco all'interno di tale immagine.
Photoshop rimuoverà automaticamente tutto il bianco sullo sfondo perché era un "colore" continuo. Sì, è così semplice.
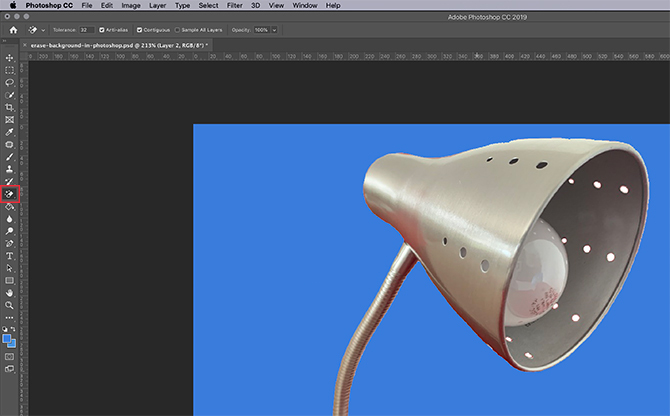
Una volta rimosso lo sfondo, attiva il livello di colore solido per controllare e vedere se ci sono bordi che devono essere riparati. Verranno visualizzati come una sottile linea bianca attorno al tuo oggetto.
Dopo aver risolto questi bordi con Strumento lazo, ruota la visibilità sul tuo livello colore via.
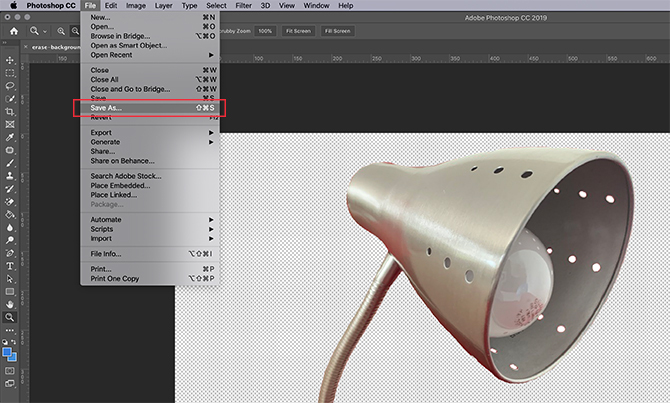
Quando rimuovete uno sfondo in Photoshop, potete aggiungere un nuovo sfondo o mantenerlo trasparente.
Per mantenere trasparente lo sfondo, vai File> Salva con nome, quindi scegliere PNG come formato di file. Conserverà i bordi trasparenti nell'immagine.
Altri tutorial di Photoshop da verificare
Con questo tutorial sotto la cintura, dovresti sapere come rimuovere uno sfondo in Photoshop.
Cerchi altri suggerimenti e trucchi utili relativi a questo articolo? Quindi dovresti leggere il nostro tutorial che spiega come smussare i bordi in Photoshop Come levigare i bordi in PhotoshopEcco come Photoshop CC 2018 può aiutarti a fare selezioni rapide e bordi smussati in doppio tempo. Leggi di più .
Credito di immagine: RodimovPavel /Depositphotos
Shianne è una scrittrice freelance e illustratrice 2D con una laurea in Design. Adora Star Wars, il caffè e tutte le cose creative, e proviene da un background nel podcasting.


