Annuncio pubblicitario
Pochi problemi con il computer sono altrettanto frustranti un PC che si rifiuta di avviarsi. Quando il tuo sistema non è nemmeno in grado di inizializzare, è difficile fare progressi nel localizzare la fonte del problema.
Naturalmente, non c'è motivo di disperare se il tuo PC Windows 10 non si avvia. Anche se le cose sembrano scarse per il tuo PC, puoi provare molte correzioni prima che siano davvero irreparabili. Windows 10 offre diversi metodi per ordinare il processo di avvio e ci sono alcune semplici tecniche che puoi eseguire da solo.
Con un po 'di fortuna, questa guida dovrebbe aiutarti a trovare il colpevole dietro la riluttanza del tuo computer ad avviarsi.
1. Prova la modalità provvisoria di Windows
La soluzione più bizzarra per i problemi di avvio di Windows 10 è la Modalità provvisoria. È uno schema di avvio alternativo che avvia il computer con un minimo di software. Il processo di avvio modificato può aggirare i problemi di driver e software. La cosa strana è, a volte
l'avvio del computer in modalità provvisoria può risolvere i problemi di avvio. Non mi è chiaro quali processi vengano eseguiti in modalità provvisoria, ma l'esperienza mi ha insegnato che è una soluzione efficace e semplice.Se il tuo computer non si avvia, potresti avere problemi entrare in modalità provvisoria Come eseguire l'avvio in modalità provvisoria su Windows 10Di fronte a problemi di avvio di Windows? La modalità provvisoria è una funzionalità integrata di risoluzione dei problemi di Windows 10 che dovresti provare prima. Leggi di più . Ci sono due modi relativamente semplici per entrarci.
Metodo 1: accedere alla modalità provvisoria dal ripristino di Windows
La maggior parte dei computer non avviabili "si blocca" (o non progredisce oltre) la schermata iniziale di Windows. (Per altri problemi di Windows, consultare il nostro guida alla risoluzione dei problemi di Windows Risoluzione dei problemi di Windows per i manichiniWindows prende molta merda per problemi al di fuori del suo controllo. Scopri i principali problemi che le persone bloccano erroneamente su Windows e come risolverli effettivamente. Leggi di più .)
Da qui, è possibile forzare il computer ad accedere alla modalità provvisoria interrompendo il processo di avvio tre volte di seguito, che avvia automaticamente il ripristino di Windows. Dal Scegliere un'opzione finestra di ripristino, scegliere Risoluzione dei problemi, poi Opzioni avanzate, e poi Impostazioni di avvio.
Da Impostazioni di avvio, è possibile riavviare il computer in modalità provvisoria, con Internet abilitato o disabilitato. Entrambe le opzioni dovrebbero funzionare.
Metodo 2: Modalità provvisoria con un'unità di ripristino di Windows 10
Se non è possibile accedere alla modalità provvisoria, è necessario creare un'unità di ripristino USB di Windows 10. L'unità di ripristino contiene l'ambiente di ripristino di Windows 10, che era accessibile toccando F8 all'avvio. Sfortunatamente, Microsoft ha deciso di eliminare questa funzione.
La creazione di un'unità di ripristino richiede che si disponga di un altro computer Windows 10 e un'unità USB con almeno 512 MB di spazio di archiviazione. Se desideri creare un backup del sistema (vedrai un'opzione per eseguire il backup dei file di sistema sull'unità di ripristino), avrai bisogno di 16 GB di spazio di archiviazione.
Lanciare Pannello di controllo> Crea un'unità di ripristino.
Quindi seguire le istruzioni guidate.
Dopo aver creato l'unità di ripristino, è possibile avviare il computer da esso solo se è stato acceso Unità USB come avviabili dal POST Come modificare l'ordine di avvio sul PC (in modo da poter eseguire l'avvio da USB)Scopri come modificare l'ordine di avvio del computer. È importante per la risoluzione dei problemi e la modifica delle impostazioni ed è molto più semplice di quanto si pensi. Leggi di più ambiente, noto anche come UEFI o BIOS Cos'è UEFI e come ti mantiene più sicuro?Se hai avviato di recente il tuo PC potresti aver notato l'acronimo "UEFI" anziché BIOS. Ma cos'è UEFI? Leggi di più . Dopo aver abilitato le unità USB come avviabili, inserire l'unità nel computer e riavviare (potrebbe essere necessario premere il pulsante di ripristino o tenere premuto il pulsante di accensione per alcuni secondi).
2. Controlla la batteria
Se utilizzi un laptop, i problemi di batteria potrebbero causare problemi di avvio. Vale la pena testare un cavo di ricarica alternativo per vedere se risolve il problema. Conferma che il cavo funziona provandolo su un altro laptop. Quindi, rimuovere la batteria del sistema e collegare il dispositivo a una fonte di alimentazione.
La rimozione della batteria ti aiuterà a scoprire se la colpa è di un problema hardware. La chiave qui è assicurarsi di testare un solo elemento in un dato momento. Se i problemi di alimentazione interferiscono con l'avvio, è fondamentale sapere se è necessario sostituire la batteria, il cavo di ricarica o un altro componente.
3. Scollegare tutti i dispositivi USB
Un grave problema con gli aggiornamenti di Windows 10 è che a volte il computer non si avvia a causa di un conflitto con un dispositivo USB. È possibile risolvere questo problema scollegando tutti i dispositivi USB (e qualsiasi altra periferica non necessaria) e riavviando il computer.
Se il computer rimane sulla stessa schermata di caricamento, la rimozione di tutti i dispositivi USB risolve automaticamente il problema. Altre volte, potrebbe essere necessario riavviare il computer.
4. Disattiva avvio rapido
C'è un'impostazione all'interno del BIOS o UEFI chiamata Avvio veloce che consente a Windows 8 e ai sistemi operativi più recenti di avviarsi molto rapidamente precaricando i driver. Sfortunatamente, gli aggiornamenti di Windows possono interrompere la compatibilità con Fast Boot. Fortunatamente, Fast Boot può essere attivato e disattivato tramite il BIOS.
Il metodo per accedere alla schermata BIOS / UEFI differisce tra i computer. Per istruzioni su come trovare il modo corretto per il tuo computer, consulta il nostro guida per trovare UEFI / BIOS di un computer Come accedere al BIOS su Windows 10 (e versioni precedenti)Per accedere al BIOS, di solito si preme un tasto specifico al momento giusto. Ecco come accedere al BIOS su Windows 10. Leggi di più . Per la maggior parte delle persone, toccare il Elimina tasto durante l'avvio dovrebbe attivare l'ambiente POST. Altre due chiavi comuni che potrebbero funzionare F2 e Fuga.
Dopo aver inserito il BIOS o UEFI, l'opzione Fast Boot normalmente fa parte di Avanzate opzioni, anche se può essere ovunque.
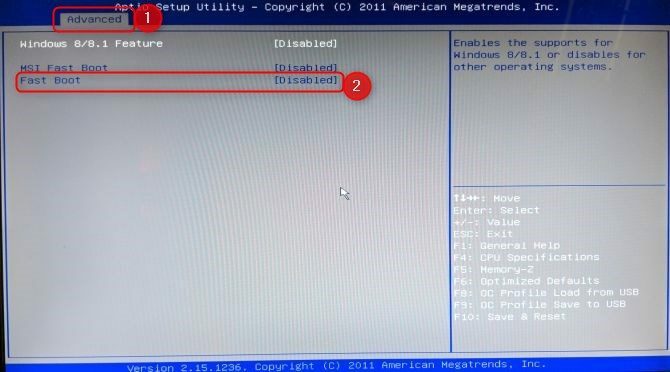
Se non vedi alcuna voce Fast Boot, il tuo computer è stato creato prima del 2013 in quanto non includeva un'opzione Fast Boot.
5. Prova una scansione malware
Il malware è una delle principali cause di un computer non avviabile. Il metodo comune di gestione dei malware che causa problemi di avvio è un programma antimalware che può essere avviato da un'unità USB o DVD. Alcune aziende forniscono questo software gratuitamente, come il CD di ripristino di BitDefender. Uno dei miei preferiti è AVG Rescue CD [Broken Link Removed] (può essere installato su un'unità USB, nonostante il nome).
Dopo aver immaginato il CD su un'unità USB, è quindi possibile avviare il computer interessato con l'unità inserita. Se il computer è stato impostato per l'avvio dall'unità di ripristino, verrà avviato nell'ambiente di ripristino di AVG. Quindi eseguire la scansione del malware.
Scarica: CD di AVG Rescue (gratuito)
6. Avviare l'interfaccia del prompt dei comandi
Quando il tuo computer non è in grado di avviarsi correttamente, non può fare molto. Tuttavia, potrebbe essere ancora possibile eseguire l'avvio direttamente dal prompt dei comandi per espandere la gamma di abilità. Utilizzando questa interfaccia, è possibile eseguire più procedure di risoluzione dei problemi e forse persino risolvere il problema. Dovrai avere Windows 10 su a disco di avvio o unità USB Come creare supporti di installazione di Windows 10Indipendentemente da come sei arrivato a Windows 10, c'è un modo per creare il tuo supporto di installazione. Prima o poi potresti averne bisogno. Lascia che ti mostriamo come essere preparati. Leggi di più per eseguire la procedura, quindi utilizzare un altro computer per configurarlo prima di iniziare.
Per avviare il prompt dei comandi, avviare il sistema. Durante l'inizializzazione, fai attenzione ai dettagli di una combinazione di tasti che ti consentirà entra nel BIOS Come accedere al BIOS su Windows 10 (e versioni precedenti)Per accedere al BIOS, di solito si preme un tasto specifico al momento giusto. Ecco come accedere al BIOS su Windows 10. Leggi di più . Queste informazioni vengono generalmente fornite insieme al logo del fornitore.
Passare al Avvio scheda e rendere l'unità USB o DVD il primo dispositivo avviabile. La tua scelta qui dipenderà da dove si trova la tua copia di Windows 10. Ancora una volta, le specifiche di questo processo possono variare da un sistema all'altro, quindi consultare le istruzioni sullo schermo.
Quindi, inserisci il disco o l'unità contenente Windows 10 nel tuo sistema, salva la configurazione e riavvia il PC.

Quando richiesto, utilizzare la tastiera per specificare che si desidera avviare utilizzando il disco o l'unità. Immettere la lingua, la valuta e le preferenze di input richieste, quindi selezionare Ripara il tuo computer nella schermata successiva. Quindi, selezionare Risoluzione dei problemi > Opzioni avanzate > Prompt dei comandi, dovresti quindi vedere una finestra per inserire i comandi.
7. Utilizzare Ripristino configurazione di sistema o Ripristino all'avvio
Se stai già eseguendo l'avvio di Windows 10 da un disco o un'unità, vale la pena utilizzare un paio di utility disponibili come parte del processo. Una volta avviato dall'unità come descritto sopra, avrai accesso alle opzioni che possono riportare il tuo PC in pista. Cerca i link a Ripristino del sistema e Riparazione di avvio sul Opzioni avanzate schermo.
Ripristino configurazione di sistema è un'utilità che ti consente tornare a un punto di ripristino precedente Come creare un punto di ripristino del sistemaRipristino configurazione di sistema consente di ripristinare il sistema Windows per annullare le modifiche negative. Ecco come creare un punto di ripristino del sistema in qualsiasi momento. Leggi di più quando il computer funzionava normalmente. Può risolvere i problemi di avvio causati da una modifica apportata, anziché da un errore hardware.

Ripristino all'avvio è uno strumento di risoluzione dei problemi generale per problemi che impediscono l'avvio di Windows. Se hai difficoltà a trovare l'origine dei problemi di avvio, è consigliabile eseguire l'utilità nel caso in cui riesca a trovare una soluzione.
8. Riassegna la tua lettera di unità
Un sistema con più di un'unità installata può causare problemi di avvio per gli utenti di Windows 10 se il volume del loro sistema operativo (OS) ha la lettera dell'unità involontariamente non assegnata. Tuttavia, è possibile risolvere questo problema con un minimo di confusione avviando l'interfaccia del prompt dei comandi.
Avviare in una finestra del prompt dei comandi come spiegato sopra, quindi immettere quanto segue per eseguire l'utilità di partizione del disco:
diskpartFatto ciò, inserire volume dell'elenco per stampare i dettagli di tutti i volumi attualmente collegati al sistema.
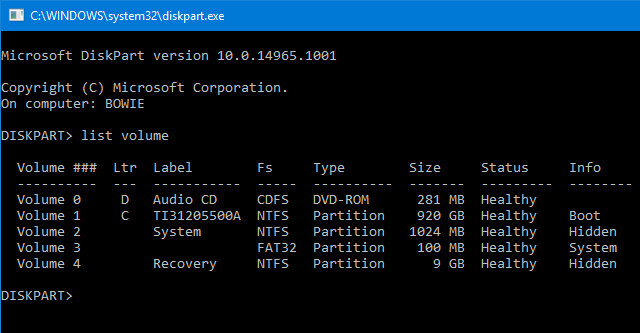
Da qui, puoi usare il Selezionare e assegnare una lettera comandi per riassegnare la lettera corretta a un volume non assegnato. Ad esempio, se volessi assegnare la lettera E al volume del CD audio nell'immagine sopra, prima inserivo "seleziona volume 0" e poi inserisci "Assegna lettera = E" per completare il processo.
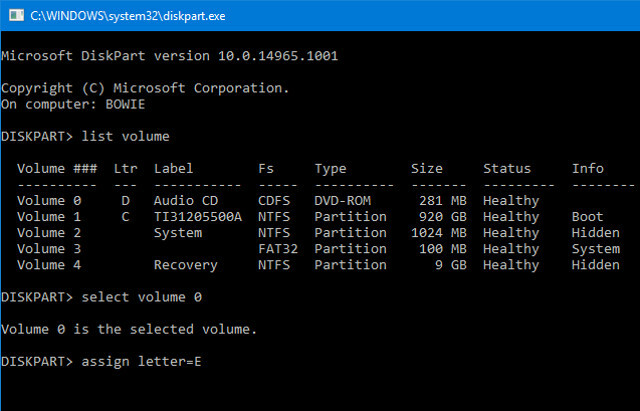
Come sempre, fai molta attenzione quando apporti modifiche al prompt dei comandi. Fare errori qui può rapidamente causare ulteriori problemi dal tuo PC.
9. Dodge il bootloader di Windows 10
Se si verificano problemi durante il tentativo di eseguire una nuova installazione di Windows 10, è possibile che si verifichi la nuova versione dell'utilità bootloader. Questo a volte può interferire con i tentativi di raggiungere un'installazione del sistema operativo esistente presente su un'altra unità.
Fortunatamente, esiste un modo relativamente semplice per porre rimedio a questa situazione. Avviare l'interfaccia del prompt dei comandi e immettere quanto segue:
bcdedit / set {default} bootmenupolicy legacyRiavvia il computer e dovresti scoprire che l'interfaccia del bootloader legacy ha sostituito l'iterazione di Windows 10. Non dovresti avere ulteriori problemi ad accedere alla modalità provvisoria di Windows 10 o ad accedere all'installazione del sistema operativo esistente.
10. Prova un'utilità di terze parti
Capire qual è esattamente la causa del problema è la parte più difficile della risoluzione dei problemi di avvio. Quando il tuo sistema non può nemmeno avviarsi, è difficile diagnosticare il problema. Tuttavia, ha chiamato un'utilità di terze parti Boot Repair Disk potrebbe avere più successo.
Boot Repair Disk è un open source disco di ripristino che è possibile utilizzare per trovare e risolvere automaticamente i problemi che impediscono l'avvio del PC. È molto facile da usare: devi solo selezionare se stai utilizzando a Versione a 32 o 64 bit di Windows Qual è la differenza tra Windows a 32 e 64 bit?Qual è la differenza tra Windows a 32 e 64 bit? Ecco una semplice spiegazione e come verificare quale versione hai. Leggi di più . Il test e le eventuali correzioni vengono eseguiti automaticamente, sebbene siano disponibili opzioni che consentono un controllo più ravvicinato.
Non fornisce garanzie per riparare il PC, ma potrebbe essere in grado di individuare problemi nascosti.
11. Ripristino delle impostazioni di fabbrica
Stiamo entrando nelle opzioni di riparazione più difficili e distruttive a questo punto. A parte un ripristino delle impostazioni di fabbrica, le opzioni più difficili includono il ripristino e l'aggiornamento del computer. Ognuno ha i suoi vantaggi e punti deboli. Se hai provato tutte le altre opzioni, probabilmente sei frustrato.
Vai per un ripristino delle impostazioni di fabbrica. Perderai alcune app e altri dati, ma puoi scegliere di conservare alcuni dei tuoi file. UN Ripristino delle impostazioni di fabbrica di Windows 10 Come ripristinare le impostazioni di fabbrica di Windows 10 o utilizzare Ripristino configurazione di sistemaScopri come Ripristino configurazione di sistema e Ripristino predefiniti possono aiutarti a sopravvivere a qualsiasi disastro di Windows 10 e ripristinare il tuo sistema. Leggi di più (Microsoft fa riferimento a questo processo come "reset") ripristina il computer allo stato operativo predefinito.
12. Aggiornamento di riparazione ("Aggiornamento sul posto")
L'installazione di riparazione è simile a un ripristino delle impostazioni di fabbrica, tranne in un grande modo: reinstalla completamente il computer. Sfortunatamente, richiede il download dell'intero sistema operativo Windows e avrai bisogno di un computer Windows funzionale con una connessione Internet.
Questo metodo richiede di disporre di un computer funzionale, un'unità DVD o USB e una connessione Internet. Più o meno, è necessario scaricare ed eseguire lo strumento di download USB / DVD di Windows e utilizzarlo per creare un programma di installazione avviabile.
Questo metodo è abbastanza complesso, ma posso consigliare un video:
Problemi di avvio di Windows 10: risolti!
La risoluzione dei problemi di avvio di Windows 10 è peggiore rispetto a Windows 7, grazie alla rimozione di una modalità provvisoria di facile accesso. (Sì, mi hai letto bene, Microsoft ha rimosso l'opzione F8 per l'avvio in modalità provvisoria per darci 2 secondi avvio più rapido.) Ecco perché è estremamente importante utilizzare un'unità flash da 16 GB per creare un ripristino del sistema guidare.
I tuoi problemi di avvio potrebbero non finire qui. Successivamente, potrebbe essere il turno di risolvere problemi di avvio lento in Windows 10. E, assicurati di aggiungere il nostro articolo ai segnalibri problemi comuni se Windows non viene installato correttamente Windows non si installa correttamente? 5 suggerimenti per risolvere tutti i problemi comuniRicevi errori quando provi a installare Windows? Ecco alcune correzioni comuni e aiuto per errori specifici. Leggi di più , nel caso decidessi una nuova installazione.
Kannon è un giornalista tecnico (BA) con esperienza in affari internazionali (MA) con particolare attenzione allo sviluppo economico e al commercio internazionale. Le sue passioni sono in gadget di provenienza cinese, tecnologie informatiche (come RSS) e suggerimenti e trucchi per la produttività.