Annuncio pubblicitario
Dove va lo spazio? Come si è riempita l'unità disco fisso da due terabyte così rapidamente? C'è solo un modo per scoprirlo: con uno strumento di visualizzazione dell'utilizzo del disco. Questi sono principalmente progettati per funzionare con dischi rigidi e unità a stato solido Come funzionano le unità a stato solido?In questo articolo imparerai esattamente cosa sono gli SSD, come effettivamente funzionano e funzionano gli SSD, perché gli SSD sono così utili e l'unico aspetto negativo degli SSD. Leggi di più , ma possono anche funzionare con unità flash, chiavette USB e schede SD.
Diverse utility di questo tipo sono disponibili per Linux, quindi diamo un'occhiata a queste.
1. Strumenti della riga di comando nativi
Il primo posto da controllare è la riga di comando. Diversi strumenti sono disponibili qui e sono già in bundle con Linux.
Il primo comando che dovresti provare è df. Questo riporterà la quantità di spazio su disco in uso. Può essere utilizzato da solo, per visualizzare un totale completo per tutti i file system montati o con un nome file.

Se utilizzato con un nome file, df genererà lo spazio rimanente sulla partizione specifica in cui è archiviato il file.
df eccIl comando sopra mostrerebbe quanto spazio libero è disponibile nella directory / etc /. Nel frattempo,
df -hutilizza l'opzione -h, che significa "leggibile dall'uomo". In pratica, vengono visualizzate le dimensioni di file e cartelle in un formato leggibile. Utilizzare questo per interpretare la quantità di spazio su disco utilizzata da un determinato file o directory.
Nel frattempo, du è anche disponibile. Diversamente da df, du visualizza una stima dello spazio su disco utilizzato dai file. Per esempio,
du -shc * .txtvisualizza le dimensioni di ciascun file TXT nella directory corrente in formato leggibile dall'uomo.
Puoi anche usare il ls (list) comando per generare un elenco dei contenuti di una directory e delle dimensioni del file.
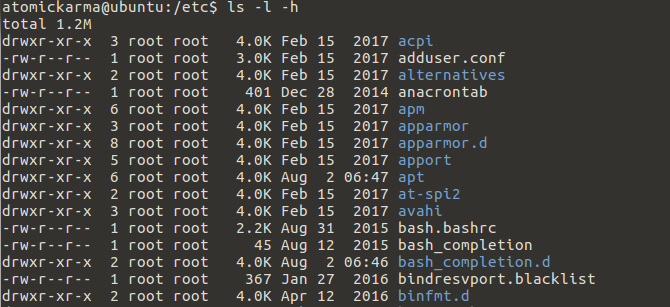
Questo viene fatto in qualsiasi directory con
ls -l -hSemplice!
Se preferisci ottenere le informazioni sull'utilizzo del disco che stai cercando da un'utilità dedicata, prova ncdu. Potenzialmente il metodo più semplice in questo elenco, ncdu esegue la scansione del sistema non appena viene avviato lo strumento. Per impostazione predefinita, vengono visualizzati i contenuti e l'utilizzo della directory Home, ma questo può essere modificato specificando una directory diversa come parametro.
È possibile installare ncdu su sistemi basati su Debian tramite la riga di comando:
sudo apt installa ncdu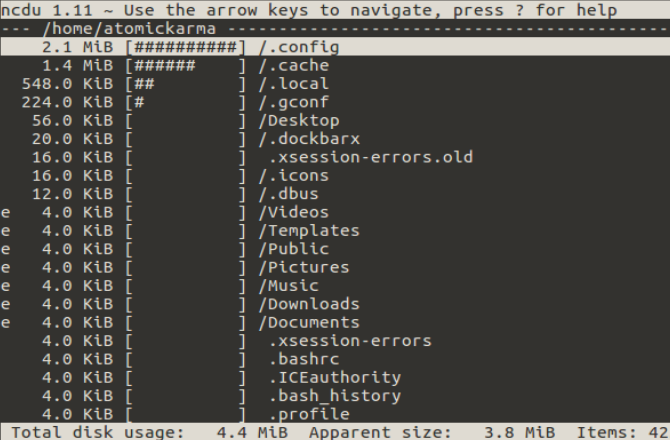
L'uso di ncdu è semplice. Nella riga di comando, immettere:
ncduDovrai attendere i risultati su HDD più grandi. Puoi anche scansionare il filesystem di root usando il comando -x:
ncdu -x /E c'è la possibilità di scansionare tramite SSH, molto utile per i dispositivi remoti.
ssh -C user @ system ncdu -o- / | ./ncdu -f-Vai al sito ncdu per trovare a set completo di istruzioni.
Altre caratteristiche di ncdu includono l'ordinamento per nome file o dimensione, l'eliminazione di singoli file e directory, la visualizzazione di informazioni su un file o una cartella e la visualizzazione degli elementi nascosti.
Con tali ottimi strumenti da riga di comando, potresti pensare di avere tutto ciò di cui hai bisogno. Tuttavia, vari strumenti visivi ti daranno una visione migliorata dell'utilizzo del disco.
3. QDirStat
Il primo strumento di utilizzo del disco visivo da esaminare è QDirStat, disponibile in ambienti desktop Linux, così come BSD Linux vs. BSD: Quale dovresti usare?Entrambi sono basati su Unix, ma è lì che finiscono le somiglianze. Ecco tutto ciò che devi sapere sulle differenze tra Linux e BSD. Leggi di più .
Gli strumenti visivi offrono una visione approfondita di ciò che sta succedendo con il disco rigido del PC che un elenco di numeri semplicemente non può essere correlato. Una delle opzioni più popolari per questo su Windows è WinDirStat Visualizza l'utilizzo del tuo disco rigido con WinDirStat Leggi di più , che è un clone dell'utilità KDirStat, su cui si basa QDirStat.
Con QDirStat, l'utilizzo dell'HDD è rappresentato da rettangoli e quadrati, ciascuno di dimensioni diverse. Più grande è il quadrato, maggiore è lo spazio su disco rigido utilizzato da quella directory specifica. Fare clic con il tasto destro sul rettangolo in questione ti darà la possibilità di visitare la posizione della cartella.
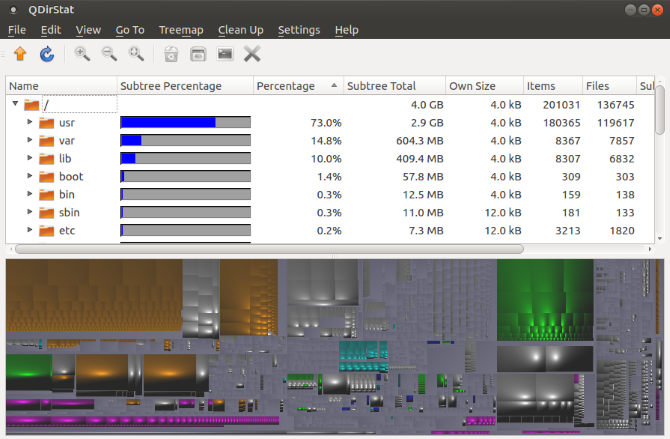
Questo è un ottimo modo per trovare dati "segreti" che sono stati scaricati sul tuo computer. Con questi strumenti è possibile rintracciare cose come percorsi di download mancanti e cache Internet. E se non ti piace la vista "bloccata", i dati di utilizzo possono anche essere visualizzati come un istogramma.
Puoi ottenere QDirStat tramite GitHub, ma i pacchetti sono disponibili per openSUSE, SLE e Ubuntu.
Per quest'ultimo, aggiungi prima il PPA (ricordati di rimuoverlo in seguito):
sudo add-apt-repository ppa: nathan-renniewaldock / qdirstat sudo apt-get updateFatto ciò, installare con
sudo apt installa qdirstatÈ quindi possibile avviare il software dal desktop o dal terminale con il comando qdirstat. Seguire la richiesta per selezionare la directory da scansionare, quindi attendere che i dati vengano raccolti e presentati.
Una versione di KDE, K4DirStat, è anche disponibile.
Precedentemente noto come Baobab, Disk Usage Analyzer è, come avrete intuito, un altro strumento visivo. Piuttosto che l'approccio basato su blocchi di QDirStat, questa utility offre un grafico a torta con mappa ad albero radiale come illustrazione dal vivo dell'uso del disco. Lo troverai nel riquadro di destra; a sinistra, un elenco dei contenuti della directory attualmente selezionata.
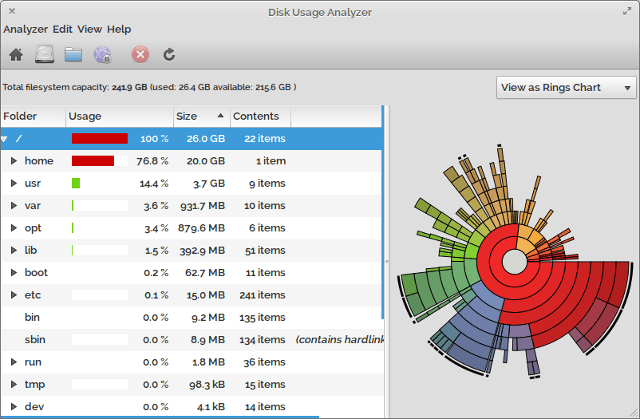
Tutto è codificato a colori per una facile analisi, ma Disk Usage Analyzer non offre molto di più. Ad esempio, non esiste un collegamento facile alle directory che stai visualizzando, se non quello di aprirle manualmente nella tua file manager predefinito Thunar vs. Nautilus: due file manager leggeri per LinuxThunar è un file manager migliore del predefinito di Gnome, Nautilus? Leggi di più .
Detto questo, Disk Usage Analyzer è facile da usare e ideale per rapidi controlli di utilizzo senza troppo coinvolgimento.
Un altro analizzatore grafico di utilizzo basato su blocchi, xdiskusage ha un'interfaccia utente piuttosto semplice e raccoglie informazioni dal comando du. Questo viene eseguito per tuo conto, tuttavia, quindi i dati di utilizzo vengono rapidamente compilati e presentati.
Installa in sistemi basati su Debian con
sudo apt installa xdiskusageEseguire il comando xdiskusage nel terminale per avviare, quindi selezionare la directory o il disco da analizzare.
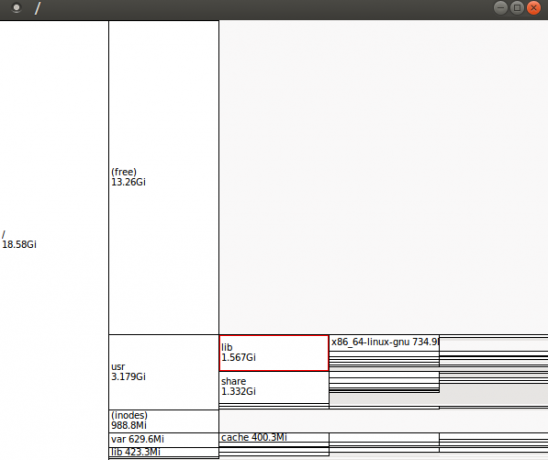
Il risultato è una presentazione ad albero, con il blocco della directory principale visualizzato all'estrema sinistra e le directory e le cartelle secondarie che si diramano verso destra. Ogni blocco visualizza il nome della directory e l'utilizzo del disco.
Puoi navigare attraverso questa rappresentazione grafica della tua struttura di directory usando il mouse o i tasti freccia. Hai bisogno di saperne di più sul blocco di directory? È sufficiente fare clic con il pulsante destro del mouse per visualizzare le opzioni, tra cui la copia del percorso negli Appunti e la stampa del display.
Sebbene non offra una grafica eccezionale, xdiskusage è progettato per essere estremamente leggero. Se ti trovi in una situazione in cui il tuo disco si è riempito senza spiegazioni e hai poco spazio, xdiskusage potrebbe essere la soluzione che stai cercando.
L'eseguibile scaricabile per xdiskusage è solo a 64 bit, tuttavia è anche possibile scaricare l'origine e compilarla sul sistema per l'installazione.
Un altro strumento di utilizzo del disco che utilizza l'approccio di treemap radiale è Duc. Con una raccolta di strumenti, puoi installare Duc su distribuzioni basate su Debian con
sudo apt install ducPer altre famiglie Linux, è possibile scaricare il sorgente dal sito Web e compilarlo Come compilare e installare i file TAR GZ e TAR BZ2 in Ubuntu Linux Leggi di più .
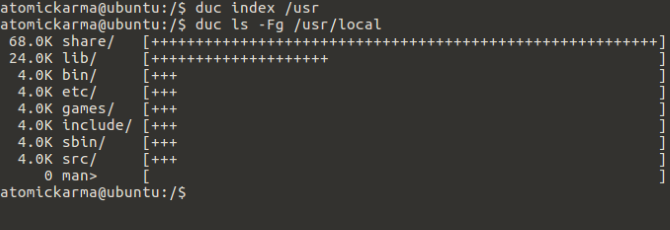
Inizia con Duc indicizzando la directory / usr. Questo crea un database (più su quello che segue) e può richiedere del tempo alla prima esecuzione:
indice duc / usrDa qui, puoi usare ls per elencare i contenuti della directory e il loro impatto sull'HDD:
duc ls -Fg / usr / localSe nel frattempo preferisci vederlo nell'analizzatore visivo di Duc, usa
duc gui / usr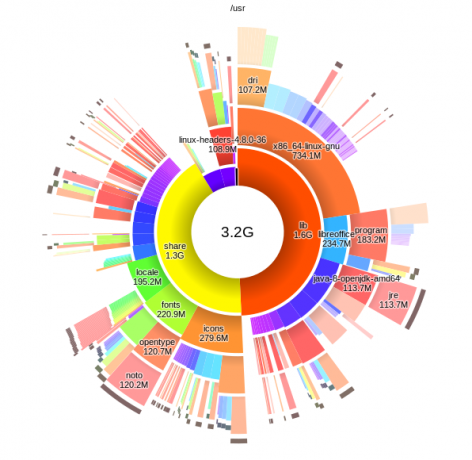
C'è anche un'interfaccia console con cui puoi aprire
duc ui / usrDuc offre un approccio molto più rapido all'analisi dell'utilizzo del disco mantenendo un database dei contenuti del disco. Questo lo rende ideale per sistemi più grandi; il sito Web Duc si vanta che è stato testato con "500 milioni di file e diversi petabyte di spazio di archiviazione".
Un'altra opzione per un'installazione leggera è JDiskReport, che è uno strumento di analisi del disco basato su Java. Poiché è Java, JDiskReport è multipiattaforma, il che significa che non dovresti incontrare alcun problema eseguendolo su distribuzioni Linux precedenti o insolite.
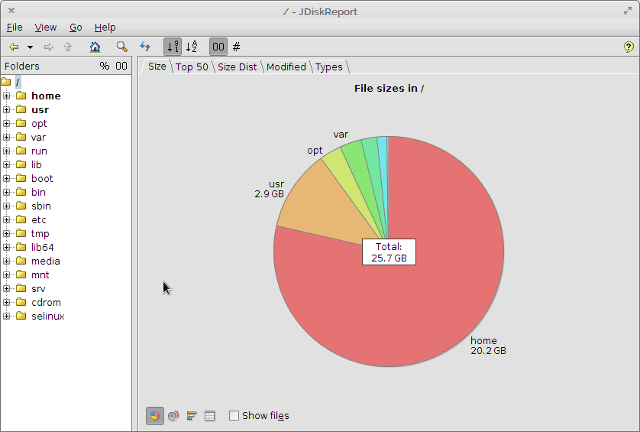
Dopo aver analizzato i tuoi HDD, JDiskReport presenta i dati statistici come grafici e tabelle. È qui che entra in gioco - non solo ottieni la visualizzazione del grafico a torta previsto, ma l'utilità mostra anche una lista dei primi 50 dei file più grandi. Troverai anche una schermata che mostra i file più grandi per tipo.
Java non è la piattaforma più popolare ed è una seccatura da aggiornare, ma se stai cercando qualcosa con opzioni di segnalazione migliori rispetto a xdiskusage, JDiskReport è la risposta.
7 Strumenti di utilizzo del disco per Linux: qual è il tuo preferito?
Non importa se vuoi usare strumenti nativi da riga di comando, fantastici visualizzatori di GUI o analisi basate su console del tuo utilizzo dell'HDD: c'è uno strumento per tutti!
Per ulteriori informazioni di base su Linux, consulta la nostra panoramica di come rinominare un file in Linux Come rinominare un file in LinuxDevi rinominare uno o più file in Linux? Sono disponibili diverse opzioni dagli strumenti che è possibile installare nelle funzioni della riga di comando. Leggi di più .
Christian Cawley è vicedirettore per la sicurezza, Linux, DIY, programmazione e spiegazione tecnica. Produce anche The Really Useful Podcast e ha una vasta esperienza nel supporto di desktop e software. Un collaboratore della rivista Linux Format, Christian è un armeggiatore di Raspberry Pi, amante di Lego e fan dei giochi retrò.

