Annuncio pubblicitario
Hai mai provato a installare un secondo sistema operativo insieme a Windows? A seconda del sistema operativo, potresti aver riscontrato la funzionalità UEFI Secure Boot.
Se Secure Boot non riconosce il codice che stai tentando di installare, ti fermerà. Secure Boot è utile per impedire l'esecuzione di codice dannoso sul sistema. Ma ti impedisce anche di avviare alcuni sistemi operativi legittimi, come Kali Linux, Android x86 o TAILS.
Ma c'è un modo per aggirarlo. Questa breve guida ti mostrerà come disabilitare UEFI Secure Boot per consentire il dual boot di qualsiasi sistema operativo che ti piace.
Che cos'è l'avvio protetto UEFI?
Prendiamoci un secondo per considerare con precisione come Secure Boot protegge il tuo sistema.
Secure Boot è una funzionalità di Unified Extensible Firmware Interface (UEFI). La stessa UEFI è la sostituzione dell'interfaccia BIOS trovato su molti dispositivi. UEFI è un'interfaccia firmware più avanzata con molte più opzioni di personalizzazione e tecniche.
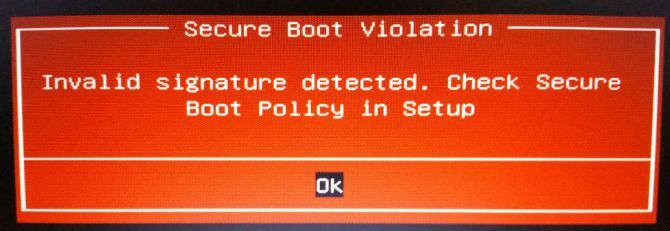
Secure Boot è una sorta di gate di sicurezza. Analizza il codice prima di eseguirlo sul sistema. Se il codice ha una firma digitale valida, Secure Boot lo fa passare attraverso il gate. Se il codice ha una firma digitale non riconosciuta, Secure Boot ne blocca l'esecuzione e il sistema richiederà un riavvio.
A volte, il codice che conosci è sicuro e proviene da una fonte affidabile, potrebbe non avere una firma digitale nel database di avvio protetto.
Ad esempio, è possibile scaricare numerose distribuzioni Linux direttamente dal loro sito di sviluppo, anche verificando il checksum di distribuzione per verificare la manomissione. Ma anche con quella conferma, Secure Boot rifiuterà comunque alcuni sistemi operativi e altri tipi di codice (come driver e hardware).
Come disabilitare l'avvio protetto
Ora non consiglio di disabilitare leggermente Secure Boot. Ti tiene davvero al sicuro (dai un'occhiata a Secure Boot vs. NotPetya Ransomware video qui sotto, per esempio), in particolare da alcune delle varianti di malware più cattive come rootkit e bootkit (altri direbbero che era la misura di sicurezza per fermare Windows pirateria). Detto questo, a volte si mette in mezzo.
Si noti che la riattivazione di Secure Boot potrebbe richiedere un ripristino del BIOS. Ciò non causa la perdita di dati dal sistema. Tuttavia, rimuove qualsiasi impostazione BIOS personalizzata. Inoltre, ci sono alcuni esempi in cui gli utenti non sono più in grado di attivare Secure Boot in modo permanente, quindi tienilo a mente.
Ok, ecco cosa fai:
- Spegni il computer. Quindi, riaccenderlo e premere il tasto di accesso BIOS durante il processo di avvio. Questo varia tra i tipi di hardware Come accedere al BIOS su Windows 10 (e versioni precedenti)Per accedere al BIOS, di solito si preme un tasto specifico al momento giusto. Ecco come accedere al BIOS su Windows 10. Leggi di più , ma generalmente F1, F2, F12, Esc o Del; Gli utenti di Windows possono tenere Cambio durante la selezione Ricomincia per inserire il Menu di avvio avanzato. Quindi selezionare Risolvi> Opzioni avanzate: Impostazioni firmware UEFI.
- Trovare il Avvio sicuro opzione. Se possibile, impostarlo su Disabilitato. Di solito si trova nella scheda Sicurezza, nella scheda Avvio o nella scheda Autenticazione.
- Salva ed esci. Il tuo sistema si riavvierà.
Secure Boot è stato disattivato correttamente. Sentiti libero di prendere la tua unità USB precedentemente non avviabile più vicina ed infine esplorare il sistema operativo. La nostra lista dei le migliori distribuzioni Linux sono un ottimo punto di partenza Le migliori distribuzioni operative di LinuxLe migliori distro Linux sono difficili da trovare. A meno che tu non legga la nostra lista dei migliori sistemi operativi Linux per giochi, Raspberry Pi e altro. Leggi di più !
Come riattivare l'avvio protetto
Naturalmente, potresti voler riattivare Secure Boot. Dopotutto, aiuta proteggere da malware e altri codici non autorizzati. Se installi direttamente un sistema operativo senza segno, dovrai rimuovere tutte le tracce prima di provare a riattivare Secure Boot. Altrimenti, il processo fallirà.
- Disinstallare eventuali sistemi operativi o hardware non firmati installati quando Secure Boot è stato disabilitato.
- Spegni il computer. Quindi, riaccenderlo e premere la chiave di accesso BIOS durante il processo di avvio, come sopra.
- Trovare il Avvio sicuro opzione e impostarlo su Abilitato.
- Se l'avvio protetto non è abilitato, provare a farlo Ripristina il tuo BIOS alle impostazioni di fabbrica. Dopo aver ripristinato le impostazioni di fabbrica, provare ad abilitare nuovamente Secure Boot.
- Salva ed esci. Il tuo sistema si riavvierà.
- Nel caso in cui il sistema non si avvii, disabilitare nuovamente Secure Boot.
Risoluzione dei problemi Errore di abilitazione avvio sicuro
Esistono alcune piccole correzioni che possiamo provare ad avviare il tuo sistema con Secure Boot abilitato.
- Assicurati di attivare le impostazioni UEFI nel menu BIOS; questo significa anche assicurarsi che la modalità di avvio legacy e gli equivalenti siano disattivati.
- Controlla il tipo di partizione dell'unità Come configurare un secondo disco rigido in Windows: partizionamentoÈ possibile dividere l'unità in diverse sezioni con le partizioni dell'unità. Ti mostreremo come ridimensionare, eliminare e creare partizioni utilizzando uno strumento di Windows predefinito chiamato Gestione disco. Leggi di più . UEFI richiede lo stile di partizione GPT, anziché l'MBR utilizzato dalle configurazioni del BIOS legacy. Per fare questo, digitare Gestione informatica nella barra di ricerca del menu Start di Windows e seleziona la corrispondenza migliore. Selezionare Gestione del disco dal menu. Ora trova l'unità principale, fai clic con il pulsante destro del mouse e seleziona Proprietà. Ora seleziona il Volume. Il tuo stile di partizione è elencato qui. (Se è necessario passare da MBR a GPT, esiste solo un'opzione per modificare lo stile di partizione: eseguire il backup dei dati e cancellare l'unità.)
- Alcuni gestori firmware hanno la possibilità di Ripristina chiavi di fabbrica, generalmente presente nella stessa scheda delle altre opzioni di avvio protetto. Se si dispone di questa opzione, ripristinare le chiavi di fabbrica di Avvio protetto. Poi Salva ed escie riavviare.

Avvio sicuro
Trusted Boot riprende da dove viene avviato Secure Boot, ma in realtà si applica solo alla firma digitale di Windows 10. Una volta che UEFI Secure Boot ha superato il testimone, Trusted Boot verifica ogni altro aspetto di Windows 7 Funzionalità di sicurezza di Windows 10 e come utilizzarleWindows 10 è tutto incentrato sulla sicurezza. Microsoft ha recentemente informato i suoi partner che nelle vendite, le funzionalità di sicurezza di Windows 10 dovrebbero essere al centro dell'attenzione. In che modo Windows 10 mantiene questa promessa? Scopriamolo! Leggi di più , inclusi driver, file di avvio e altro.
Proprio come Secure Boot, se Trusted Boot rileva un componente danneggiato o dannoso, si rifiuta di caricare. Tuttavia, a differenza di Secure Boot, Trusted Boot a volte può riparare automaticamente il problema in questione, a seconda della gravità. L'immagine seguente spiega un po 'di più su dove Secure Boot e Trusted Boot si incastrano nel processo di avvio di Windows.
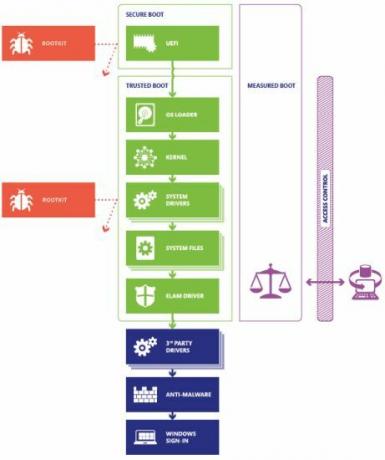
È necessario disattivare l'avvio protetto?
La disabilitazione dell'avvio protetto è alquanto rischiosa. A seconda di chi chiedi, stai potenzialmente mettendo a rischio la sicurezza del tuo sistema.
Secure Boot è probabilmente più utile che mai al momento. Il bootloader che attacca il ransomware è molto reale. Anche i rootkit e altre varianti di malware particolarmente sgradevoli sono in circolazione. Avvio protetto fornisce Sistemi UEFI Cos'è UEFI e come ti mantiene più sicuro?Se hai avviato di recente il tuo PC potresti aver notato l'acronimo "UEFI" anziché BIOS. Ma cos'è UEFI? Leggi di più con un ulteriore livello di convalida del sistema per darti tranquillità.
Gavin è Senior Writer per MUO. È anche redattore e SEO Manager del sito gemello focalizzato sulla crittografia di MakeUseOf, Blocks Decoded. Ha una BA (Hons) Contemporary Writing with Digital Art Practices saccheggiata dalle colline del Devon, oltre a oltre un decennio di esperienza professionale nella scrittura. Gli piace abbondanti quantità di tè.


