Annuncio pubblicitario
Google Foto è diventato un servizio eccezionale. A partire dal il backup automatico delle foto del telefono 4 modi per sincronizzare e caricare foto su Cloud Storage su AndroidEcco le migliori app per caricare automaticamente le foto Android sul cloud in modo da non perdere mai preziosi ricordi. Leggi di più per permetterti di condividere facilmente le tue foto, c'è molto da amare per chiunque lavori con le foto.
Tuttavia, potresti aver perso alcune delle funzionalità meno conosciute di Google Foto. Una volta che hai impostare uno spazio di archiviazione illimitato gratuito di alta qualità Ottieni spazio di archiviazione fotografico illimitato gratuito e altro con Google FotoSe non stai utilizzando queste funzioni nascoste di Google Foto, ti stai davvero perdendo. (Suggerimento: esiste un archivio fotografico gratuito e illimitato!) Leggi di più , controlla alcune di queste funzionalità più approfondite.
1. Crea animazioni
Sia che tu voglia realizzare una mini animazione in stop-motion o semplicemente fare una presentazione di immagini correlate, Foto può aiutarti. Seleziona il
Animazione pulsante sotto il Assistente scheda e puoi scegliere tra 2–50 foto da aggiungere. Una volta che sei soddisfatto, fai clic su Creare e avrai una piccola GIF ordinata pronta da condividere.
Queste GIF sono l'ideale per creare una presentazione veloce di un evento, ma ti consigliamo di guardare altri strumenti se stai realizzando una GIF dal tuo desktop 3 migliori strumenti per creare GIF animate gratuite su WindowsDesideri iniziare a creare le tue GIF? Questi strumenti ti animeranno in pochissimo tempo. Leggi di più .
2. Fare un collage
Scattare più foto e trasformarle in un collage è un ottimo modo per creare un mini time-lapse o semplicemente scherzare e crea alcuni meme 7 app gratuite per creare meme sul tuo iPhone o iPadNella ricerca del generatore di meme iOS perfetto, abbiamo testato oltre 20 app per creare questo elenco di 7 omaggi. Leggi di più . Invece di scherzare con un editor di immagini manuale 10 programmi di fotoritocco facili da usare per i fotografi principiantiSe Adobe Lightroom ti sembra troppo complesso, dai un'occhiata a questi programmi di fotoritocco facili da usare per i principianti. Leggi di più , puoi creare un collage pulito in pochi secondi.
Visitare Assistente di nuovo e scegliere Collage. Ciò ti consente di scegliere tra due e nove delle tue immagini per unirle in un'immagine collage. Fatto ciò, avrai una nuova immagine che puoi condividere con gli altri.

3. Esegui modifiche rapide alle foto
Non è un sostituto per Photoshop 15 alternative gratuite ad Adobe Lightroom, Illustrator e PhotoshopDesideri ottenere Adobe Photoshop, Lightroom o Illustrator gratuitamente? Ecco alcune delle migliori alternative a Creative Cloud. Leggi di più , ma Google Foto ti consente di apportare piccole modifiche alle foto senza alcun software aggiuntivo. Apri una foto e fai clic su modificare pulsante (a forma di matita) per iniziare. Usa il Filtri colorati scheda per un facile cambio di colore preimpostato o provare il Regolazioni di base scheda per modificare l'illuminazione, il colore o il pop.
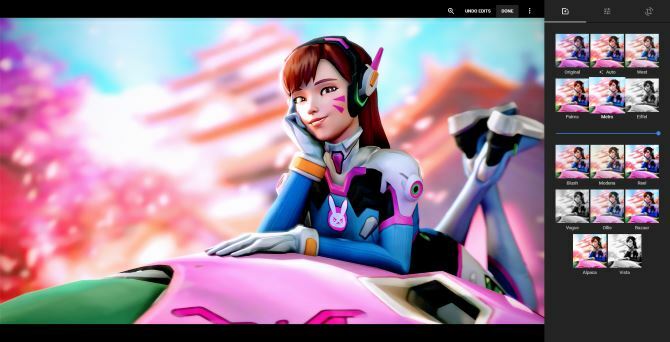
Puoi anche ritagliare le tue foto. Prova a eseguire manualmente le regolazioni o seleziona una delle proporzioni preimpostate per semplificare: la Passa al ritratto l'opzione è perfetta per creare uno sfondo per il telefono. Se qualcosa è stato capovolto, ruotarlo qui richiede solo un clic.
4. Guarda una presentazione
Vuoi vedere tutte le tue foto passare? Puoi avviare una presentazione da qualsiasi cartella in Google Foto. Fai clic su un'immagine per aprirla, quindi fai clic sul menu a tre punti nell'angolo in alto a destra. Scegliere Presentazione e le tue foto inizieranno a scorrere. Questo è perfetto per trasformare il tuo PC in una rapida cornice per foto digitali, forse per gli ospiti a una festa.
5. Scansione di vecchie foto
I tuoi ricordi recenti sono (si spera) eseguito il backup 6 consigli per non perdere mai le foto durante il viaggioDovresti seguire i seguenti suggerimenti prima di intraprendere il tuo prossimo viaggio, soprattutto se le foto risultanti sono una delle ragioni principali per iniziare il viaggio! Leggi di più in Google Foto e al sicuro da guasti del disco rigido, ma per quanto riguarda le tue vecchie foto fisiche? Sia che tu voglia condividerli online o semplicemente avere una copia digitale per conservarlo in sicurezza, Google ti semplifica con un'app speciale.
Scarica PhotoScan per Android o iOS per iniziare a digitalizzare le tue vecchie foto. Potresti passare molto tempo ripristinandoli manualmente Come ripristinare facilmente una vecchia foto di famiglia usando PhotoshopOgnuno ha vecchie foto di famiglia in giro. Purtroppo, probabilmente saranno scoloriti, sbiaditi, graffiati o piegati. Con Photoshop, puoi renderli come nuovi. Leggi di più , ma PhotoScan rileva automaticamente i bordi delle foto, rimuove i riflessi e li migliora.
6. Libera spazio su dispositivo
Poiché Google Foto esegue automaticamente il backup delle tue foto sui suoi server, averle sul tuo dispositivo è un duplicato che fa sprecare spazio. Puoi scegliere di conservare alcune foto speciali sul telefono nel caso in cui ti trovi in un'area senza servizio, ma le foto possono ripulire il resto in pochi secondi.
Apri Google Foto sul tuo dispositivo, apri il menu di scorrimento a sinistra e fai clic Liberare spazio. Le foto troveranno tutti gli elementi di cui è già stato eseguito il backup in modo sicuro e li rimuoveranno dal dispositivo per risparmiare spazio. Questo è ottimo per coloro che non c'è molto spazio di archiviazione da risparmiare Come sopravvivere usando un vecchio telefono Android senza memoria internaL'uso di un antico telefono Android con poco spazio interno è un dolore enorme. Ecco come sopravvivere e sfruttarlo al meglio. Leggi di più .
7. Disabilita le modifiche suggerite
Google Foto cerca di aiutarti con il suo Assistente. Crea automaticamente album quando scatti molte foto in breve tempo o mostri filtri "consigliati" su alcune foto. Se questi ti infastidiscono, sono facili da disattivare.
Apri il menu a sinistra e tocca impostazioni. Espandi il Carte Assistenti campo e vedrai un paio di opzioni:
- creazioni crea automaticamente collage e animazioni.
- Riscopri questo giorno mostra foto notevoli degli anni passati.
- Condivisioni consigliate consiglia di condividere le foto in base a determinati criteri.
- Rotazioni suggerite risolverà le foto disallineate.
Dovresti lasciarli accesi fino a quando non sai che non li vuoi, poiché a volte sono utili.
8. Cerca qualsiasi cosa
Dietro le quinte, Google Foto esegue alcuni lavori interessanti sulle tue foto. Digita qualsiasi cosa nella barra di ricerca in alto per trovare le foto relative a quel termine. Cercare cibo troverà le foto scattate durante la cena o Parigi troverai tutte le foto che hai scattato in vacanza l'anno scorso.
La prossima volta tu bisogno di vedere tutto Autoscatto hai mai preso, questo è il metodo più veloce.
9. Link foto e Google Drive
Se usi Google Foto, probabilmente usa anche Google Drive L'unica guida di Google Drive che avrai mai bisogno di leggereGoogle Drive è la combinazione perfetta di archiviazione di file online e strumenti di gestione dei documenti. Spieghiamo come utilizzare al meglio Google Drive online e offline, da soli e in collaborazione con altri. Leggi di più . Il servizio di archiviazione cloud offre 15 GB di spazio gratuito, quindi è possibile che siano già presenti alcune immagini. Per accedervi in Foto senza spostarle manualmente, apri impostazioni in Foto e controllo Mostra foto e video di Google Drive nella tua libreria di foto.
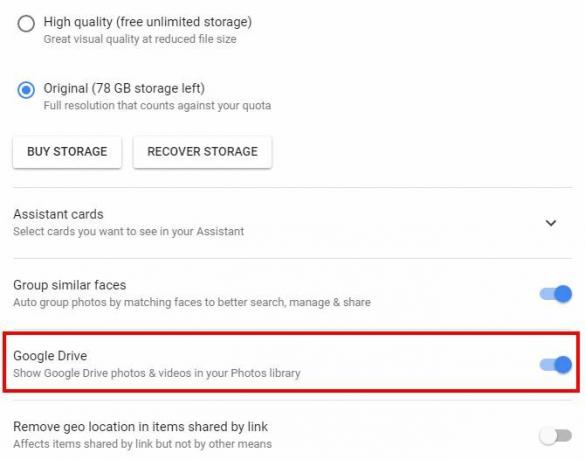
Puoi anche accoppiare nella direzione opposta. Apri Google Drive, fai clic sull'ingranaggio in alto a destra e scegli impostazioni. Sotto Generale, seleziona la casella per Inserisci automaticamente le tue foto di Google in una cartella in I miei file. Ciò aggiunge una nuova cartella nella radice di Drive denominata Google Foto per un facile accesso.
10. Eseguire il backup di qualsiasi cartella del telefono
Su Android, le immagini sono separate in diverse cartelle. Le foto che scarichi da una conversazione di WhatsApp si trovano in un posto diverso dagli screenshot I 5 modi migliori per fare uno screenshot su qualsiasi telefono AndroidTi mostriamo come fare uno screenshot su Android. Scegli tra scorciatoie e app predefinite per acquisire il tuo telefono Android. Leggi di più , per esempio. Se desideri che Google Foto esegua il backup di foto da fonti diverse dalla tua fotocamera (o interrompa il backup di alcune cartelle), puoi modificarlo.
Apri la barra laterale di sinistra e tocca impostazioni. Scegliere Backup e sincronizzazione e tocca Eseguire il backup delle cartelle del dispositivo. Ciò ti consente di vedere tutte le cartelle sul telefono che contengono immagini. Attiva o disattiva ognuna con il suo cursore a seconda delle tue preferenze. Ogni volta che Foto rileva una nuova cartella, ti verrà chiesto tramite notifica se desideri eseguire il backup.
11. Scarica rapidamente tutto
Lo sapevi Google ti consente di scaricare un archivio Un racconto cautelativo: quando Google decide di conservare i tuoi dati personali e non ti lascerà andareConfidiamo in Google dei nostri dati personali ogni giorno: cosa succede quando non ci lasciano prenderli quando ne abbiamo bisogno? Ecco una storia cautelativa di un'esperienza Google Takeout. Leggi di più di tutti i dati del tuo account? Usando il Pagina di Google Takeout, puoi raccogliere tutte le informazioni su Chrome, Drive, Hangouts, Play, Mail, Foto e altri account. Per scaricare solo le tue foto, fai clic su Non selezionare niente pulsante in alto a destra dell'elenco, quindi abilita il dispositivo di scorrimento per Google Foto. Assicurati di aver selezionato Tutti gli album fotografici, quindi fai clic su Il prossimo Nella parte inferiore della pagina.
Scegli il tipo di download preferito (ZIP va bene Come estrarre file da ZIP, RAR, 7z e altri archivi comuniTi sei mai trovato di fronte a un file .rar e ti chiedi come aprirlo? Fortunatamente, gestire i file ZIP e altri archivi compressi è semplice con gli strumenti giusti. Ecco cosa ti serve sapere. Leggi di più ) e le dimensioni massime e se desideri che vengano recapitati via email o aggiunti direttamente a Drive. Concedi a Google un po 'di tempo per preparare i dati e avrai tutto in un unico posto.
12. Condividi qualsiasi foto con chiunque
Qual è il divertimento delle foto se sei l'unico che le vede? Google Foto semplifica l'invio delle foto agli amici anche se non utilizzano l'app. Apri una foto e fai clic su Condividere icona per ottenere un elenco di opzioni. Puoi inviarli direttamente su Facebook, Twitter o Google+, ma hai anche la possibilità di creare un album condiviso.
Una volta che condividi, puoi decidere se altri possono aggiungere foto all'album. Per un metodo più veloce, basta fare clic Ottieni link per un URL che puoi inviare a chiunque. È molto più veloce che allegarlo manualmente a un messaggio di testo o.
Come usi le foto?
Queste sono 12 piccole funzionalità che potresti aver perso in Google Foto: chi avrebbe pensato che questo servizio avesse così tanto da offrire? Se utilizzi solo Foto come backup rapido per il tuo telefono, ti stai perdendo! Prova questi extra e potresti trovare il tuo nuovo servizio fotografico preferito.
Per assistenza su come iniziare, controlla come far funzionare Google Foto per te Come far funzionare Google Photos con questi suggerimentiGoogle Foto potrebbe essere la soluzione tanto attesa per gestire tutte le tue foto. Ma è il migliore tra tutti i siti di condivisione di foto online? Leggi di più .
Quali fantastiche funzioni di Google Foto ci sono mancate? Fateci sapere i vostri migliori trucchi nei commenti!
Ben è un vicedirettore e il Post Manager sponsorizzato di MakeUseOf. Ha conseguito un B.S. in Computer Information Systems presso il Grove City College, dove si è laureato con lode e con lode in specializzazione. Gli piace aiutare gli altri ed è appassionato di videogiochi come mezzo.