Annuncio pubblicitario
Il tuo PC funziona a una frazione della velocità a cui era abituato? Pensi che Microsoft non fornisca strumenti sufficienti per mantenere Windows pulito, veloce e in perfetta forma? accedere Auslogics BoostSpeed, un metodo collaudato per dare nuova vita a una vecchia partizione di Windows.
Problemi di scansione e correzione
Dopo un rapido download di 9 MB e un processo di installazione che utilizza poco spazio su disco rigido di 50 MB, la prima cosa che BoostSpeed vorrà fare è scansionare il tuo sistema. Il programma è diviso in un paio di sezioni tramite schede: Scansione del sistema, System Advisor, Utilizzo delle risorse e Strumenti avanzati.
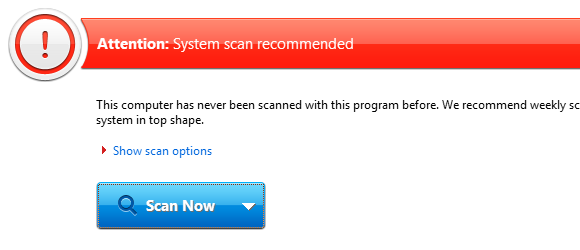
Nella prima scheda c'è un grande, invitante Scannerizza adesso pulsante con un menu a discesa che consente di indicare al programma di correggere automaticamente i programmi e di sospendere o spegnere il PC al termine. C'è anche un utile Attività rapide area a destra che offre alcune utili operazioni con un clic per cancellare la cronologia di Internet e Windows, nonché la cancellazione temporanea dei file e l'ottimizzazione della memoria.
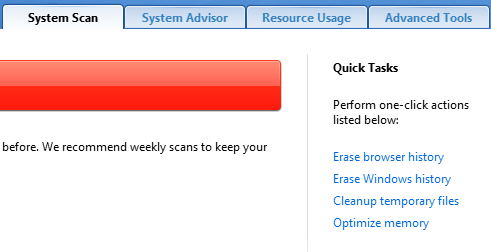
Per impostazione predefinita, il programma eseguirà la scansione di tutti i problemi rilevabili, ma se desideri personalizzare ciò che BoostSpeed cerca, fai clic su Mostra opzioni di scansione e fai la tua scelta. Dopo aver avviato una scansione, probabilmente vedrai che i problemi iniziano a comparire quasi immediatamente, insieme a un'analisi di come ciò influisce sulla velocità del tuo computer.
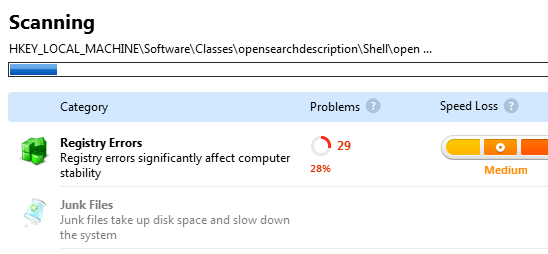
La scansione stessa ha impiegato appena due minuti sulla mia macchina e ha riscontrato quasi 600 problemi. Per uno sguardo più da vicino a ciò che esattamente BoostSpeed ha trovato, controlla il Mostra dettagli casella nella parte inferiore dello schermo e dare un'occhiata. Un clic di Riparazione impostare il programma per funzionare e i problemi erano spariti in appena la metà del tempo impiegato per scansionare il mio PC in primo luogo!
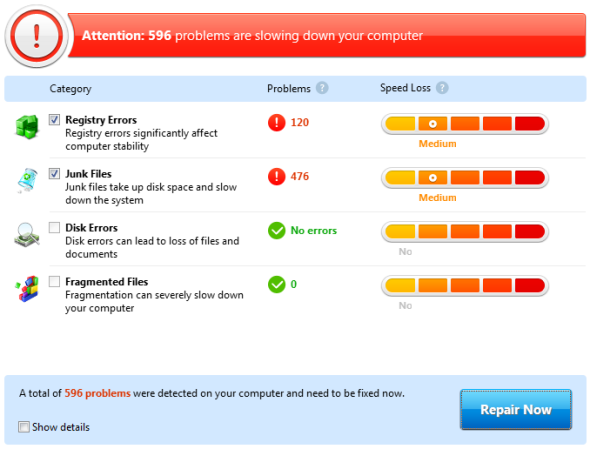
La scheda successiva, intitolata System Advisor, controlla le impostazioni di Windows che potrebbero influire negativamente sulle prestazioni del tuo PC, come l'abilitazione autorun per dispositivi rimovibili (rischio di virus / malware) o per disabilitare i servizi che non usi per liberare memoria. Per agire su consiglio di BoostSpeed puoi controllare ogni voce e fare clic Correzione selezionata nel menu a destra. Se si utilizza un servizio o si desidera eliminare un messaggio, premere Hit Nascondi i consigli.
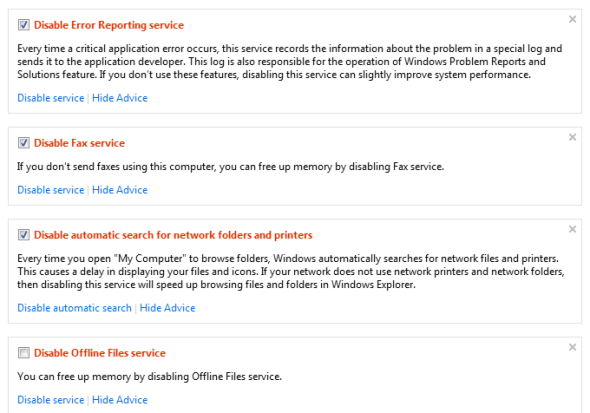
Strumenti avanzati e monitoraggio delle risorse
La terza scheda nella riga di quattro è la Utilizzo delle risorse area che consente di accedere rapidamente al carico della CPU, all'utilizzo della RAM, all'utilizzo del disco rigido e al traffico di rete. Non è molto diverso da quello che offre Task Manager di Windows, ma un clic di Visualizza dettagli rivela ancora più informazioni riguardanti processi specifici, un campo di ricerca e un pratico Termina il processo pulsante che mette fine a qualsiasi cosa tu abbia attualmente selezionato.

Il finale Strumenti avanzati La scheda include altri nove strumenti utili che puoi vedere nello screenshot qui sotto. Questo menu consente di accedere rapidamente per liberare spazio, modificare le opzioni di avvio, cancellare la cronologia e modificare altri aspetti del sistema. BoostSpeed semplifica l'ottimizzazione del sistema raccogliendo un'incredibile quantità di opzioni in un unico posto.
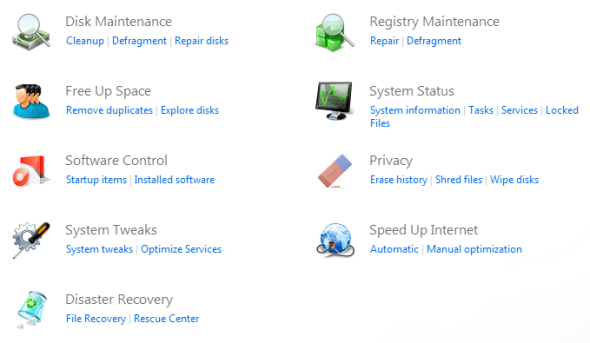
Una particolare area di interesse qui è la Centro di salvataggio che consente di ripristinare le modifiche apportate al PC da BoostSpeed e di accedere ai punti di ripristino del sistema di Windows apportati in passato.
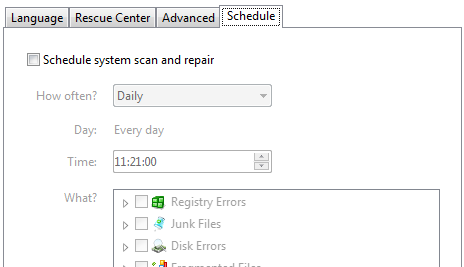
Infine, una visita alle preferenze del programma (impostazioni poi Impostazioni del programma) consente di organizzare scansioni regolari tramite il Scheduler scheda, che non solo verifica la presenza di problemi ma li risolve anche!
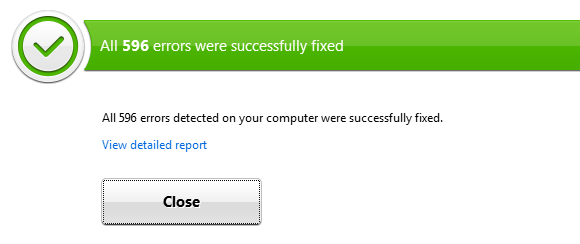
Auslogics hanno racchiuso un sacco di funzionalità in BoostSpeed, quindi perché no controlla la versione di prova.
Tim è uno scrittore freelance che vive a Melbourne, in Australia. Puoi seguirlo su Twitter.