Annuncio pubblicitario
La creazione di un filmato con foto, video e musica è un gioco da ragazzi una volta padroneggiati i semplici strumenti di modifica di Windows Movie Maker.
L'editing video sembra scoraggiante, ma è molto facile una volta imparate alcune nozioni di base sull'editing. Ce ne sono tonnellate programmi di editing video gratuiti I migliori editor video gratuiti per WindowsOggi tutti fanno video. Tuttavia i potenti editor video gratuiti rimangono rari. Presentiamo i migliori editor video gratuiti in assoluto disponibili per Windows. Leggi di più , e persino strumenti di editing video online gratuiti 4 strumenti gratuiti per l'editing video onlineIl video editing online ha contribuito a trasformare tutti in registi poltrone. Ecco i migliori cinque editor sul Web. Leggi di più . Ma Windows Movie Maker è uno dei più facili da usare.
Ti mostreremo come unire foto, video e musica per creare un semplice montaggio in meno di 30 minuti. Puoi quindi utilizzare le tecniche descritte e aggiungere la tua creatività per migliorare ulteriormente i tuoi video.
Per comodità, salva tutti i file multimediali che verranno utilizzati per creare il filmato in una cartella comune sul tuo PC. Vale anche la pena di leggere questi consigli utili per l'editing video Come modificare i video come un professionista: 8 suggerimenti che devi padroneggiareSe stai solo entrando nel gioco di editing, potresti essere confuso su cosa fare con i milioni di clip che hai... bene, siamo qui per aiutarti. Leggi di più prima di iniziare.
Comprensione dell'interfaccia di Movie Maker
Rispetto ad altri programmi di editing video, l'interfaccia di editing di Movie Maker è piuttosto semplice. Simile ai programmi di Office, ha utili schede nella parte superiore. Ad esempio, il animazioni e Effetti visivi schede (che vedremo in seguito) ti consentono di aggiungere quelle opzioni ai tuoi file. Allo stesso modo, il Progetto scheda consente di modificare il layout del video e modificare i livelli audio; mentre il Visualizza La scheda ti dà le opzioni per rendere più facile da usare la tua sequenza temporale di modifica.
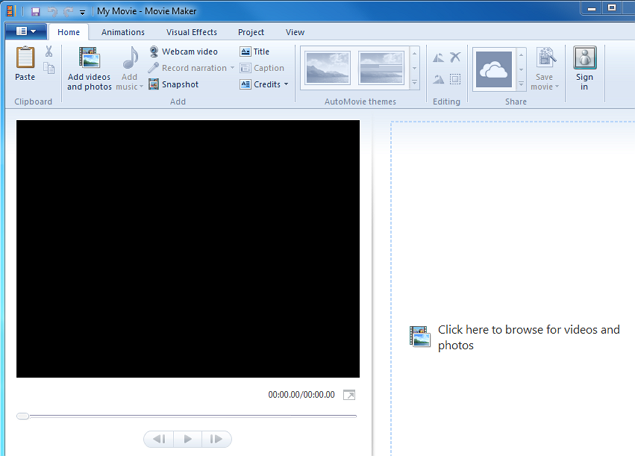
Se non riesci a completare la modifica in una sola seduta, salvala come "progetto" in modo da poter riprendere rapidamente da dove avevi interrotto. Per fare ciò, fare clic su Movie Maker menu a discesa in alto a sinistra, fai clic su Salva progetto come, quindi denominalo e salvalo sul tuo PC. Quando vuoi continuare a modificare, avvia semplicemente questo progetto sul tuo PC.
Importazione dei file multimediali
Il primo passo in qualsiasi processo di modifica è importare i file multimediali che formano il film. Per farlo in Movie Maker, fai clic su Aggiungi video e foto nella scheda Home, vai al primo file multimediale che desideri aggiungere, quindi fai clic su Aperto. Per aggiungere più file contemporaneamente, premere il tasto Ctrl, selezionare tutti i file, quindi fare clic su Aperto.
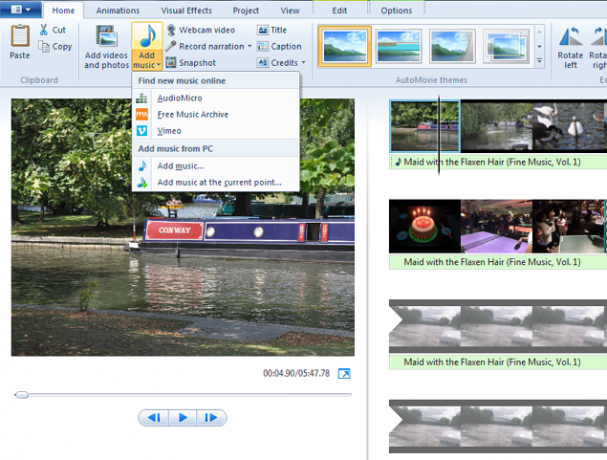
Abbiamo precedentemente elencato altri siti Web I migliori siti per scaricare musica gratis Leggi di più e risorse utili Ecco 5 risorse per musica senza diritti d'autoreSono abbastanza sicuro che alcuni di voi là fuori si stiano chiedendo dove trovare musica royalty free sei un videomaker, uno sviluppatore di giochi o uno di quei poeti neo-artisti che si esibiscono sul palco un... Leggi di più da dove è possibile scaricare musica senza copyright e anche immagini gratuite Primi 10 siti per copyright e immagini e foto gratuiteAbbiamo compilato un elenco dei migliori siti Web di fotografia stock senza diritti d'autore e royalty con milioni di immagini e foto gratuite. Leggi di più .
Per aggiungere musica, fai clic su Aggiungi musica menu a discesa. Le prime tre opzioni nel menu a discesa (AudioMicro, Free Music Archive e Vimeo) conducono a siti Web che consentono di scaricare musica royalty-free o punteggi di sottofondo. Per aggiungere una traccia dal tuo PC, fai clic su Aggiungi musica dopo aver fatto clic sul menu a discesa, selezionare la traccia, quindi fare clic su Aperto.
Windows Movie Maker ti consente anche di registrare un voice over o un video della webcam. Se si desidera importare file dalla videocamera, dall'unità USB o dalla scheda di memoria, fare clic su Movie Maker menu a discesa in alto a sinistra, fai clic su Importa dal dispositivo e segui i passaggi per aggiungere quei file.
Cronologia delle modifiche
I file importati vengono visualizzati come piccole miniature nella sequenza temporale (a destra). Fai clic e trascina il cursore nero sulla sequenza temporale per visualizzare l'anteprima di quella sezione nel riquadro di anteprima (a sinistra). Usa la barra spaziatrice per riprodurre e mettere in pausa il video sulla sequenza temporale durante la modifica.
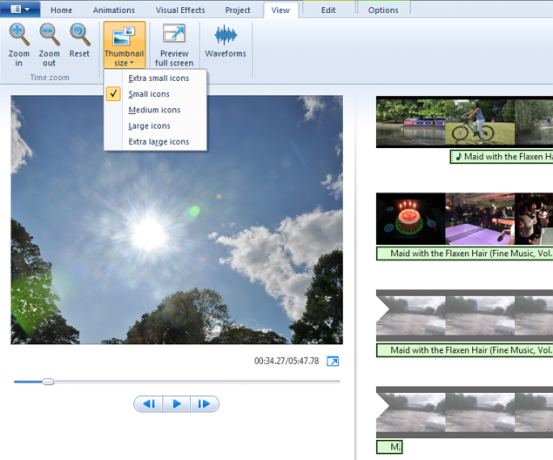
Fare clic e trascinare qualsiasi file per riordinarlo all'interno della sequenza temporale. Allo stesso modo, puoi selezionare qualsiasi miniatura che non desideri, quindi premere Elimina per rimuoverlo dalla sequenza temporale. Inoltre, ricorda che le scorciatoie da tastiera di Window per Taglia, Copia e Incolla funzionano tutte all'interno di Movie Maker, quindi puoi facilmente creare più versioni dello stesso file.
Per aumentare le dimensioni delle anteprime sulla sequenza temporale, fai clic su Visualizza scheda. Qui, è possibile utilizzare le opzioni di zoom o utilizzare Dimensione dell'anteprima menu a discesa. Noterai che la tua musica appare come una sezione più sottile sotto il tuo video. Una volta che tutti i tuoi file sono in ordine sulla sequenza temporale, sei pronto per iniziare la modifica.
Modifica delle foto
Seleziona una foto che hai aggiunto nella sequenza temporale. Il Casa scheda ha opzioni per ruotarlo. Noterai che ciascuna delle tue foto viene riprodotta per sette secondi (tempo predefinito di Movie Maker) prima di passare al file successivo.
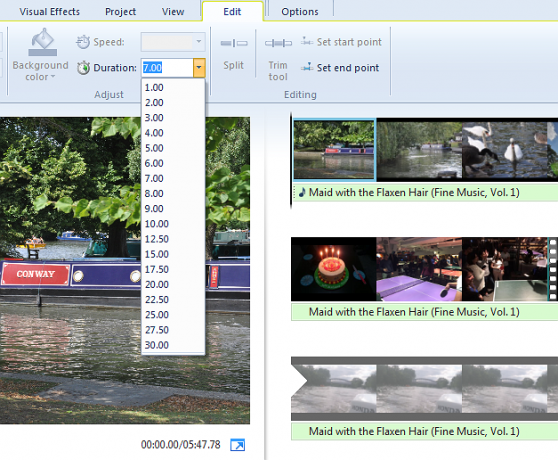
Per modificare questa durata, seleziona la foto nella sequenza temporale, fai clic su modificare scheda, quindi selezionare un altro valore dalla Durata menu a discesa. Fallo per ciascuna delle tue foto, quindi controlla e conferma che sei soddisfatto delle loro nuove durate.
Modifica dei video
La modifica dei video è dove il divertimento inizia davvero. Fondamentalmente si tratta di organizzare i tuoi video trascinandoli attraverso la sequenza temporale, quindi ritagliandoli per ritagliare eventuali parti indesiderate.
Cosa succede se si desidera più clip più piccole dallo stesso file video (più lungo)? Basta copiare e incollare la miniatura del video sulla sequenza temporale per creare più versioni di quel file, quindi tagliare ciascuna versione separatamente.
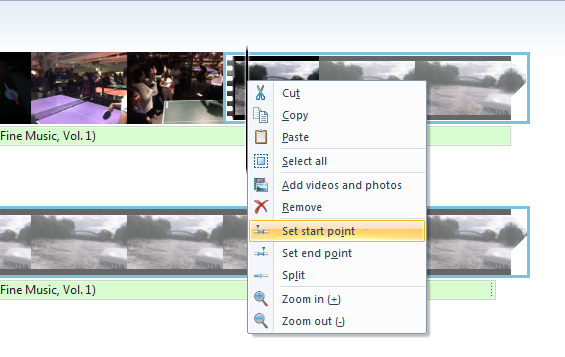
Per tagliare i tuoi video, devi definire i loro punti di inizio e fine. Trascina il cursore nero sulla linea temporale nel punto in cui desideri iniziare il taglio, fai clic con il pulsante destro del mouse, quindi fai clic Imposta il punto iniziale. Ora fai lo stesso nel punto finale e fai clic Imposta il punto finale. È così facile. Noterai che il menu di scelta rapida ti consente anche di aggiungere altri file multimediali a quel punto specifico della tua sequenza temporale.
Modifica della musica
Per impostazione predefinita, il file musicale viene aggiunto all'inizio della sequenza temporale. Se si desidera che la musica inizi un po 'dopo il video, selezionare la piccola barra musicale sulla timeline, quindi trascinarla nel punto in cui si desidera iniziare la musica.
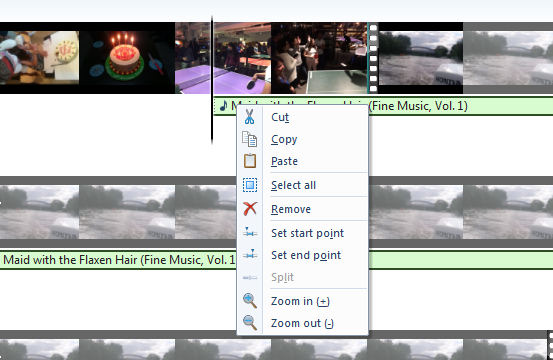
Se il file musicale è troppo corto per il tuo video, fai semplicemente delle copie per riprodurlo in loop o aggiungere un altro file. Puoi tagliare il tuo file musicale nello stesso modo in cui hai ritagliato i tuoi video.
Aggiunta di un titolo, didascalia e crediti
Movie Maker ti consente di aggiungere titolo, didascalia e crediti. Troverai queste opzioni all'interno di Inserisci sezione del Casa scheda. "Titolo", ad esempio, appare come una sezione rosa all'inizio della sequenza temporale. Digita il titolo del video nel riquadro di anteprima.
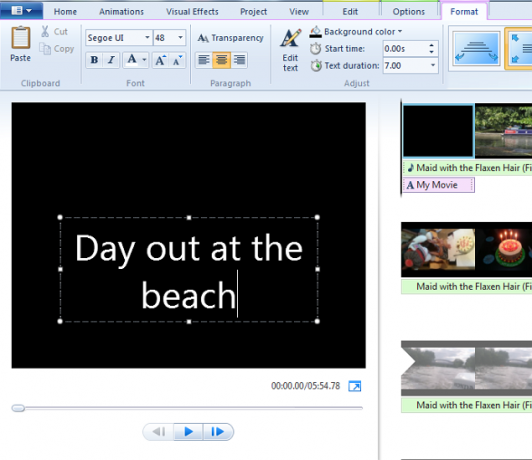
Clicca il Formato scheda per modificarne il carattere, lo stile e le dimensioni e riposizionare la casella di testo all'interno della finestra. Come le foto nella sequenza temporale, anche i titoli e le altre sezioni vengono riprodotti per sette secondi per impostazione predefinita, ma puoi modificare questa durata da modificare scheda.
Aggiunta degli ultimi ritocchi con effetti
Windows Movie Maker ha alcuni semplici effetti che animano i tuoi video. Il Temi AutoMovie sezione nella Casa scheda aggiunge effetti di transizione automatici al tuo video.
Per aggiungere le tue transizioni tra diverse diapositive, premi il tasto Ctrl, fai clic per selezionare i file a cui desideri aggiungere l'effetto di transizione, fai clic su animazioni scheda, quindi selezionare l'effetto desiderato. Allo stesso modo, il Effetti visivi La scheda include opzioni (tra cui Seppia e Bianco e nero), che possono essere utili per diapositive particolari, ad esempio per indicare una sequenza di sogni.
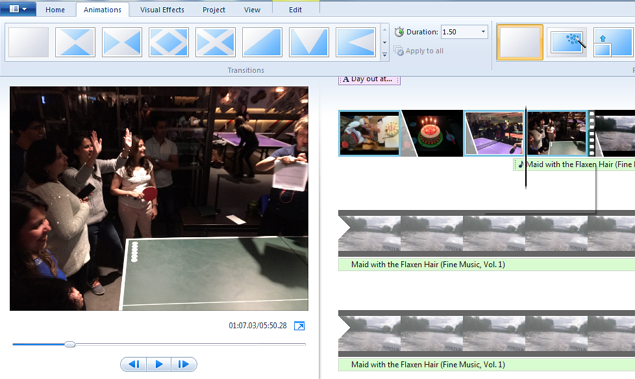
Puoi anche aggiungere effetti di dissolvenza in entrata e in uscita ai tuoi file video e audio. Seleziona il file sulla sequenza temporale, fai clic su modificare scheda, il Dissolvenza (o Dissolvenza), quindi scegli una delle tre opzioni: Lenta, Media e Veloce.
Esistono altri modi per migliorare la tua musica. Selezionalo nella timeline, quindi fai clic su Progetto scheda in cui vedrai le opzioni per aumentarne il volume, aumentare la narrazione e persino adattare la diapositiva al punteggio di sfondo.
Salva il tuo filmato modificato
Riproduci l'intera sequenza dall'inizio alla fine e assicurati di esserne soddisfatto. Movie Maker ha molte opzioni per esportare il filmato modificato. Clicca il Casa scheda, il Salva film menu a discesa in alto a destra, quindi selezionare una delle opzioni. Vai e basta Per computer se non sei sicuro di quale scegliere.
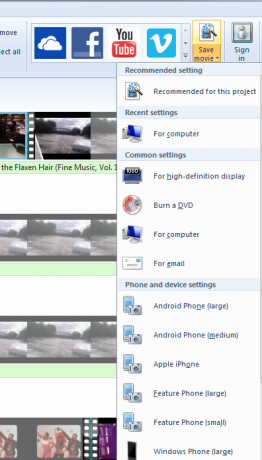
Assegna un nome al video modificato e seleziona dove desideri salvarlo sul tuo PC. A seconda del formato di esportazione scelto, del numero di file ed effetti aggiunti e della dimensione totale del file video, il salvataggio del filmato modificato può richiedere alcuni minuti. Al termine, vedrai un'opzione per riprodurlo utilizzando il tuo lettore multimediale predefinito.
Sorridi... sei su Candid Camera
Ora non è stato più facile di quanto ti aspettassi? E hai pensato che il video editing occupasse la parte migliore della tua giornata. Se hai trovato difficile seguire uno dei passaggi precedenti, leggi la guida ridotta di Microsoft per realizzare un film in quattro passaggi.
Se stai cercando ispirazione su quali video registrare, dai un'occhiata i popolari tipi di video di YouTube 10 video YouTube più popolari che puoi realizzare oggiSe vuoi avviare un canale YouTube oggi, questi sono i tipi di video più popolari che puoi realizzare. Leggi di più puoi fare oggi. Abbiamo anche descritto un utile app Web per realizzare video di YouTube Usa questa fantastica app Web per realizzare i migliori video su YouTubeHai mai sentito l'impulso di lanciare un canale YouTube, solo per scoprire che i risultati non passano del tutto? Una nuova app Web chiamata Showbox è la risposta. Leggi di più , ma Movie Maker è un'opzione migliore per creare video.
Potresti usare queste funzionalità per realizzare un film in meno di 30 minuti? Con la pratica, siamo certi che sarai in grado di ridurlo a meno della metà di quella volta. Esistono programmi di editing video più semplici che hai utilizzato? Facci sapere pubblicando i tuoi pensieri nella sezione Commenti qui sotto.
Credito immagine: Fabio Pagani da bobina di film tagliata tramite Shutterstock
Sherwin è uno scrittore di tecnologia con interessi in Windows, Android, iOS e social media. È anche un appassionato appassionato di sport e di solito si trova a guardare / seguire l'ultima partita di cricket, calcio o basket.