Annuncio pubblicitario
Puoi usare Excel per le tue liste di controllo. Molte app lo promettono gestisci la tua lista di cose da fare, ma hai davvero bisogno di un'altra app? Se lo sei già trascorrere le tue giornate in Excel, non guardare oltre.
Anche se non vuoi usarlo come app per le cose da fare ogni giorno, un elenco di controllo è un buon modo per tenere traccia di ciò che devi ancora fare nel tuo foglio di calcolo, direttamente nel foglio di calcolo stesso.
Vediamo cosa puoi fare con le liste di controllo in Excel.
Come creare una lista di controllo in Excel
Ti mostreremo come creare un elenco di controllo con caselle di controllo che puoi spuntare mentre completi gli articoli. Indica anche quando hai spuntato tutti gli elementi, in modo da poterlo capire a colpo d'occhio. Ecco i semplici passaggi che illustreremo in maggior dettaglio di seguito:
- Abilita la scheda Sviluppatore.
- Inserisci gli elementi della checklist nel tuo foglio di calcolo.
- Aggiungi le caselle di controllo e la formattazione avanzata.
1. Abilita la scheda Sviluppatore
Per creare un elenco di controllo, è necessario abilitare il Sviluppatore scheda sulla barra multifunzione. Per fare ciò, fare clic con il tasto destro sulla barra multifunzione e selezionare Personalizza il nastro.
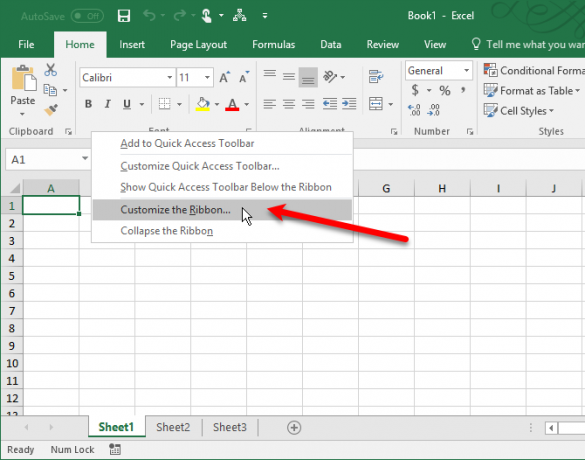
Nell'elenco di Schede principali sul lato destro del Opzioni di Excel finestra di dialogo, selezionare il Sviluppatore casella e quindi fare clic su ok.
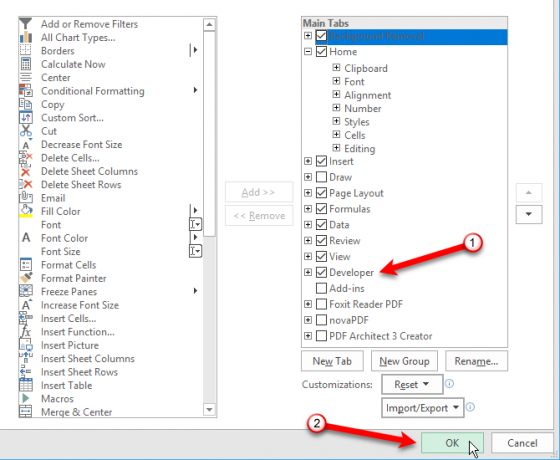
2. Inserisci gli elementi della checklist nel tuo foglio di calcolo
Inserisci il tuo elenco di cose da fare, un elemento per cella. Nel nostro esempio, avremo una cella che mostra il Totale articoli e uno che mostra il totale Articoli imballatio quanti elementi sono stati spuntati nel nostro elenco. Il Sono bravo ad andare? la cella sarà rossa con NO in esso se tutti gli elementi non sono spuntati. Dopo aver spuntato tutti gli elementi, il Sono bravo ad andare? la cella diventa verde e legge SÌ.
Clicca il Sviluppatore scheda. Quindi fare clic Inserire nel controlli sezione e fare clic sulla Casella di controllo (controllo modulo).
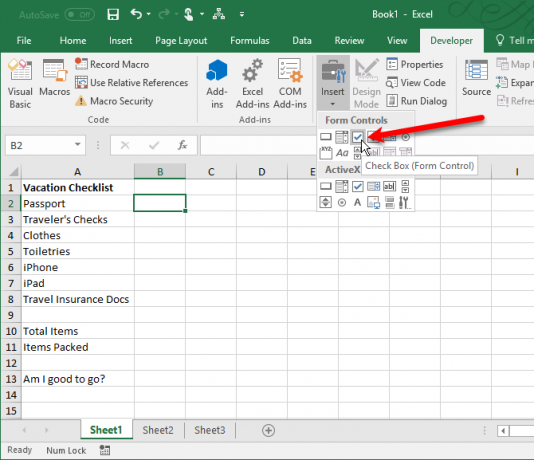
3. Aggiungi le caselle di controllo
Fare clic nella cella in cui si desidera inserire la casella di controllo. Vedrai che c'è del testo a destra della casella di controllo. Vogliamo solo la casella di testo, non il testo. Mentre il controllo casella di controllo è selezionato, evidenziare il testo accanto alla casella di controllo ed eliminarlo.
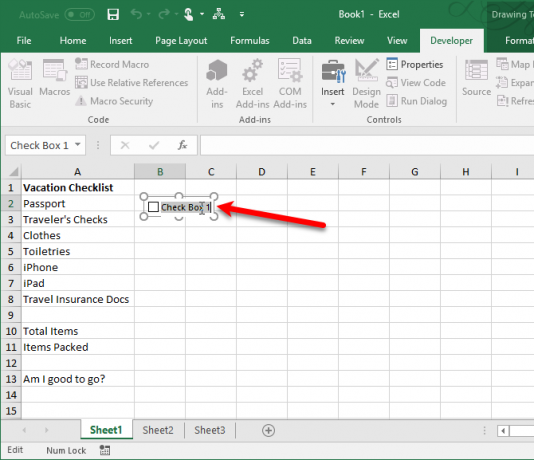
Lavorare con le caselle di controllo nelle celle è complicato perché è difficile selezionare la cella contenente la casella di controllo senza selezionare la casella. Ma ci sono modi per aggirare questo.
Il controllo casella non si ridimensiona automaticamente dopo aver eliminato il testo in esso. Se si desidera ridimensionarlo, fare clic con il pulsante destro del mouse sulla cella per selezionare la casella di controllo, quindi fare clic con il pulsante sinistro del mouse sulla casella di controllo. Sarà selezionato con cerchi agli angoli (come mostrato sopra). Trascina uno dei cerchi sul lato destro verso la casella di controllo per ridimensionare il contorno alle dimensioni della casella di controllo. Quindi, puoi spostare la casella di controllo al centro della cella.
La scansione in una scheda elettorale e l'aggiunta di caselle di controllo in Excel richiede un'ora. Boom. Modulo elettronico che chiunque su un PC può compilare e stampare.
-? Rendi l'America Better Squad??? (@ Marquesadesade3) 10 ottobre 2017
Ora, vogliamo copiare quella casella di controllo negli altri elementi della nostra lista di cose da fare. Per selezionare la cella contenente la casella di controllo, selezionare qualsiasi cella attorno ad essa senza una casella di controllo. Quindi, utilizzare uno dei tasti freccia sulla tastiera per spostarsi nella cella con la casella di controllo.
Per copiare la casella di controllo nelle altre celle, sposta il cursore sull'angolo in basso a destra della cella selezionata con la casella di controllo fino a quando non si trasforma in un segno più. Assicurarsi che il cursore NON sia una mano. Quello selezionerà la casella. Trascina il segno più verso il basso sulle celle in cui desideri copiare la casella di controllo e rilascia il pulsante del mouse. La casella di controllo viene copiata in tutte quelle celle.
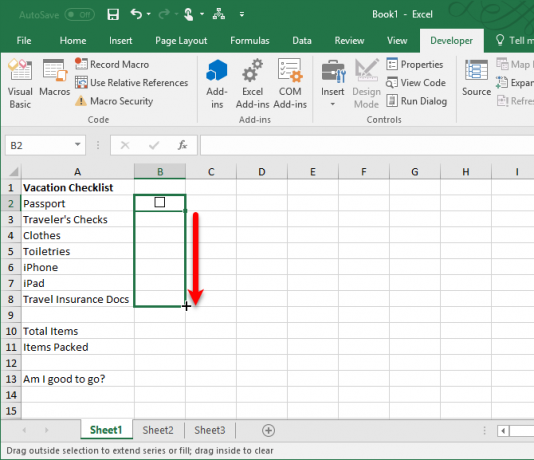
Formattazione della lista di controllo avanzata
A seconda di ciò per cui si desidera utilizzare l'elenco di controllo, è possibile aggiungere ulteriori elementi di formattazione per convalidare l'elenco e riassumerne lo stato.
Crea una colonna True / False
Per questo passaggio, è necessario utilizzare la colonna a destra delle caselle di controllo per memorizzare il file VERO e FALSE valori per le caselle di controllo. Ciò ci consente di utilizzare quei valori per verificare se tutte le caselle sono selezionate o meno.
Fare clic con il tasto destro sulla prima casella e selezionare Controllo del formato.
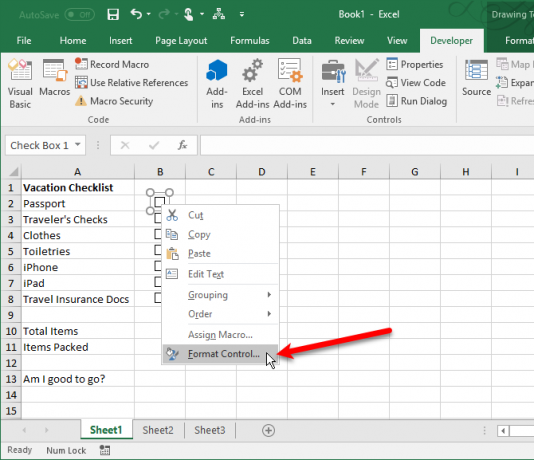
Sul Controllo scheda sul Formato oggetto finestra di dialogo, fare clic sul pulsante di selezione cella sul lato destro della finestra di dialogo Collegamento cellulare scatola.
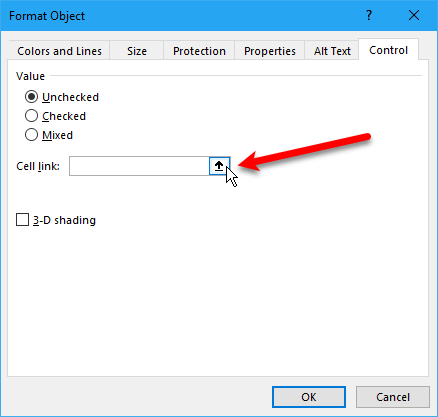
Seleziona la cella a destra della cella della casella di controllo. Un riferimento assoluto alla cella selezionata viene inserito in Collegamento cellulare box sulla versione compatta di Controllo del formato la finestra di dialogo. Fare di nuovo clic sul pulsante di selezione cella per espandere la finestra di dialogo. Clic ok nella finestra di dialogo per chiuderlo.
Ripeti la procedura facendo clic con il pulsante destro del mouse sulla casella di controllo per selezionare la cella a destra per ciascuna casella di controllo nell'elenco.
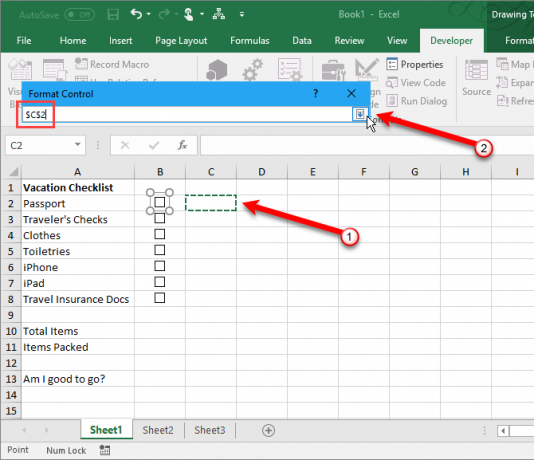
Immettere gli articoli totali e calcolare gli articoli controllati
Successivamente, inserisci il numero totale di caselle di controllo nel tuo elenco nella cella a destra del Totale articoli cellula.
Ora lo faremo utilizzare una funzione speciale per calcolare Il cheat sheet essenziale di formule e funzioni di Microsoft ExcelScarica questo cheat formule di Excel per prendere una scorciatoia attraverso il programma di fogli di calcolo preferito al mondo. Leggi di più quante caselle di controllo sono state selezionate.
Immettere il testo seguente nella cella a destra della cella etichettata Articoli imballati (o come lo hai chiamato) e premi accedere.
= COUNTIF (C2: C8, VERO)Questo conta il numero di celle nel file C colonna (dalla cella C2 attraverso C8) che hanno il valore VERO. Sostituisci "C2: C8"Con la lettera della colonna e i numeri di riga corrispondenti alla colonna a destra delle caselle di controllo.
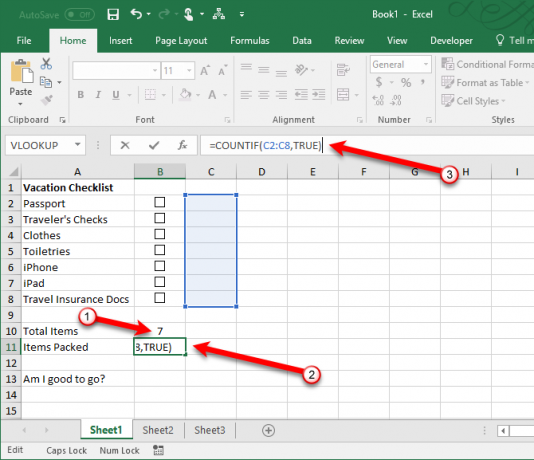
Nascondi la colonna True / False
Non abbiamo bisogno della colonna con il VERO e FALSE valori visualizzati, quindi nascondiamolo. Fare clic sull'intestazione della colonna con lettere per selezionare l'intera colonna. Quindi, fare clic con il tasto destro del mouse sull'intestazione della colonna e selezionare Nascondere.
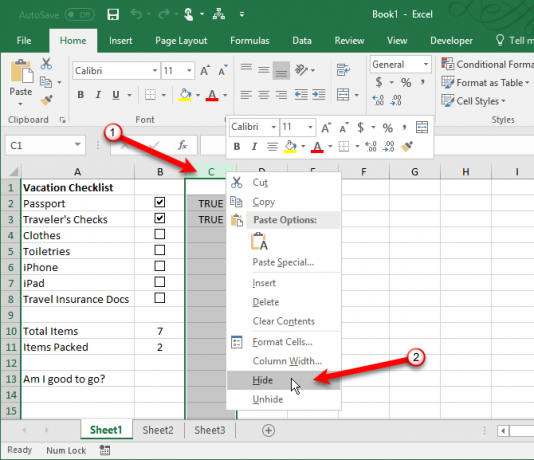
Le intestazioni di colonna con lettere ora saltano C, ma c'è una doppia linea che indica una colonna nascosta.
Controlla se tutte le caselle di controllo sono selezionate
Useremo il SE funzione per Sono bravo ad andare? (o come lo hai chiamato) per determinare se tutte le caselle di controllo sono selezionate. Seleziona la cella a destra di Sono bravo ad andare? e inserisci il seguente testo.
= IF (B10 = B11, "SI", "NO")Ciò significa che se il numero nella cella B10 è uguale al numero calcolato dalle caselle contrassegnate in B11, SÌ verrà inserito automaticamente nella cella. Altrimenti, NO sarà inserito.
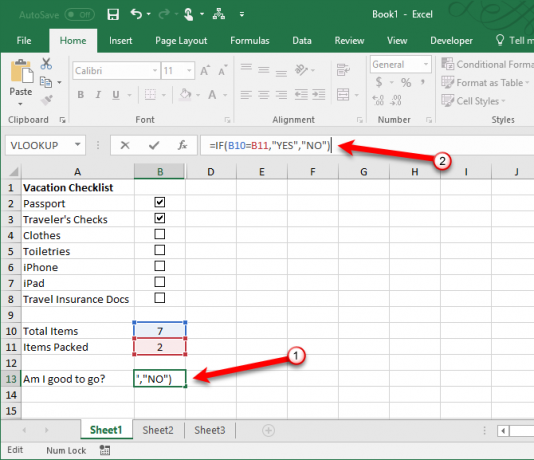
Applica formattazione condizionale
Puoi anche colorare il codice della cella in base al fatto che i valori nelle celle B10 e B11 sono uguali o no. Questo si chiama formattazione condizionale. Ti mostreremo cosa inserire per trasformare la cella in rosso se non tutte le caselle di controllo sono selezionate e in verde se lo sono. Vedi il nostro articolo su Formattazione condizionale Formatta automaticamente i dati in fogli di calcolo Excel con formattazione condizionaleLa funzionalità di formattazione condizionale di Excel ti consente di formattare singole celle in un foglio di calcolo Excel in base al loro valore. Ti mostriamo come usarlo per varie attività quotidiane. Leggi di più per informazioni su come creare regole.
Crea una regola sul Gestione regole di formattazione condizionale finestra di dialogo usando il Usa una formula per determinare quali celle formattare tipo di regola. Immettere il testo seguente in Formatta i valori in cui questa formula è vera scatola. Sostituire B10 e B11 con i riferimenti di cella per il tuo Totale articoli e Articoli imballati (o come si chiamano queste celle), se non sono le stesse celle. (Vedere la nostra guida alla casella del nome Excel Come utilizzare la casella del nome in ExcelNon trascurare la casella del nome in Microsoft Excel! Ecco perché è utile e come può aumentare la produttività del tuo foglio di calcolo. Leggi di più se hai bisogno di maggiori informazioni su questo.)
= $ B10 <> $ B11Quindi fare clic Formato e seleziona un rosso Riempire colore e clic ok.
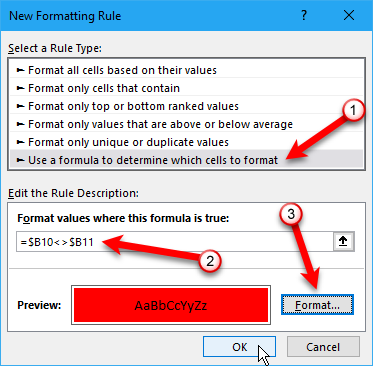
Crea un'altra nuova regola dello stesso tipo, ma inserisci il testo seguente in Formatta i valori in cui questa formula è vera scatola. Ancora una volta, sostituisci i riferimenti di cella se necessario per abbinare la tua lista di controllo.
= $ B10 <> $ B11Quindi fare clic Formato e seleziona un verde Riempire colore e clic ok.
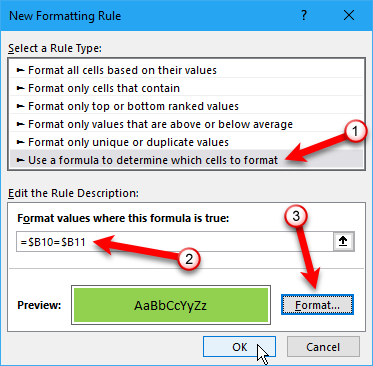
Sul Gestione regole di formattazione condizionale finestra di dialogo, immettere un riferimento assoluto per la cella che si desidera colorare in verde o rosso in Si applica a scatola. Immettere lo stesso riferimento di cella per entrambe le regole. Nel nostro esempio, siamo entrati = $ B $ 13.
Clic ok.
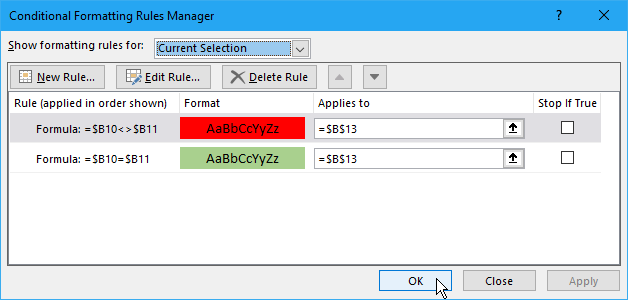
Nostro Sono bravo ad andare? nella casella B la colonna ora diventa verde e letta SÌ quando tutte le caselle di controllo sono selezionate. Se deselezioni un elemento, diventerà rosso e leggerà NO.
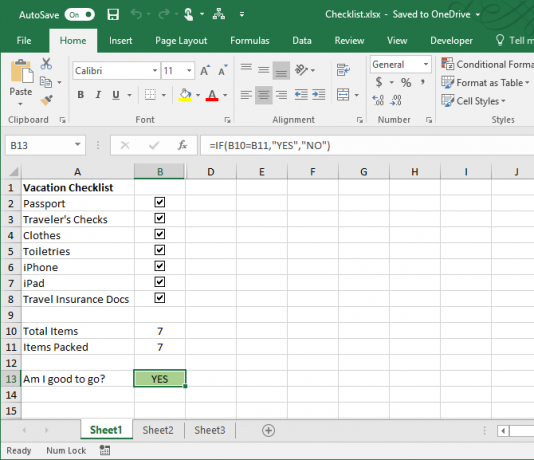
Elenco di controllo di Excel completato? Dai un'occhiata!
Una lista di controllo è un tipo di elenco che puoi creare in Excel. Puoi anche creare elenchi personalizzati Come creare un elenco personalizzato in Microsoft ExcelDevi inserire gli stessi set di dati nei tuoi fogli di calcolo Excel? Basta creare un elenco personalizzato in Excel e utilizzare il riempimento automatico. Leggi di più per informazioni che usi spesso, come nomi di dipartimento e nomi di persone. Inoltre, puoi usare le tue liste di controllo di Excel per gestisci le tue riunioni in modo efficiente 5 modi per organizzare riunioni in modo efficiente e smettere di perdere tempoCome si rendono le riunioni più efficienti anziché una grande perdita di tempo? Questi siti Web e app possono essere d'aiuto. Leggi di più .
Se stai creando moduli in Excel per rendere l'immissione dei dati più rapida e semplice, puoi farlo creare elenchi a discesa Come creare un elenco a discesa in Microsoft ExcelScopri come creare un elenco a discesa in Microsoft Excel, nonché personalizzarlo e aggiungere un elenco a discesa dipendente. Leggi di più con articoli personalizzati.
Stai cercando di rimanere produttivo? Try una di queste liste 3 tipi di elenchi che in realtà ti aiutano a essere più produttivoLe liste di cose da fare sono l'arma della massima produttività. Queste liste di cose da fare potrebbero darti tutto il potere di cui hai bisogno per fare le cose. Leggi di più .
Lori Kaufman è uno scrittore tecnico freelance che vive nella zona di Sacramento, in California. È un appassionato di gadget e tecnologia che ama scrivere articoli pratici su una vasta gamma di argomenti. Lori ama anche leggere misteri, punti croce, teatro musicale e Doctor Who. Connettiti con Lori su LinkedIn.