Annuncio pubblicitario
Le impostazioni predefinite raramente soddisfano le esigenze di ogni utente. Fortunatamente, Microsoft è stata brava a permetterti di adattare il suo software alle tue preferenze. Microsoft Office 2016, che è diventato disponibile al pubblico lo scorso settembre Effettua subito l'aggiornamento a Office 2016 gratuitamente con l'abbonamento a Office 365Microsoft Office 2016 per Windows è arrivato e offre molte nuove funzionalità intelligenti. Se hai un abbonamento a Office 365, puoi ottenerlo ora gratuitamente e ti mostriamo come di seguito. Leggi di più , entrambi hanno introdotto una serie di nuove opzioni di personalizzazione e spostato alcune opzioni.
Diamo un'occhiata ad alcuni dei modi migliori per personalizzare l'interfaccia del software.
1. Cambia il tema
Forse l'unica cosa più grande che puoi fare per cambiare l'aspetto della tua suite altera il suo tema Come abilitare il tema scuro in Microsoft Office 2016Microsoft Office 2016 viene fornito con un tema scuro incorporato ed è meraviglioso. Ecco come puoi ottenerlo per te stesso. Leggi di più
. Può rendere il software più semplice alla vista e renderlo più personale.Vai a File> Account e ti verranno presentate due opzioni: "Sfondo ufficio" e "Tema ufficio".
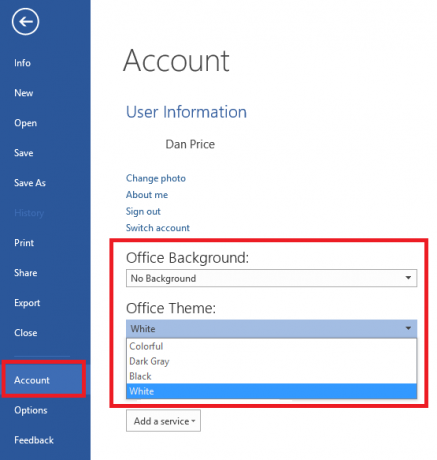
Il sfondo L'opzione cambierà la modalità di visualizzazione della barra del titolo e della barra delle schede. Le opzioni sono tutte morbide e decorative.
Il tema L'opzione cambierà l'intero aspetto di Office. Ce ne sono quattro tra cui scegliere; bianca, Colorato (utilizza il colore predefinito di Office per quella particolare app), Grigio scuro (alto contrasto) e Nero (per ridurre l'affaticamento degli occhi).
Per impostazione predefinita, il tema selezionato verrà riflesso su tutti i computer che condividono la stessa licenza di Office 2016 e Microsoft account Pro e contro dell'utilizzo di un account Microsoft con WindowsUn singolo account Microsoft consente di accedere a una vasta gamma di servizi e app Microsoft. Ti mostriamo i pro e i contro dell'utilizzo di un account Microsoft con Windows. Leggi di più . Puoi personalizzare ogni computer individualmente facendo clic su File> Opzioni> Generale> Personalizza la tua copia di Microsoft Office e scegli i temi che desideri.
2. Personalizza il nastro
La barra multifunzione è l'elenco orizzontale di opzioni e strumenti che corre nella parte superiore della schermata di Office 2016. È stato introdotto nel pacchetto Office nel 2007 e da allora è diventato una parte onnipresente del prodotto.
La barra multifunzione è il primo punto di riferimento per quasi tutte le attività che si desidera intraprendere, ma dato il semplice numero di funzioni disponibili, non tutto è stato assegnato un posto. La soluzione è a entrambi modifica la barra multifunzione esistente Come modificare il menu della barra multifunzione di Windows e OfficeQuel fastidioso menu a nastro. Sin dalla sua introduzione in Office 2007, ho avuto difficoltà a venire a patti con esso. Preferivo di gran lunga il metodo di "nascondere" di Office 2000/2003 che non usi spesso ... Leggi di più o creare la propria voce della barra multifunzione.
Farlo è facile. Vai a File> Opzioni> Personalizza barra multifunzione e avrai accesso a un elenco di tutti i gruppi e le voci attualmente presenti nella barra multifunzione.

Puoi creare la tua scheda o gruppo facendo clic sull'opzione corrispondente nell'angolo in basso a destra. Una scheda aggiungerà una nuova voce selezionabile nella parte superiore della barra multifunzione, mentre un gruppo è una sezione all'interno di una scheda. Puoi vedere le differenze evidenziate in rosso e blu sull'immagine qui sotto.

Se si sta creando la propria voce della barra multifunzione, assicurarsi di selezionare prima Tutti i comandi dalla casella a discesa nell'angolo in alto a sinistra, altrimenti potresti avere difficoltà a trovare gli strumenti che desideri.
3. Personalizza la barra degli strumenti Accesso rapido
La barra di accesso rapido è progettata per essere un numero pari modo più rapido di accedere agli strumenti più utilizzati Aumenta la produttività di OneNote con la barra degli strumenti Accesso rapidoSe non stai utilizzando la barra di accesso rapido in OneNote, dovresti! Può davvero accelerare il tuo flusso di lavoro se hai molte azioni altamente ripetute. Leggi di più e comandi. Può essere trovato nell'angolo in alto a destra di una schermata di Office 2016.
Ci sono due parti per personalizzarlo; cambiando la sua posizione e cambiando le sue scorciatoie.
Per modificarne la posizione, fai clic sulla freccia a discesa a destra delle icone di scelta rapida. Nel menu che appare, selezionare Mostra sotto il nastro (è l'ultima opzione nell'elenco).

Esistono tre modi per modificare i comandi visualizzati sulla barra degli strumenti:
1. Se il comando che si desidera aggiungere è già sulla barra multifunzione, è possibile fare clic con il pulsante destro del mouse e scegliere Aggiungi alla barra degli strumenti Accesso rapido. Puoi anche aggiungere interi gruppi alla barra degli strumenti; fai clic con il pulsante destro del mouse sul nome del gruppo sulla barra multifunzione.
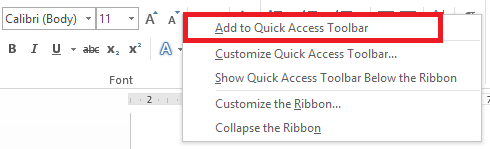
2. Vai a File> Opzioni> Barra di accesso rapido se è necessario aggiungere un comando che non si trova ancora sulla barra multifunzione. Seleziona il comando dall'elenco a sinistra e fai clic su Inserisci pulsante al centro della finestra.
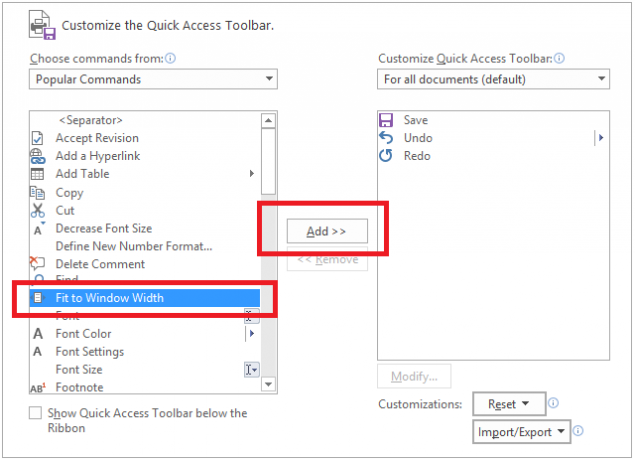
3. Fare clic sulla freccia del menu a discesa sulla barra degli strumenti Accesso rapido e selezionare Più comandi. Questo ti porterà allo stesso menu sopra.
4. Salta la schermata iniziale
Quando avvii una delle app di Office 2016, la prima schermata che vedrai è un elenco di vari modelli e file recenti. Nove volte su dieci probabilmente fai clic su "Documento vuoto" e prosegui. A meno che tu non lo faccia uso frequente di modelli Utilizza i modelli di Microsoft Office per catturare il tuo pubblico e fornire informazioni in modo efficienteUn modello è come un cartellone virtuale, che rinforza visivamente testo o dati. Qui offriamo una panoramica di base dei modelli di Microsoft Office e delle tue opzioni. Leggi di più , è un passaggio fastidioso e che richiede tempo.

Per fortuna, è facile eliminarlo e passare direttamente a un documento o cartella di lavoro vuoto.
Clicca su File> Opzioni> Opzioni di avvioe deseleziona la casella accanto a Mostra la schermata Start all'avvio dell'applicazione. Dovrai farlo per ogni singola app di Office 2016: non è un'impostazione universale sincronizzata.

5. Salva sul tuo computer per impostazione predefinita
Non commettere errori, OneDrive è un servizio fantastico. Ha molte funzioni interessanti (come essere in grado di accedere ai file del tuo computer da qualsiasi parte del mondo) e se sei un Abbonato a Office 365 Un'introduzione a Office 365: acquistare nel nuovo modello di business di Office?Office 365 è un pacchetto basato su abbonamento che offre l'accesso alla più recente suite Office desktop, Office Online, archiviazione cloud e app mobili premium. Office 365 offre un valore sufficiente per valere la pena? Leggi di più ti verrà dato un gigantesco 1 TB di spazio di archiviazione gratuito.
Tuttavia, può diventare un po 'fastidioso Non sei un fan di OneDrive? Ecco come uscire da Windows 10OneDrive è integrato in Windows 10, il che è indesiderabile per molti. Se vuoi uscire da questo, ecco come! Leggi di più quando Office 2016 cerca costantemente di costringerti a utilizzare il servizio rendendolo l'opzione predefinita nel menu di salvataggio. Ciò sarebbe particolarmente fastidioso per gli abbonati non Office 365, che hanno il loro spazio di archiviazione cloud gratuito spazio limitato a 5-15 GB Come utilizzare al meglio i 15 GB di spazio di archiviazione gratuito di OneDriveOneDrive ti offre una buona dose di cloud storage gratuitamente. Diamo un'occhiata a cosa puoi farci. Leggi di più (a seconda di quando hai creato il tuo account).
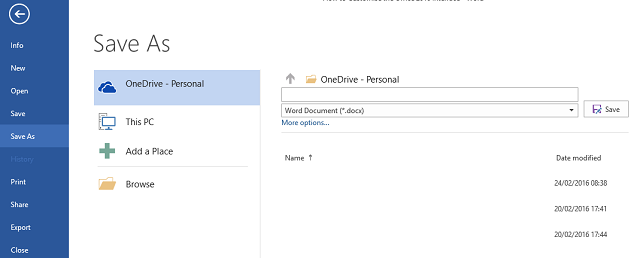
Se invece desideri che il tuo computer sia offerto come posizione di salvataggio predefinita, vai a File> Opzioni> Salva> Salva documenti e fai clic sulla casella accanto a Salva su computer per impostazione predefinita.
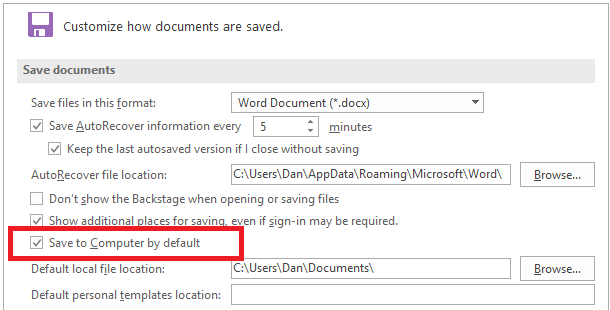
Come personalizzi Office 2016?
Ci auguriamo che questi cinque suggerimenti ti portino sulla strada giusta in termini di razionalizzazione del flusso di lavoro e configurazione visiva di Office a tuo piacimento. Tuttavia, ci sono molti altri modi per modificare il funzionamento interno delle app; infatti, l'elenco delle impostazioni all'interno del menu delle opzioni è quasi infinito.
Hai trovato un bel ritocco o un miglioramento visivo che puoi condividere con i tuoi colleghi lettori? Forse hai scoperto un bel comando che tutti dovrebbero aggiungere alla loro barra delle applicazioni?
Puoi farci conoscere i tuoi pensieri e opinioni nella casella dei commenti qui sotto: saremo lieti che tu abbia tue notizie!
Credito immagine: giovane vasaio di BestPhotoStudio tramite Shutterstock
Dan è un espatriato britannico che vive in Messico. È caporedattore del sito gemello di MUO, Blocks Decoded. In varie occasioni è stato Social Editor, Creative Editor e Finance Editor per MUO. Lo puoi trovare in giro per lo show room al CES di Las Vegas ogni anno (gente delle PR, contattaci!), E fa un sacco di siti dietro le quinte...

